Q&Aナンバー【1506-0256】更新日:2006年10月20日
このページをブックマークする(ログイン中のみ利用可)
[Windows Update] 実行すると、エラー番号「0x80070002」または「0x80070003」が表示されます。
| 対象機種 | 2005年秋冬モデルDESKPOWER、他・・・ |
|---|---|
| 対象OS |
|
 質問
質問
Windows Updateで利用可能な更新を検索すると、エラー番号「0x80070002」または「0x80070003」が表示されます。対処方法を教えてください。
 回答
回答
Windows Updateで使用するDataStoreフォルダの内容に問題が発生している場合に、このエラー番号が表示されます。
Automatic Updatesサービスを停止し、DataStoreフォルダの内容を削除します。
次の項目の順に操作してください。
Automatic Updatesサービスを停止し、DataStoreフォルダの内容を削除します。
次の項目の順に操作してください。
Automatic Updatesサービスを停止する
- 「スタート」ボタン→「コントロールパネル」の順にクリックします。
- 「パフォーマンスとメンテナンス」の順にクリックします。
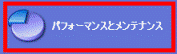

「パフォーマンスとメンテナンス」がない場合は、次の手順へ進みます。 - 「管理ツール」をクリックします。
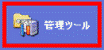
- 「管理ツール」が表示されます。
「サービス」をクリックします。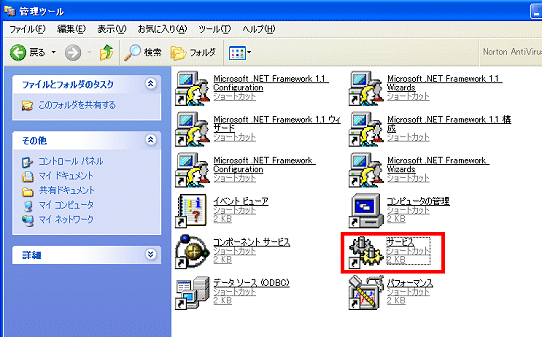
- 「サービス」が表示されます。
画面の下側にある、「標準」タブをクリックします。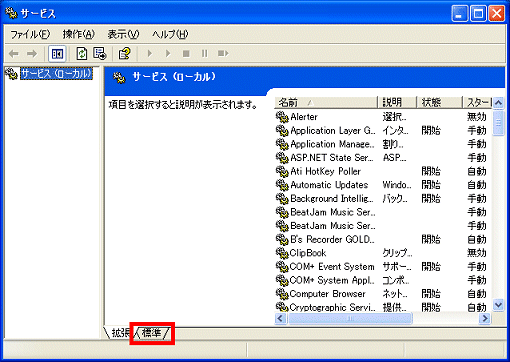
- 名前の項目内にある、「Automatic Updates」サービスを右クリックし、表示されるメニューから「停止」をクリックします。
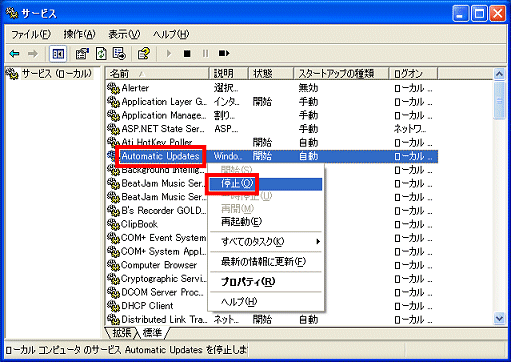
サービスが停止するまで、しばらく時間がかかります。そのままお待ちください。 - 「×」ボタンをクリックし、表示されている画面をすべて閉じます
続いてDataStoreフォルダの内容を削除します。
DataStoreフォルダの内容を削除する
- 「スタート」ボタン→「マイコンピュータ」の順にクリックします。
- 「ローカルディスク (C:)」をクリックします。

「ファイルは表示されていません。」のメッセージが表示された場合は、「このフォルダの内容を表示する」をクリックします。
- 「Windows」をクリックします。
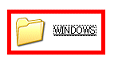

「ファイルは表示されていません。」のメッセージが表示された場合は、「このフォルダの内容を表示する」をクリックします。 - 「SoftwareDistribution」→「DataStore」の順にクリックします。
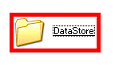
- 「編集」メニュー→「すべて選択」の順にクリックします。
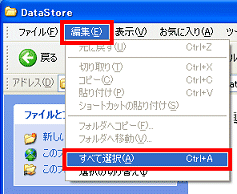
- 「ファイル」メニュー→「削除」の順にクリックします。
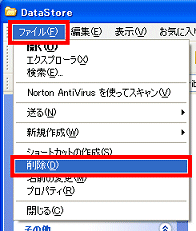
- 「複数ファイルの削除の確認」が表示されます。
「はい」ボタンをクリックします。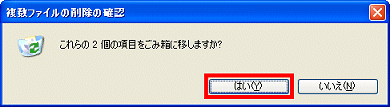
- 「DataStore」フォルダ内にある、すべてのファイルが削除できているかどうかを確認します。
削除できている場合は、「×」ボタンをクリックし、表示されている画面をすべて閉じます。
続いてAutomatic Updatesサービスを開始します
Automatic Updatesサービスを開始する
- 「スタート」ボタン→「コントロールパネル」の順にクリックします。
- 「パフォーマンスとメンテナンス」の順にクリックします。
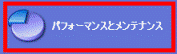

「パフォーマンスとメンテナンス」の表示がない場合は、次の手順へ進みます。 - 「管理ツール」をクリックします。
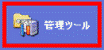
- 「管理ツール」が表示されます。
「サービス」をクリックします。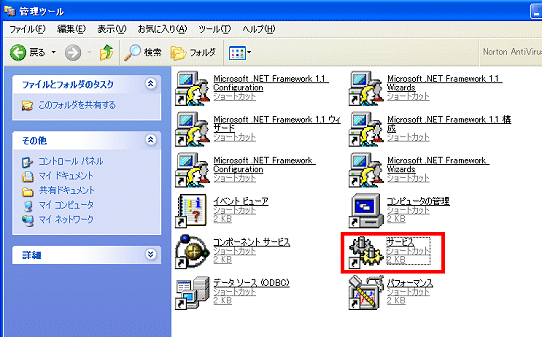
- 「サービス」が表示されます。
画面の下側にある、「標準」タブをクリックします。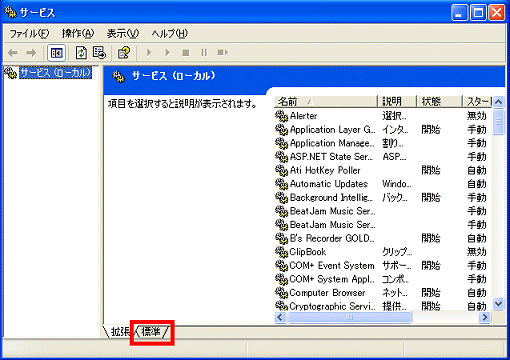
- 名前の項目内にある、「Automatic Updates」サービスを右クリックし、表示されるメニューから「開始」をクリックします。
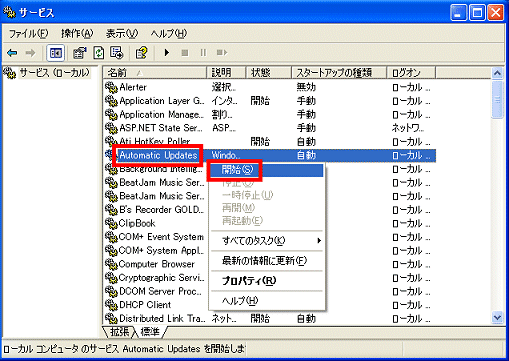
サービスの開始には、時間がかかります。 - 「×」ボタンをクリックし、表示されている画面をすべて閉じます。
Windows Updateをもう一度行い、更新の確認を行ってください。



