このQ&Aは、Windows 10 向けのものです。
他のOSをお使いの場合は、次のQ&Aをご覧ください。 データ実行防止(DEP)の設定を変更する方法を教えてください。
データ実行防止(DEP)の設定を変更する方法を教えてください。
Q&Aナンバー【2311-2151】更新日:2020年11月6日
このページをブックマークする(ログイン中のみ利用可)
[Windows 10] データ実行防止(DEP)の設定を変更する方法を教えてください。
| 対象機種 | すべて |
|---|---|
| 対象OS |
|
 質問
質問
データ実行防止(DEP)の設定を変更する方法を教えてください。
 回答
回答
データ実行防止 (DEP) 機能は、システムの詳細設定のパフォーマンスオプションから設定を変更します。
ご案内
次の手順で、データ実行防止 (DEP) 機能で監視されるプログラムの保護状態を変更します。
アドバイス
データ実行防止 (DEP) とは、ウイルスおよびその他のセキュリティ脅威による被害を防止するため、プログラムがシステムメモリを安全に使用しているかどうかを監視するセキュリティ機能です。

お使いの環境によっては、表示される画面が異なります。
- 「スタート」ボタンを右クリックし、表示されるメニューから「システム」します。
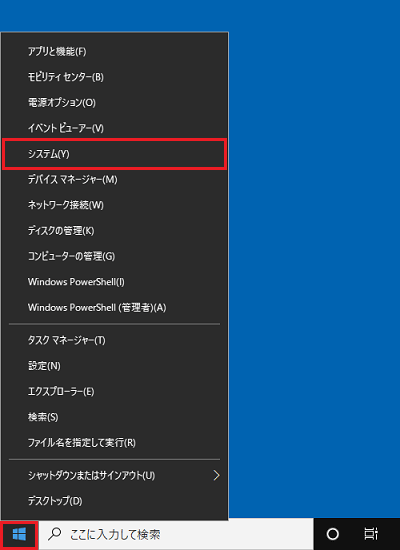
- 「設定」の「詳細情報」または「バージョン情報」が表示されます。
画面右側、または下側にある「システムの詳細設定」または「システム情報」をクリックします。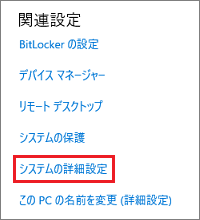
(「システムの詳細設定」の場合)アドバイス「システム情報」をクリックした場合は、次に表示された画面で「システムの詳細設定」をクリックしてください。
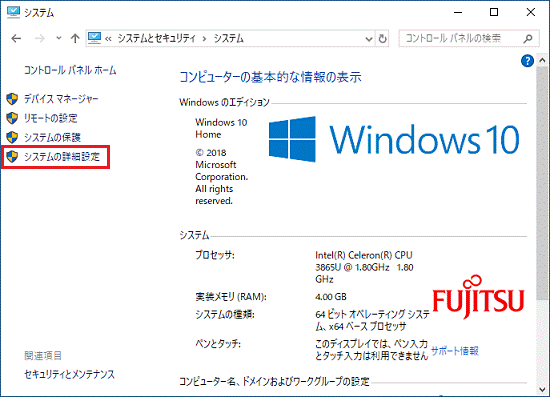
- 「システムのプロパティ」が表示されます。
「詳細設定」タブをクリックします。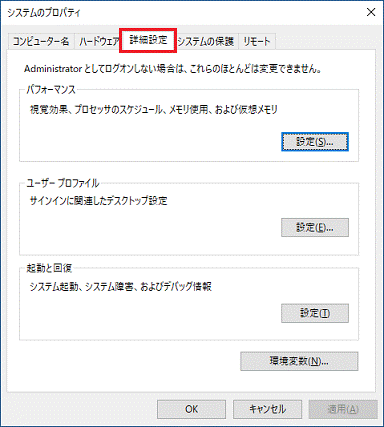
- 「パフォーマンス」欄の「設定」ボタンをクリックします。
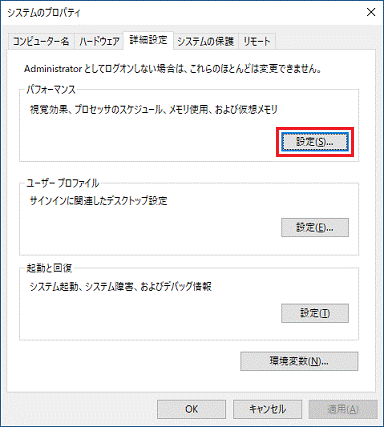
- 「パフォーマンスオプション」が表示されます。
「データ実行防止」タブをクリックします。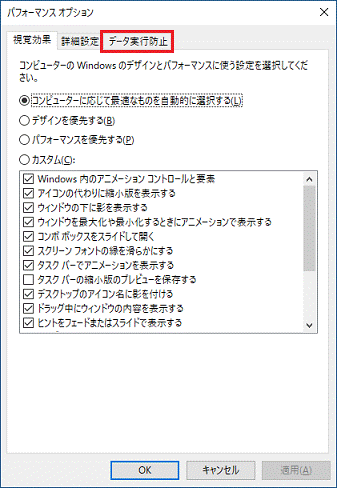
- 必要に応じて、次のいずれかの項目をクリックします。
- 「重要なWindows のプログラムおよびサービスについてのみ有効にする」
- 「次に選択するものを除くすべてのプログラムおよびサービスについてDEPを有効にする」
アドバイス「次に選択するものを除くすべてのプログラムおよびサービスについてDEPを有効にする」をクリックした場合は、「追加」ボタンをクリックし、表示される画面で監視から除外するプログラムを選択できます。
なお、特定のプログラムを監視から除外することにより、ウイルスなどの攻撃を受けやすくなり、場合によっては他のプログラムやファイルに被害がおよぶ危険性があります。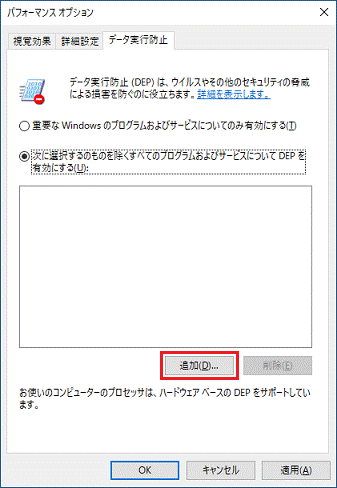
- 「重要なWindows のプログラムおよびサービスについてのみ有効にする」
- 「OK」ボタンをクリックし、「パフォーマンスオプション」を閉じます。
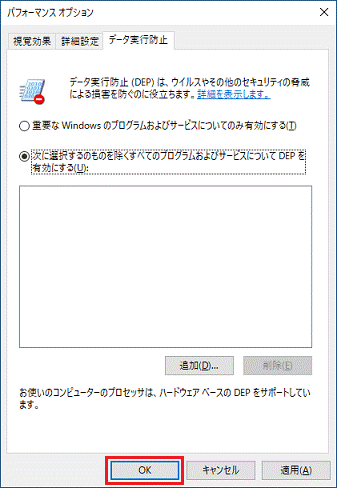
- 「変更結果はコンピューターを再起動しなければ有効になりません。」と表示される場合は、「OK」ボタンをクリックします。
表示されない場合は、次の手順に進みます。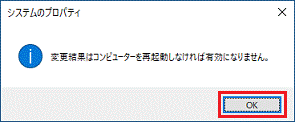
- 「×」ボタンをクリックし、「システムのプロパティ」を閉じます。
- 「×」ボタンをクリックし、「設定」を閉じます。アドバイス
「システム」を開いている場合は、「×」ボタンをクリックし、「システム」を閉じます。
- 「スタート」ボタン→「電源」→「再起動」の順にクリックします。
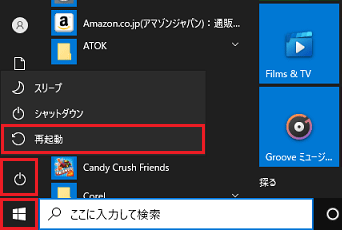
パソコンが再起動します。



