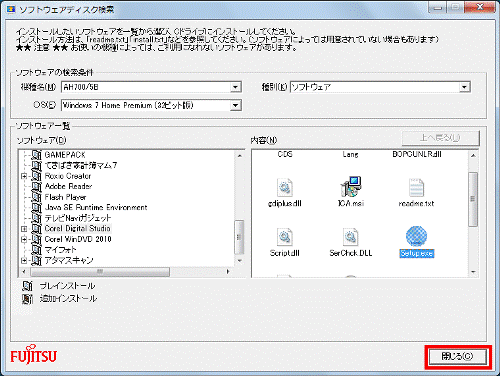Q&Aナンバー【2408-4318】更新日:2015年1月6日
このページをブックマークする(ログイン中のみ利用可)
[Corel Digital Studio] 再インストールする方法を教えてください。(Windows 7)
| 対象機種 | すべて |
|---|---|
| 対象OS |
|
 質問
質問
Corel Digital Studioを再インストールする方法を教えてください。
 回答
回答
Windows 7で、Corel Digital Studioが付属している機種向けのQ&Aです。
付属している機種は、次のQ&Aで確認できます。
 Corel Digital Studioについて教えてください。
Corel Digital Studioについて教えてください。
付属している機種は、次のQ&Aで確認できます。
 Corel Digital Studioについて教えてください。
Corel Digital Studioについて教えてください。Corel Digital Studioを再インストールする方法は、次のとおりです。
次の手順には、パソコンを再起動する操作が含まれます(一部の機種を除く)。
作業中のアプリケーションがある場合は、データを保存し終了してください。
次の項目を順番に確認してください。
手順1アンインストール手順
次の手順で、Corel Digital Studioをアンインストールします。

お使いの環境によっては、表示される画面が異なります。
- 「スタート」ボタン→「コントロールパネル」の順にクリックします。
- 「プログラムのアンインストール」をクリックします。
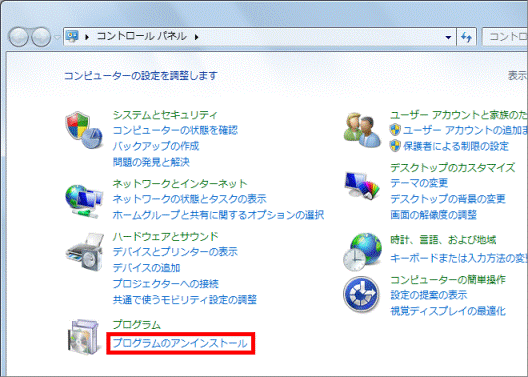

表示方法が「大きいアイコン」または「小さいアイコン」の場合は、「プログラムと機能」アイコンをクリックします。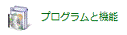
- 「プログラムと機能」が表示されます。
一覧から「Corel Digital Studio for Fujitsu」をクリックします。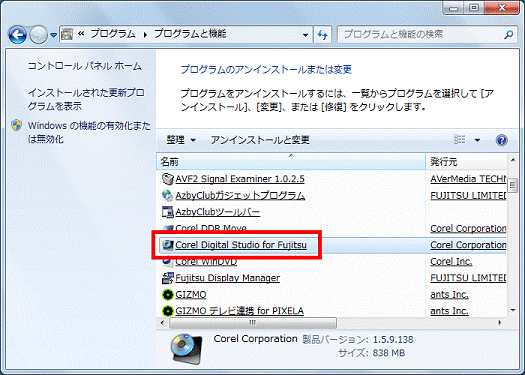

一覧に「Corel Digital Studio for Fujitsu」が表示されていない場合は、次の「インストール手順」に進みます。 - 「Corel Digital Studio for Fujitsu とすべての機能を完全に削除しますか?」と表示されます。
「削除」ボタンをクリックします。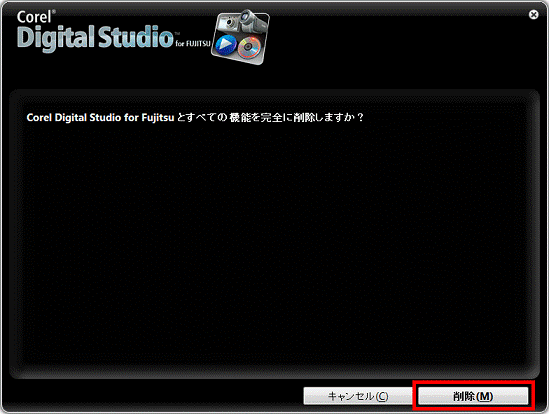
- アンインストールが開始されます。
完了するまで、しばらく待ちます。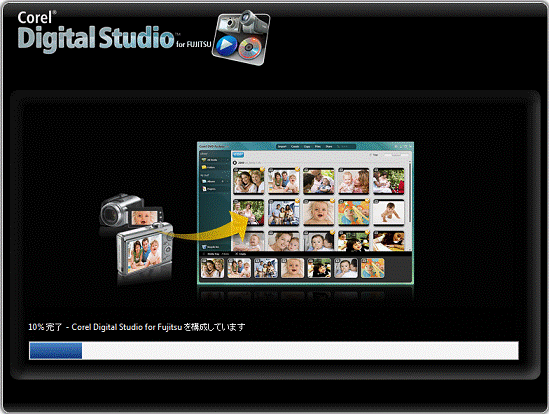
- 「インストール / アンインストールが完了しました。」(または「インストール ウィザードが完了しました。」)と表示されます。後に続く表示に応じて、次のとおり操作します。
- 「変更内容を反映するには、コンピュータを再起動する必要があります。」と表示されている場合
「はい、今すぐコンピュータを再起動します」が選択されていることを確認し、「完了」ボタンをクリックします。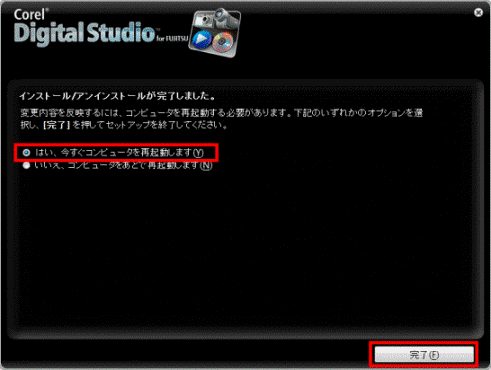
パソコンが再起動したら、次の「インストール手順」に進みます。
再起動後に、「F-Launcherに登録してあるいくつかのアイコンが見つかりません。」と表示された場合は、「キャンセル」ボタンをクリックします。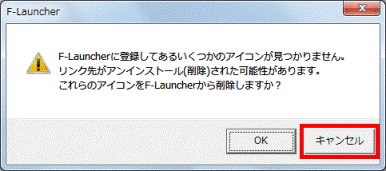
- 「Corel Digital Studio for Fujitsu をご購入いただきありがとうございます。」と表示されている場合
「完了」ボタンをクリックします。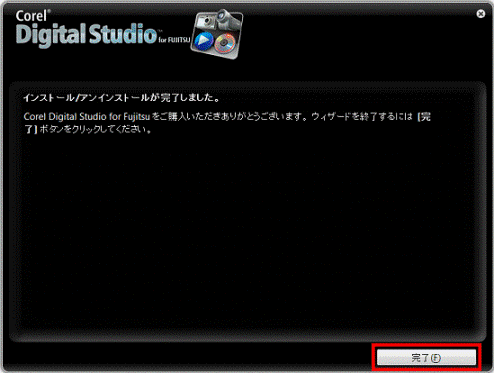
- 「変更内容を反映するには、コンピュータを再起動する必要があります。」と表示されている場合
- インストールされているアプリケーションの一覧に戻ります。
「×」ボタンをクリックし、「プログラムと機能」を閉じます。
手順2インストール手順
次の手順で、「CDS1」フォルダーがあるかどうか確認し、Corel Digital Studioをインストールします。
お使いの環境によっては、表示される画面が異なります。
- 「スタート」ボタン→「すべてのプログラム」→「ソフトウェアディスク検索」→「ソフトウェアディスク検索 (ハードディスク)」の順にクリックします。
- 「ユーザー アカウント制御」が表示されます。
「はい」ボタンをクリックします。 - 「リカバリ領域に保存されているソフトウェア一覧を表示します。」と表示されます。
「OK」ボタンをクリックします。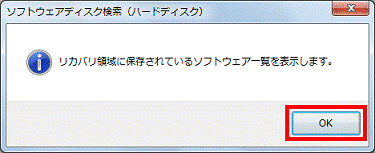
- 「ソフトウェアディスク検索」が表示されます。
「機種名」欄に、お使いの機種の品名が表示されていることを確認します。
表示されていない場合は、「▼」ボタンをクリックし、表示されるメニューから、お使いの機種の品名をクリックします。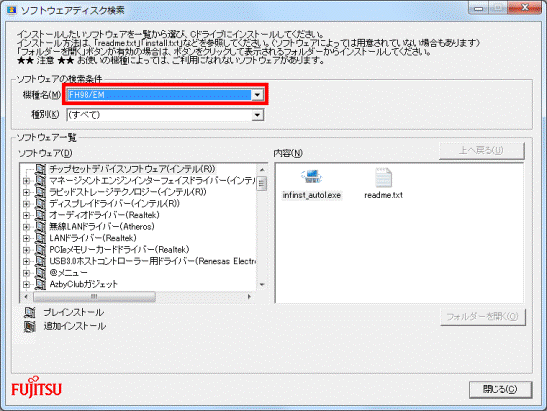

お使いの機種の品名がわからない場合は、次のQ&Aをご覧ください。 パソコンの正式な名称(品名/型名)と、発表時期(○○年×モデル)の確認方法を教えてください。
パソコンの正式な名称(品名/型名)と、発表時期(○○年×モデル)の確認方法を教えてください。 - 「OS」欄にある「▼」ボタンをクリックし、表示される一覧からお使いのOSをクリックします。
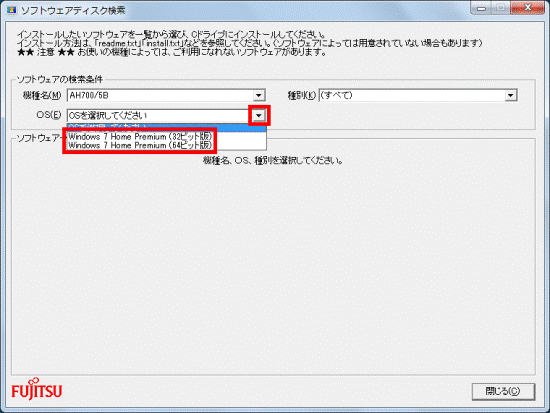

- 「OS」欄が表示されていない場合は、そのまま次の手順に進みます。
- お使いのOSがわからない場合は、次のQ&Aをご覧ください。
 [Windows 7] 32ビットと64ビットのどちらのシステムがインストールされているのかを確認する方法を教えてください。
[Windows 7] 32ビットと64ビットのどちらのシステムがインストールされているのかを確認する方法を教えてください。
- 「OS」欄が表示されていない場合は、そのまま次の手順に進みます。
- 「種別」欄にある「▼」ボタンをクリックし、表示される一覧から「ソフトウェア」をクリックします。
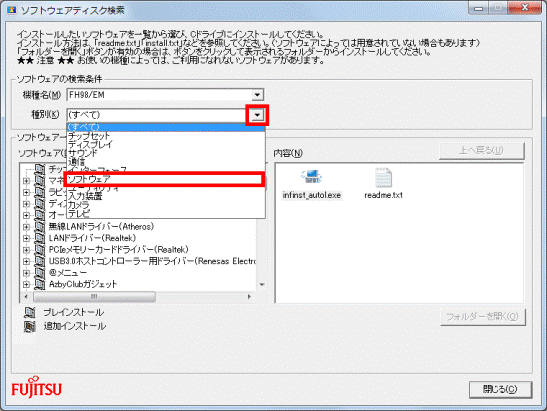

「種別」欄が表示されていない場合は、そのまま次の手順に進みます。 - 「ソフトウェア」欄にある「Corel Digital Studio」をクリックします。
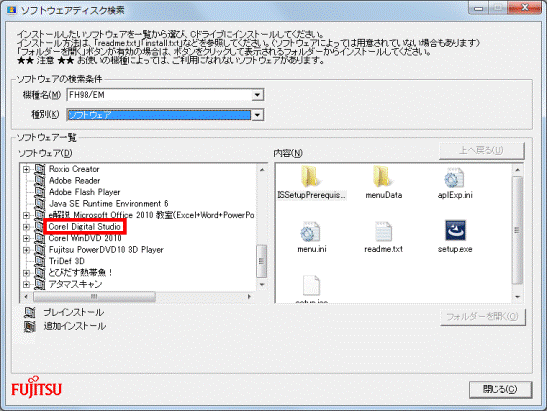
- 右側の「内容」欄に、「CDS1」フォルダーがあるかどうか確認します。
「CDS1」フォルダーがある場合と、「CDS1」フォルダーがない場合で、手順が異なります。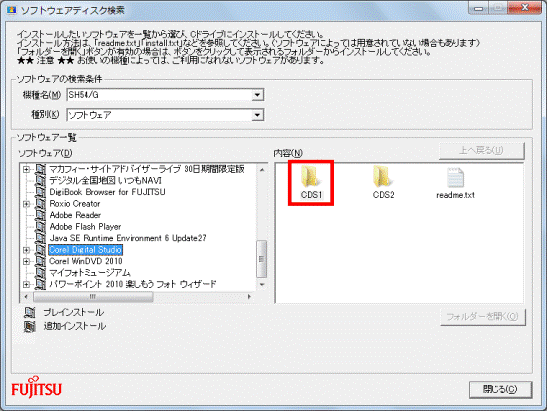
(「CDS1」フォルダーがある場合の画面)
次の場合に応じた項目を確認してください。
「CDS1」フォルダーがある場合
次の手順で、Corel Digital Studioをインストールします。
お使いの環境によっては、表示される画面が異なります。
- 右側の「内容」欄にある、「CDS1」フォルダーをダブルクリックします。
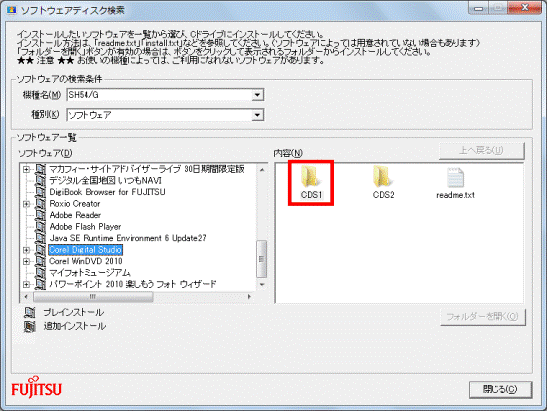
- ディスクが描かれた「Setup.exe」アイコンをダブルクリックします。
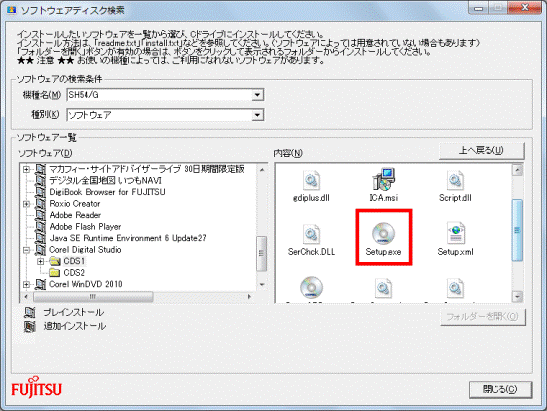
- 「下記のソフトウェア使用許諾契約をよくお読みください。」と表示されます。
内容をよく読み、同意する場合は、「ライセンス使用許諾契約に同意します」をクリックし、チェックを付けます。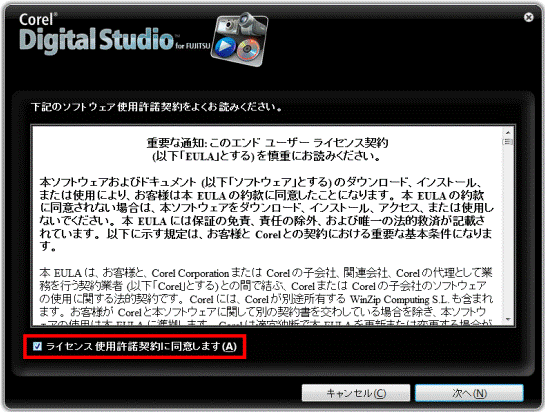
- 「次へ」ボタンをクリックします。
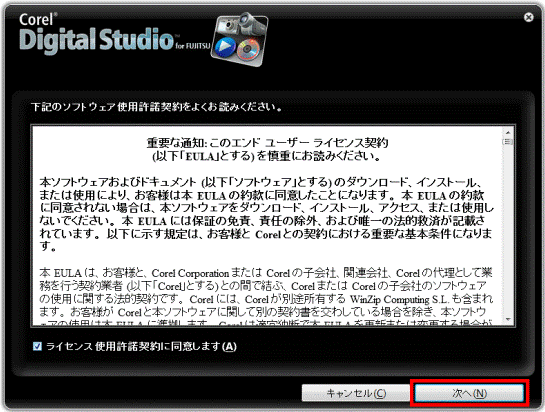
- 「お住まいの国・地域を選択してください:」と表示されます。
一覧の中から、「日本」をクリックします。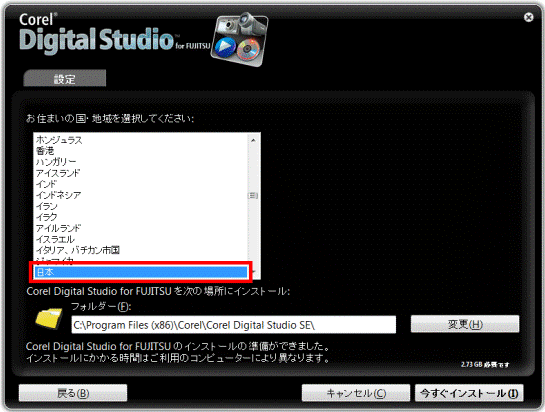
- 「今すぐインストール」ボタンをクリックします。
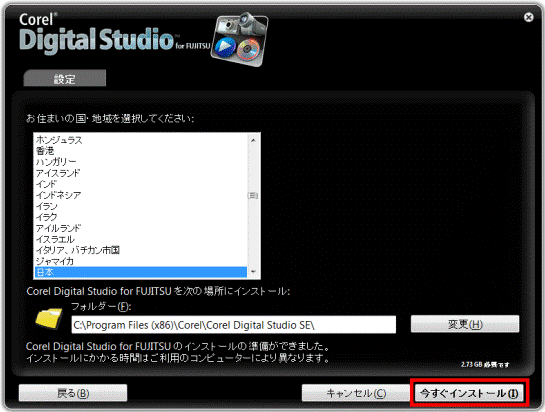
- インストールが開始されます。
完了するまで、しばらく待ちます。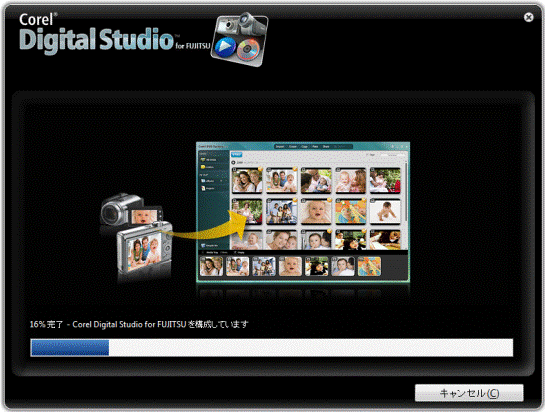
- 「インストール ウィザードが完了しました。」と表示されます。
「変更内容を反映するには、コンピュータを再起動する必要があります。」と表示されている場合は、「いいえ、コンピュータをあとで再起動します」をクリックします。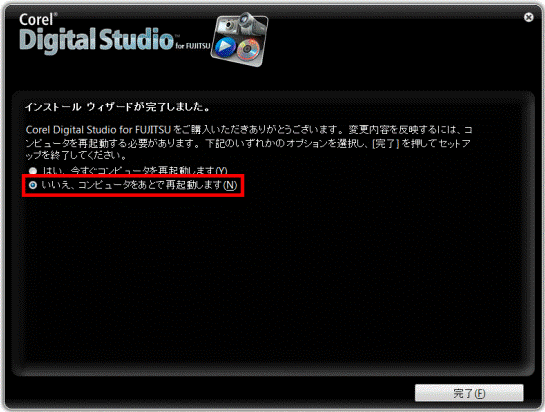

「変更内容を反映するには、コンピュータを再起動する必要があります。」と表示されない場合は、次の手順に進みます。 - 「完了」ボタンをクリックします。
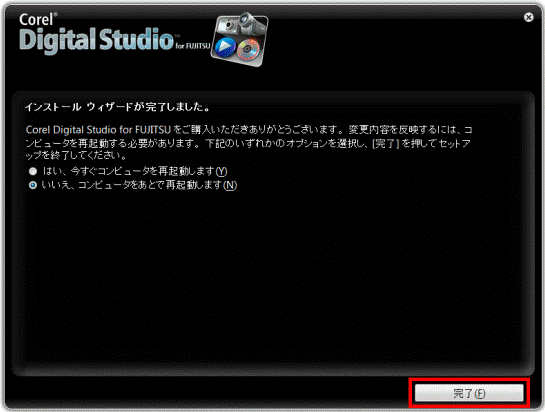
- 「ソフトウェアディスク検索」に戻ります。
「ソフトウェア」欄の中から、「CDS2」フォルダーをクリックします。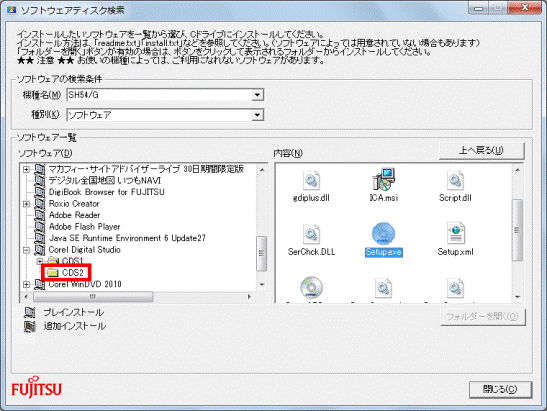
- ディスクと矢印が描かれた「setup.exe」アイコンをダブルクリックします。
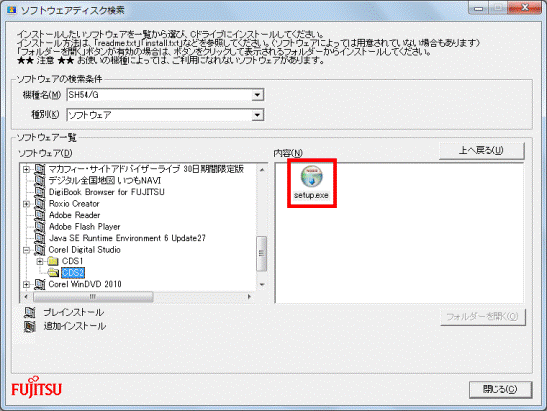

「ユーザーアカウント制御」が表示された場合は、「はい」ボタンをクリックします。 - 「Corel Digital Studio Patch for FUJITSU セットアップ ウィザードへようこそ」と表示されます。
「インストール」ボタンをクリックします。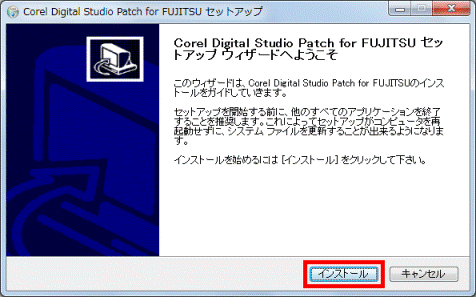
- 「Corel Digital Studio Patch for FUJITSU セットアップ ウィザードは完了しました。」と表示されます。
「今すぐ再起動する」をクリックします。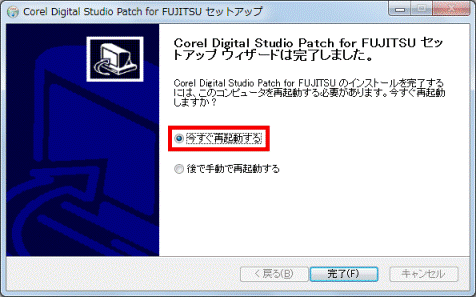
- 「完了」ボタンをクリックします。
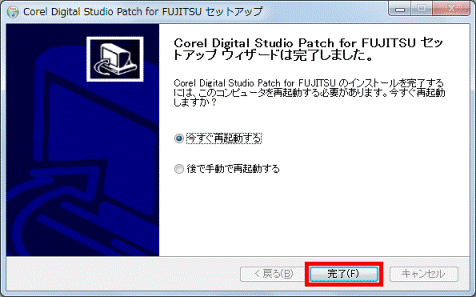
パソコンが再起動します。
「CDS1」フォルダーがない場合
次の手順で、Corel Digital Studioをインストールします。
お使いの環境によっては、表示される画面が異なります。
- 右側の「内容」欄にある、ディスクが描かれた「Setup.exe」アイコンをダブルクリックします。
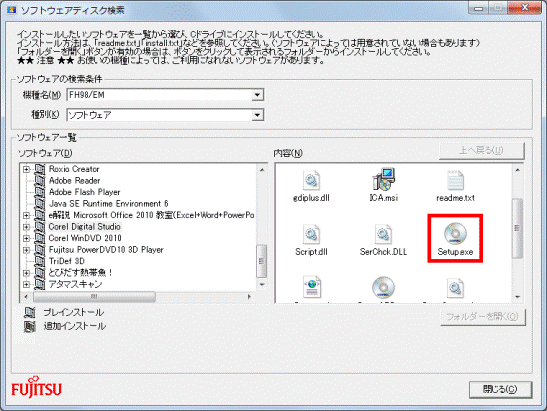
- 「下記のソフトウェア使用許諾契約をよくお読みください。」と表示されます。
内容をよく読み、同意する場合は、「ライセンス使用許諾契約に同意します」をクリックし、チェックを付けます。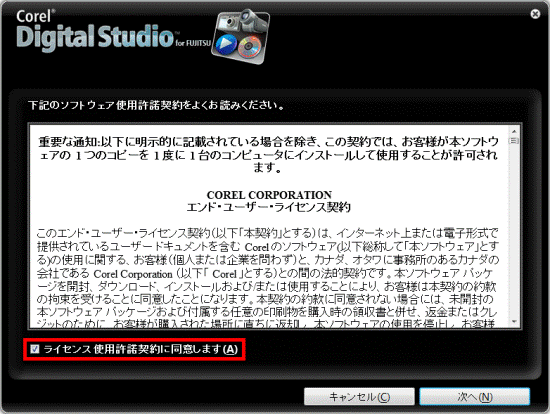
- 「次へ」ボタンをクリックします。
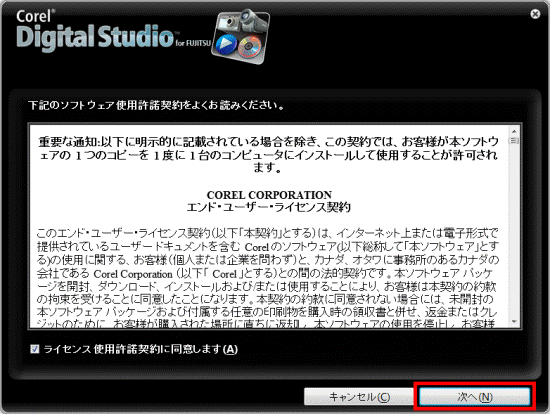
- 「お住まいの国・地域を選択してください:」と表示されます。
一覧の中から、「日本」をクリックします。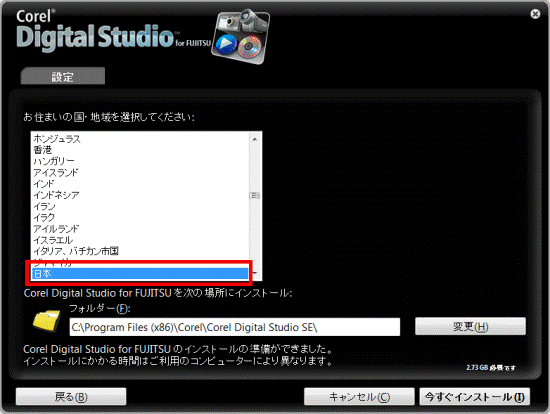
- 「今すぐインストール」ボタンをクリックします。
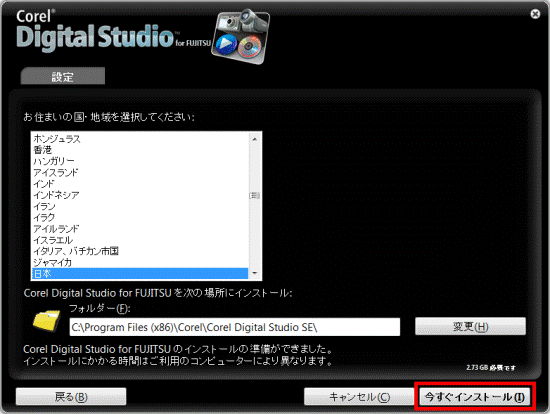
- インストールが開始されます。
完了するまで、しばらく待ちます。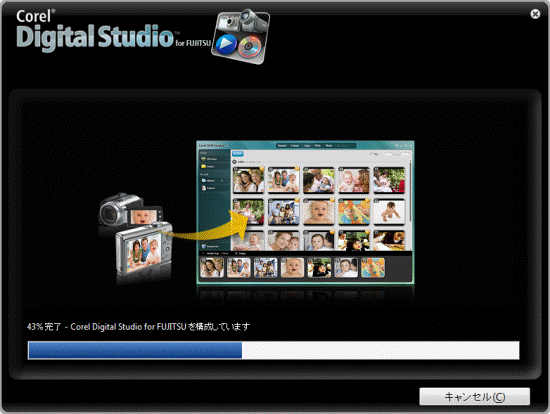
- 「インストール ウィザードが完了しました。」と表示されます。
後に続く表示に応じて、次のとおり操作します。- 「変更内容を反映するには、コンピュータを再起動する必要があります。」と表示されている場合
「はい、今すぐコンピュータを再起動します」が選択されていることを確認し、「完了」ボタンをクリックします。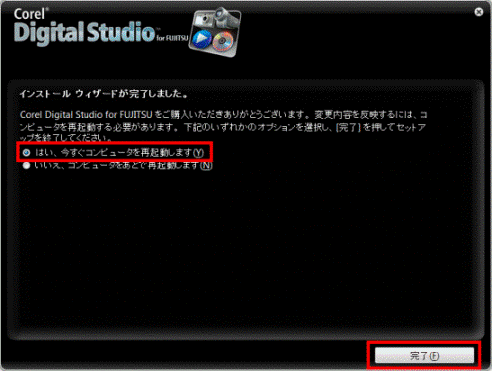
パソコンが再起動したら、手順は終了です。 - 「Corel Digital Studio for Fujitsu をご購入いただきありがとうございます。」と表示されている場合
「完了」ボタンをクリックします。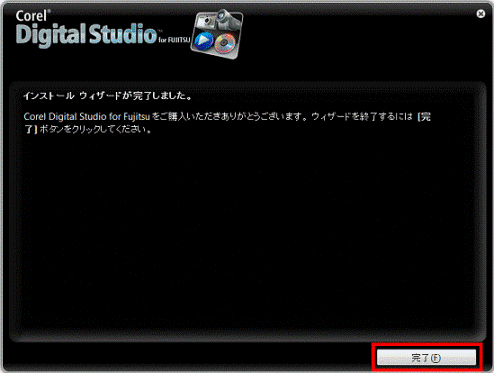
- 「変更内容を反映するには、コンピュータを再起動する必要があります。」と表示されている場合
- 「ソフトウェアディスク検索」に戻ります。
「閉じる」ボタンをクリックして「ソフトウェアディスク検索」を終了します。