Q&Aナンバー【2710-9010】更新日:2015年12月26日
このページをブックマークする(ログイン中のみ利用可)
[ディスプレイドライバー] インテル(R) ディスプレイドライバー 64ビット版 Ver.10.18.15.4278(プレインストール版)の再インストール方法を教えてください。
これは機種別のドライバー関連情報です。ドライバー名、および対象の機種やOSをご確認ください。
| 対象機種 | 2015年9・10・12月発表モデルESPRIMO FH52/W、他・・・ |
|---|---|
| 対象OS |
|
 質問
質問
次の機種に添付されているインテル(R) ディスプレイドライバー 64ビット版(プレインストール版 / Ver.10.18.15.4278)の再インストール方法を教えてください。
- 2015年9月・10月・12月発表モデル
- ESPRIMO FHシリーズ
ESPRIMO WDシリーズ
LIFEBOOK AH78/W、AH77/W、AH47/U、AH46/W、WA3/W、WA2/W
LIFEBOOK CHシリーズ
 回答
回答
次の順序で、インテル(R) ディスプレイドライバー 64ビット版の再インストールとインストールの確認をします。
本ドライバーをインストール中に、下記のような現象が発生する場合があります。
- 表示が崩れる
- 数秒から数十秒の間、画面が真っ暗になる
- 数秒から数十秒の間、画面に読めない文字が表示される
- 画面の解像度が切り替わる
- 画面がちらつく
これらの現象はインストール中に数回発生する場合がありますが、ドライバーのインストールには問題ありません。
パソコンの電源を切ったり、インストールを中断せずに、そのままの状態でお待ちください。
次の項目を順番に確認してください。
手順1インストール手順
次の手順で、ドライバーをインストールします。

お使いの環境によっては、表示される画面が異なります。
- 作業中のアプリケーションをすべて終了します。
作成中のファイルがある場合は、ファイルを保存します。 - 「スタート」ボタン→「すべてのアプリ」→「FUJITSU - ソフトウェアディスク検索」→「ソフトウェアディスク検索(ハードディスク)」の順にクリックします。
- 「ユーザーアカウント制御」が表示されます。
「はい」ボタンをクリックします。 - 「ハードディスクに保存されているソフトウェア一覧を表示します。」と表示されます。
「OK」ボタンをクリックします。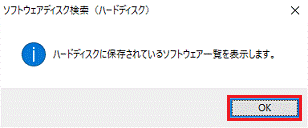
- 「機種名」欄に、お使いの機種名が表示されていることを確認します。
異なる機種名が表示されている場合は、「 」ボタンをクリックし、表示されるメニューからお使いの機種をクリックします。
」ボタンをクリックし、表示されるメニューからお使いの機種をクリックします。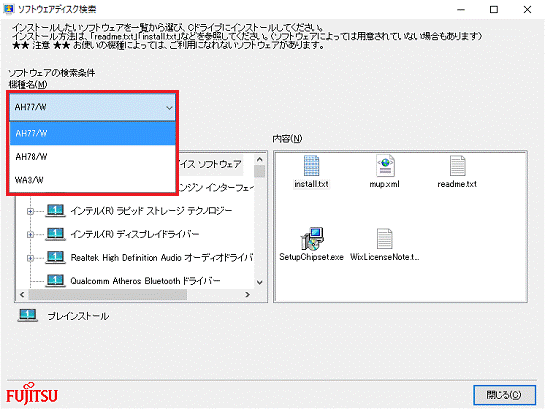
- 「ソフトウェア」欄にある「インテル(R) ディスプレイドライバー」をクリックします。
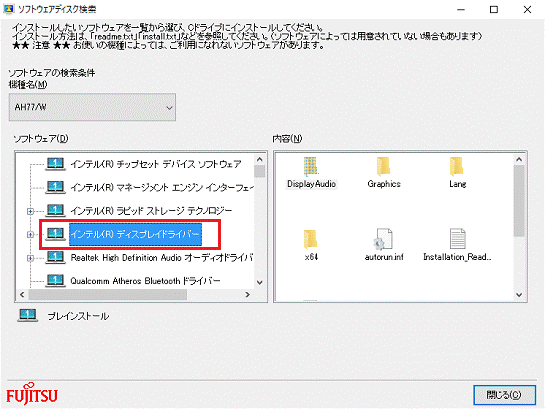
- 右側の「内容」欄にある「Setup.exe」アイコンをダブルクリックします。
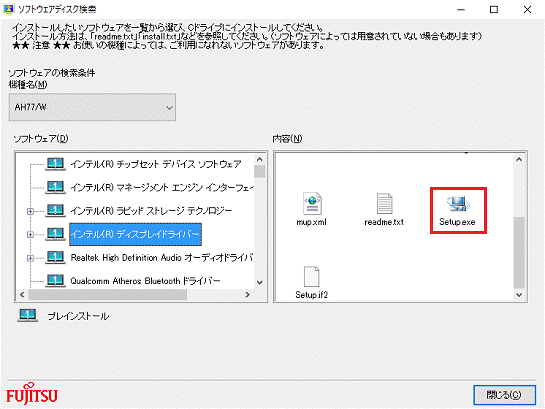

- 「ユーザーアカウント制御」が表示された場合は、「はい」ボタンをクリックします。
- 「現在のドライバーを古いバージョンで上書きしてもよろしいですか?」と表示された場合は、「はい」ボタンをクリックします。
- 「ユーザーアカウント制御」が表示された場合は、「はい」ボタンをクリックします。
- 「セットアップ・プログラムへようこそ」と表示されます。
「次へ」ボタンをクリックします。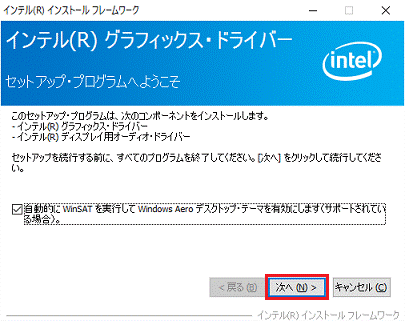
- 「使用許諾契約書」と表示されます。
内容をよく読み、同意する場合は、「はい」ボタンをクリックします。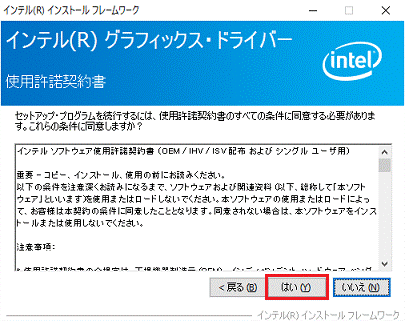
- 「Readme ファイル情報」と表示されます。
「次へ」ボタンをクリックします。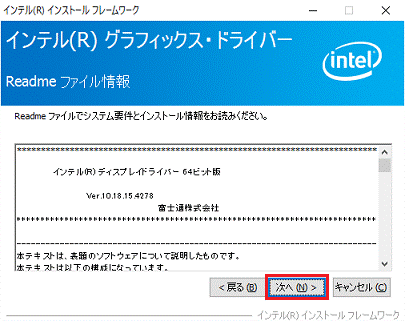
- 「セットアップの進行状況」と表示され、インストールが始まります。
完了するまで、しばらく待ちます。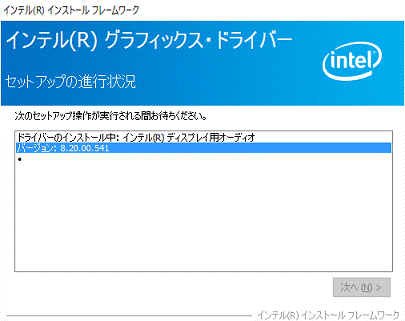

- インストールには数分間かかる場合があります。
- 「ドライバーソフトウェアの発行元を検証できません」と表示された場合は、「このドライバーソフトウェアをインストールします」をクリックします。
- 「このデバイスソフトウェアをインストールしますか?」と表示された場合は、「インストール」をクリックします。
- インストールには数分間かかる場合があります。
- インストールが完了すると、画面下部に「[次へ]をクリックして続行してください。」と表示されます。
「次へ」ボタンをクリックします。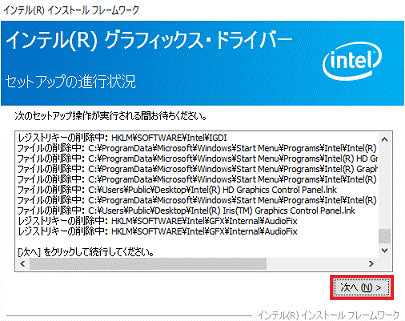
- 「セットアップ完了」と表示されます。
「はい、コンピューターを今すぐ再起動します。」をクリックします。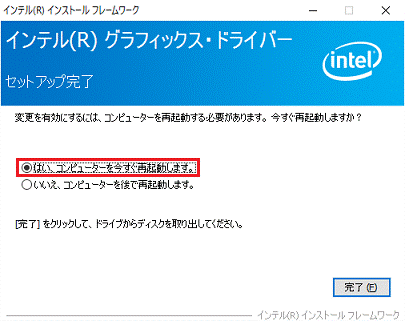
- 「完了」ボタンをクリックします。
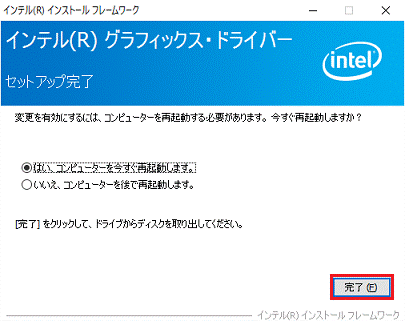
パソコンが再起動します。

- 再起動中に黒い画面が数分間表示される場合がありますが、動作上問題ありません。
- 再起動後、画面の解像度や発色が、それまでお使いの設定と異なって表示される場合があります。
異なって表示された場合は、お使いの設定に戻してお使いください。
手順2インストールの確認手順
次の手順で、ドライバーが正しくインストールされたことを確認します。

お使いの環境によっては、表示される画面が異なります。
- 「スタート」ボタンを右クリックし、表示されるメニューから「デバイスマネージャー」をクリックします。
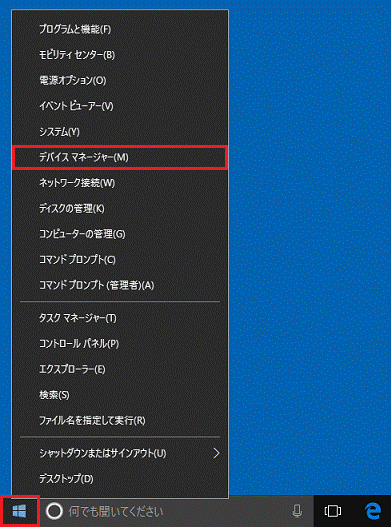
- 「デバイスマネージャー」が表示されます。
「ディスプレイアダプター」の左にある矢印をクリックします。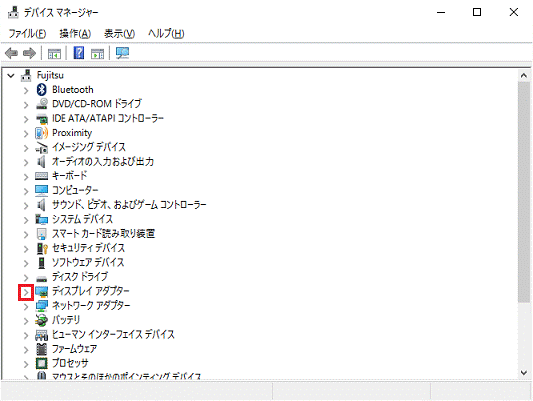
- 次のいずれかのデバイス名を右クリックし、表示されるメニューから「プロパティ」をクリックします。
- Intel(R) HD Graphics 510
- Intel(R) HD Graphics 515
- Intel(R) HD Graphics 520
- Intel(R) HD Graphics 530
- Intel(R) HD Graphics
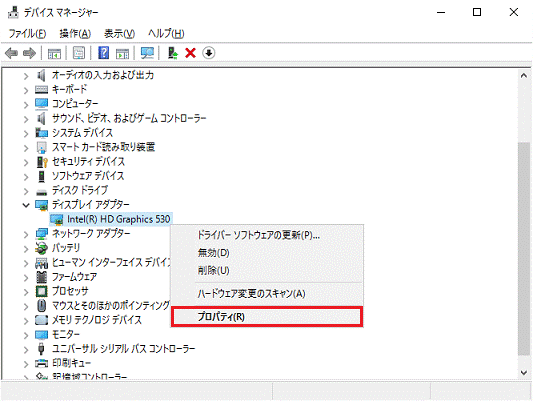
(「Intel(R) HD Graphics 530」の場合) - Intel(R) HD Graphics 510
- 「(デバイス名)のプロパティ」が表示されます。
「ドライバー」タブをクリックします。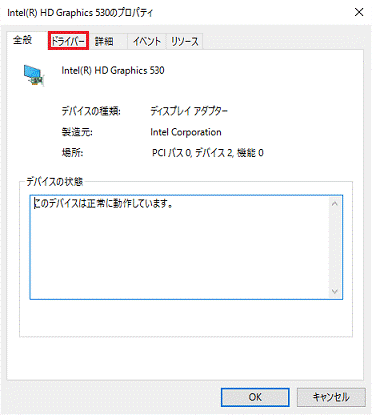
- バージョンを確認します。
正常にインストールされているときは、「バージョン」の右側に「10.18.15.4278」と表示されます。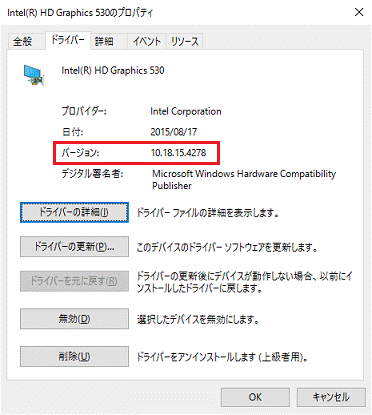
- 「×」ボタンをクリックし、「(デバイス名)のプロパティ」を閉じます。
- 「×」ボタンをクリックし、「デバイスマネージャー」を閉じます。

本ドライバーをインストールすると、デスクトップに「インテル(R) HDグラフィックス・コントロール・パネル」のショートカットアイコンが作成されることがあります。
不要な場合は、「インテル(R) HDグラフィックス・コントロール・パネル」アイコンを右クリックし、表示されるメニューから、「削除」をクリックして削除してください。



