Microsoft Edgeのその他の使い方を確認したいときは、次のQ&Aをご覧ください。 Microsoft Edgeについて教えてください。
Microsoft Edgeについて教えてください。
Q&Aナンバー【2711-1084】更新日:2023年3月3日
このページをブックマークする(ログイン中のみ利用可)
[Microsoft Edge] クッキー(Cookie)を削除する方法を教えてください。
| 対象機種 | すべて |
|---|---|
| 対象OS |
|
 質問
質問
 回答
回答
「設定」メニュー内の項目から、クッキー(Cookie)を削除します。
一括削除する場合は「プラバシー、検索、サービス」、個別に削除する場合は「Cookie とサイトのアクセス許可」を使用します。
クッキーを削除すると、ユーザーIDやパスワードが必要なホームページ(銀行、証券会社、会員専用ページなど)の自動ログインの情報が消去されます。
削除を実行する前に、必ず、ユーザーIDやパスワードを確認してください。
目的に応じて次の項目をクリックして、確認してください。
クッキー(Cookie)を一括削除する
次の手順で、クッキー(Cookie)を削除します。

操作手順は、Microsoft Edgeのバージョン 110.0.1587.50 のものです。
環境によっては、表示される画面が異なります。
- タスクバーにある「Microsoft Edge」アイコンをクリックします。
 アドバイス
アドバイスタスクバーに「Microsoft Edge」アイコンがないときは、スタートメニューなどから「Microsoft Edge」を起動してください。
- プロファイルのアイコンをクリックし、表示されるメニューからクッキー(Cookie)を一括削除するプロファイルをクリックします。
プロファイルが1つしかない場合、またはクッキー(Cookie)を一括削除するプロファイルが選択されている場合は、そのまま次の手順に進みます。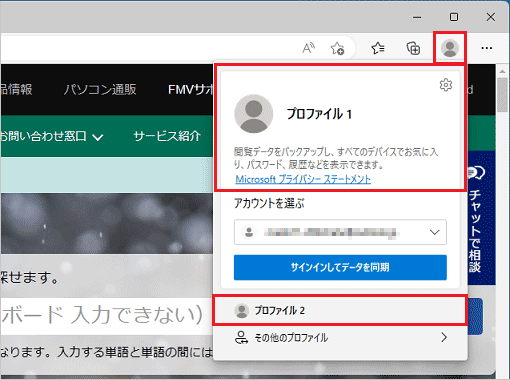
(「プロファイル1」が選択済みで、他に選択できるプロファイルとして「プロファイル2」が表示されている例) - 「・・・」(設定など)→「設定」の順にクリックします。
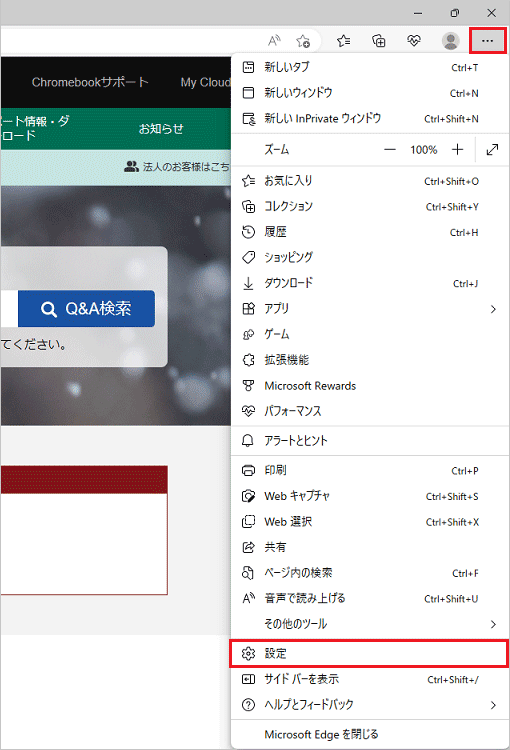
- 設定画面が表示されます。
「プラバシー、検索、サービス」をクリックします。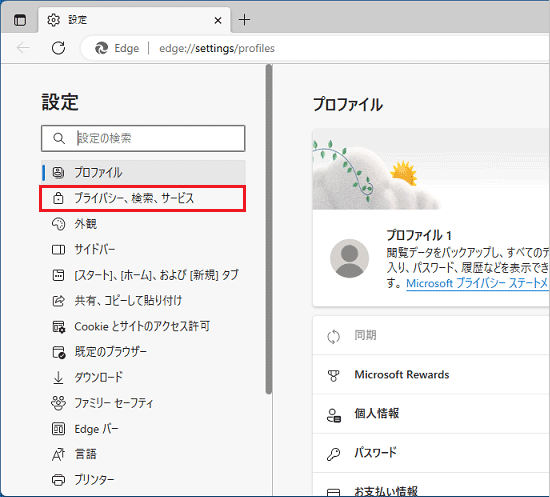 アドバイス
アドバイス「プラバシー、検索、サービス」が表示されていない場合は、「設定」の左にある「
 」(menu)→「プラバシー、検索、サービス」の順にクリックします。
」(menu)→「プラバシー、検索、サービス」の順にクリックします。 - 「プラバシー、検索、サービス」が表示されます。
画面をスクロールし、「クリアするデータの選択」ボタンをクリックします。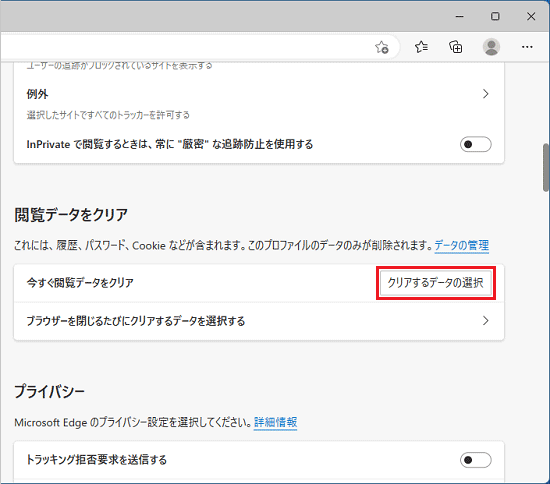
- 「閲覧データをクリア」と表示されます。
「時間の範囲」にある「 」をクリックし、表示される一覧から、クッキー(Cookie)を削除したい期間をクリックします。
」をクリックし、表示される一覧から、クッキー(Cookie)を削除したい期間をクリックします。
保存されたすべてのクッキー(Cookie)を削除するときは、「すべての期間」をクリックします。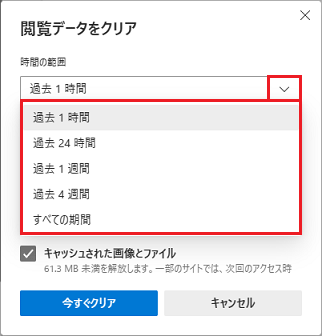
- 「Cookie およびその他のサイトデータ」以外のチェックを解除し、「今すぐクリア」ボタンをクリックします。
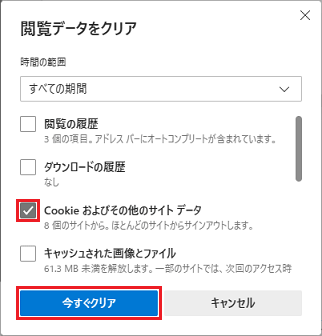 アドバイス
アドバイス- 閲覧データの一覧は、下にスクロールできます。
削除の必要がない項目にチェックが付いている場合は、クリックして外してください。 - 「ブラウザーを閉じるたびにクリアするデータを選択する」をクリックし削除したい項目を「オン」にすると、Microsoft Edge を終了する際に、選択した項目が自動的に削除されます。
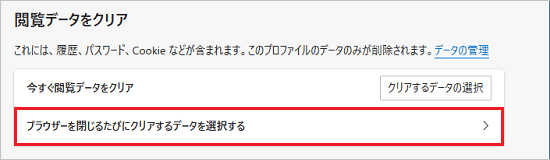
- 閲覧データの一覧は、下にスクロールできます。
- 「プラバシー、検索、サービス」画面に戻ります。
「×」ボタンをクリックし、Microsoft Edgeを終了します。
クッキー(Cookie)を個別に削除する
次の手順で、クッキー(Cookie)を個別に削除します。

操作手順は、Microsoft Edgeのバージョン 110.0.1587.50 のものです。
環境によっては、表示される画面が異なります。
- タスクバーにある「Microsoft Edge」アイコンをクリックします。
 アドバイス
アドバイスタスクバーに「Microsoft Edge」アイコンがないときは、スタートメニューなどから「Microsoft Edge」を起動してください。
- プロファイルのアイコンをクリックし、表示されるメニューからクッキー(Cookie)を個別に削除するプロファイルをクリックします。
プロファイルが1つしかない場合、またはクッキー(Cookie)を個別に削除プロファイルが選択されている場合は、そのまま次の手順に進みます。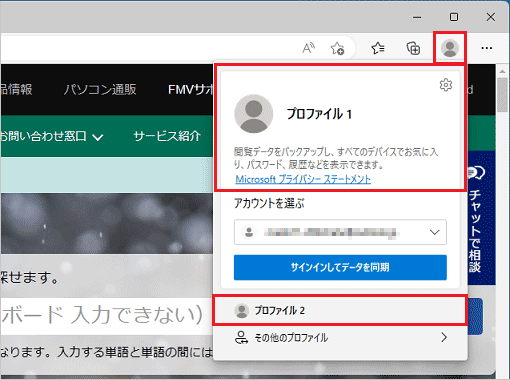
(「プロファイル1」が選択済みで、他に選択できるプロファイルとして「プロファイル2」が表示されている例) - 「・・・」(設定など)→「設定」の順にクリックします。
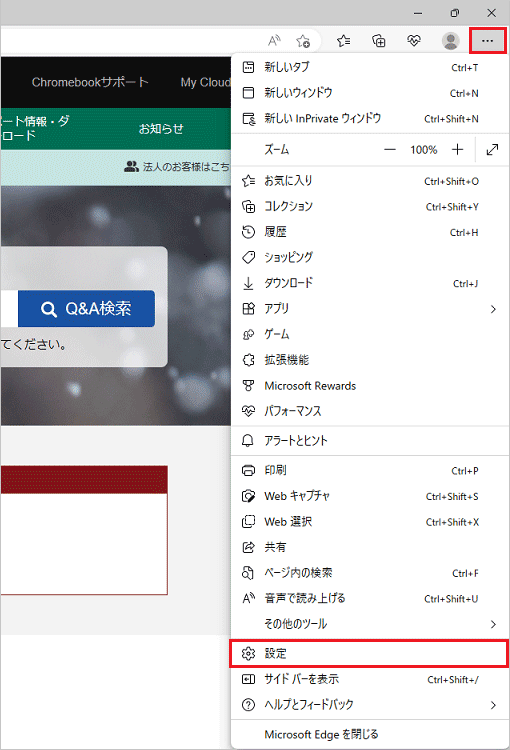
- 設定画面が表示されます。
「Cookie とサイトのアクセス許可」をクリックします。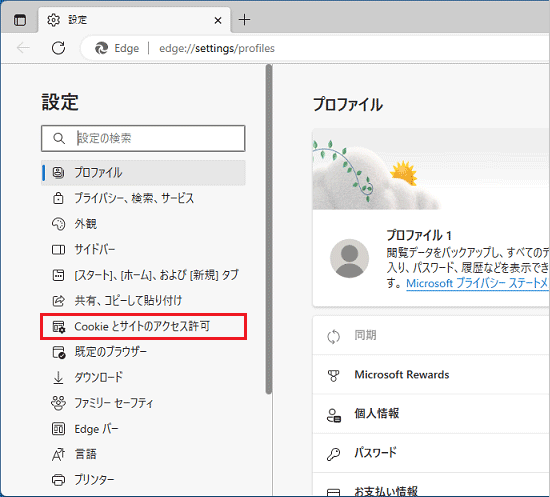 アドバイス
アドバイス「Cookie とサイトのアクセス許可」が表示されていない場合は、「設定」の左にある「
 」(menu)→「Cookie とサイトのアクセス許可」の順にクリックします。
」(menu)→「Cookie とサイトのアクセス許可」の順にクリックします。 - 「Cookie とサイトのアクセス許可」が表示されます。
「Cookie とサイトデータの管理と削除」をクリックします。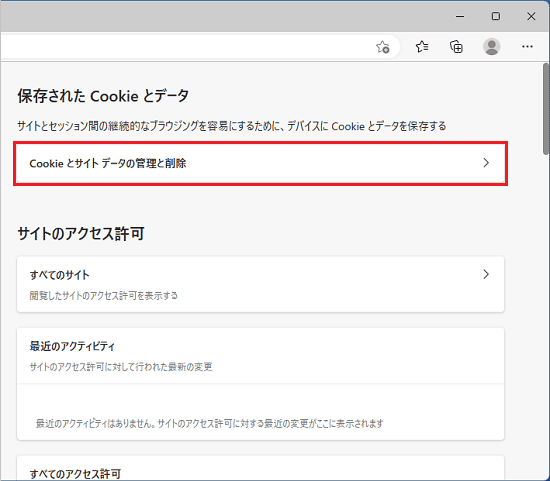
- 「保存されたCookieとデータ / Cookie とサイトデータ」が表示されます。
「すべての Cookie とサイトデータを表示する」をクリックします。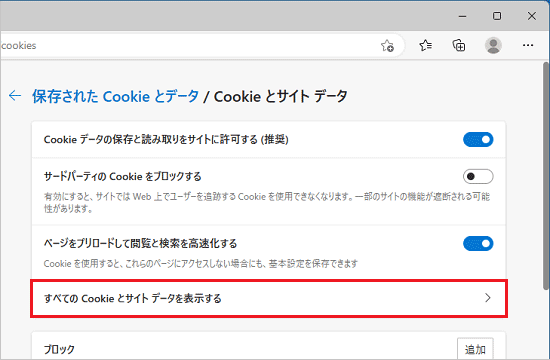
- 「Cookie とサイトデータ / すべての Cookie とサイトデータ」が表示されます。
クッキー(Cookie)を削除するサイト(ホームページ)名の右にある、「 」をクリックします。
」をクリックします。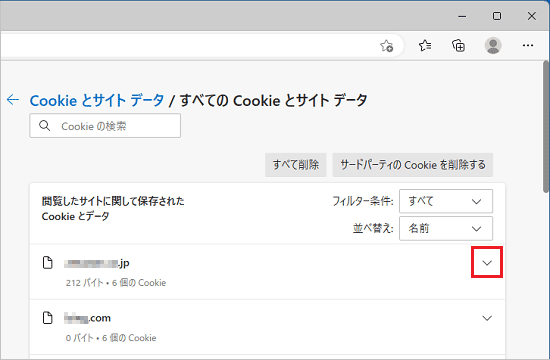 アドバイス
アドバイス- 「すべて削除」ボタン→「クリア」ボタンの順にクリックすると、すべてのクッキー(Cookie)が一括で削除されます。
- 「サードパーティの Cookie を削除する」ボタン→「クリア」ボタンの順にクリックすると、訪問したホームページそのもの以外の、広告などによって保存されたクッキー(Cookie)が一括で削除されます。
ただし、広告だけが利用しているとは限らないため、一部のホームページの自動ログインの情報が消去される可能性があります。
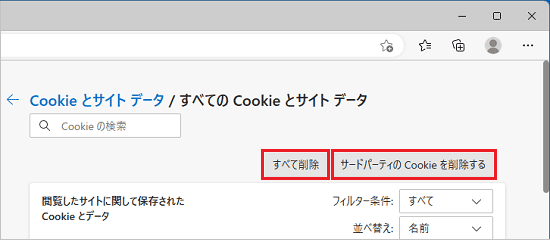
- 選択したサイトに関連する クッキー(Cookie)の一覧が表示されます。
「(サイト名)を削除する」ボタン(ごみ箱のアイコン)をクリックすると、個別にクッキー(Cookie)を削除できます。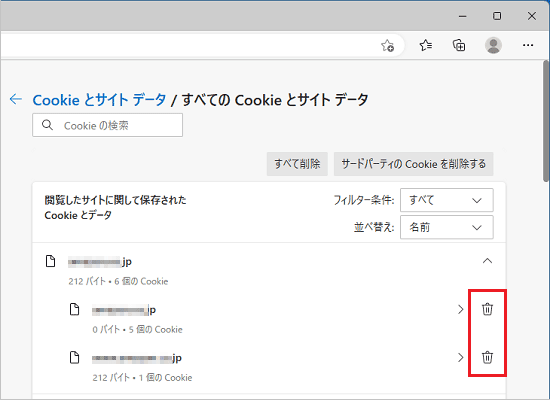
- 「×」ボタンをクリックし、Microsoft Edgeを終了します。



