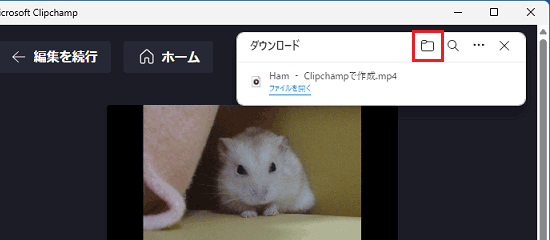- このQ&Aでは、Clipchampの個人用バージョン、かつ無料プランの使い方を紹介します。
- Clipchampの起動方法やその他の使い方は、次のQ&Aをご覧ください。
 Clipchampについて教えてください。
Clipchampについて教えてください。
Q&Aナンバー【3211-3533】更新日:2024年2月14日
このページをブックマークする(ログイン中のみ利用可)
[Clipchamp] スライドショーを作成する方法を教えてください。
| 対象機種 | すべて |
|---|---|
| 対象OS |
|
 質問
質問
 回答
回答
スライドショーに使用する写真を、Clipchampのメディアライブラリに追加した後、タイムラインに配置します。
その後、タイムラインに配置した写真を使ってスライドショーを作成します。
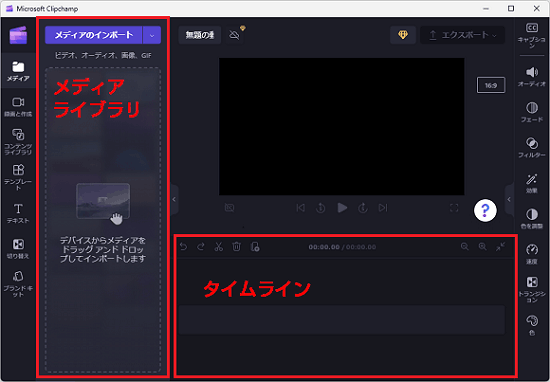
(Clipchampの画面構成)
本Q&Aの手順や画像は、Clipchamp バージョン 2.9.1.0のものです。
お使いの環境やバージョンによっては、表示される画面が異なります。
次の項目を順番に確認してください。
手順1メディアライブラリに写真を追加する
スライドショーに使う写真をメディアライブラリに追加します。
写真の追加は、Clipchampやフォトアプリから行えます。
お好みの方法で追加してください。
- Clipchampを使う方法
次のQ&Aの「メディアライブラリにメディアを追加する」の手順をご覧ください。 [Clipchamp] 動画を編集する方法を教えてください。
[Clipchamp] 動画を編集する方法を教えてください。 - フォトアプリを使う方法
次のQ&Aのフォトアプリの手順をご覧ください。 [フォトアプリ] スライドショーを作成する方法を教えてください。
[フォトアプリ] スライドショーを作成する方法を教えてください。
手順2タイムラインに写真を配置する
スライドショーに使用する写真をタイムラインに配置します。
タイムラインへの配置は、次のいずれかの手順で行えます。
- ドラッグ&ドロップする
タイムラインに追加する写真を、ドラッグ&ドロップして配置します。
ドラッグ&ドロップとは、マウスのボタンを押したままマウスを動かし、マウスポインターを目的の場所に移動したら、指を離す操作です。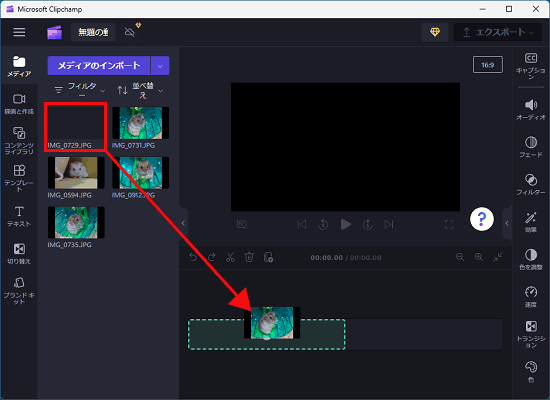 アドバイス
アドバイスタイムラインに配置済みの写真に、別の写真を重ねてドラッグ&ドロップすると、置き換えが行われます。
- 「+」ボタンをクリックする
メディアライブラリの写真にマウスポインターを合わせると「+」ボタンが表示されます。
「+」ボタンをクリックすると、タイムラインに配置されます。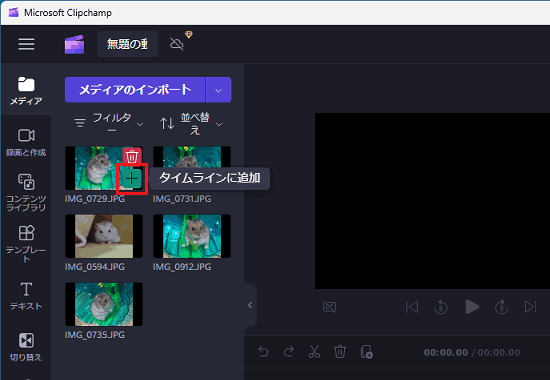
手順3スライドショーを作成・編集する
タイムラインに配置したメディア(写真)の、表示時間や位置、効果をなど調整します。
次の場合に応じた項目を確認してください。
Clipchampの編集機能については、マイクロソフト社のホームページでも紹介されています。
マイクロソフト社
ビデオ編集機能 - Microsoft サポート
タイムラインを拡大 / 縮小する
タイムラインの右上にある「ズームアウト」、「ズームイン」、「画面に合わせてズーム」をクリックすると、タイムラインの拡大 / 縮小ができます。
作業しやすいように表示を調整してください。
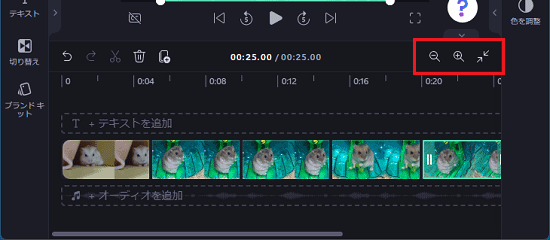
メディアを並べ替える
メディアをドラッグして並び替えます。
並べ替えたい場所に、緑のラインが表示されたらドロップします。
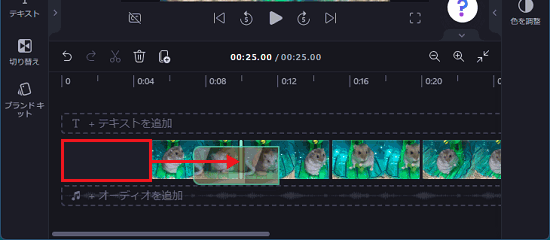
メディアを削除する
不要なメディアをクリックし、「削除」アイコンをクリックします。
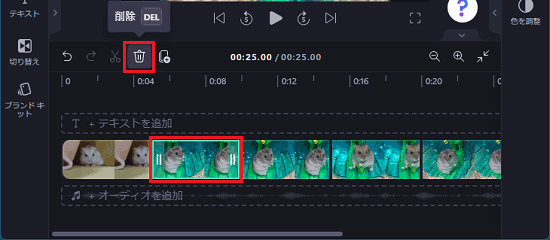
メディアの表示時間を変更する
メディアの左右にある2本線をドラッグすると再生時間を調整できます。
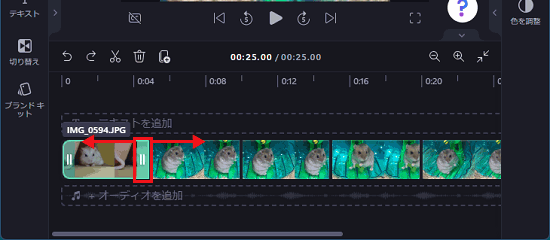
メディアとメディアの間に隙間ができた場合は、隙間に表示されたごみ箱(このギャップを削除)をクリックすると、隙間を削除できます。
ごみ箱が表示されていない場合は、隙間を右クリックして表示されるメニューから「このギャップを削除」をクリックします。
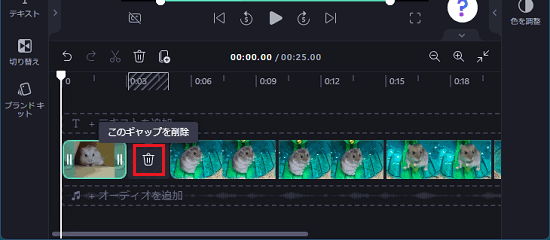
効果などを付ける
メディアをクリックして選択すると、画面の右側に表示される「フェード」や「フィルター」などから、メディアに効果などを追加できます。
表示される効果は、メディアによって異なります。
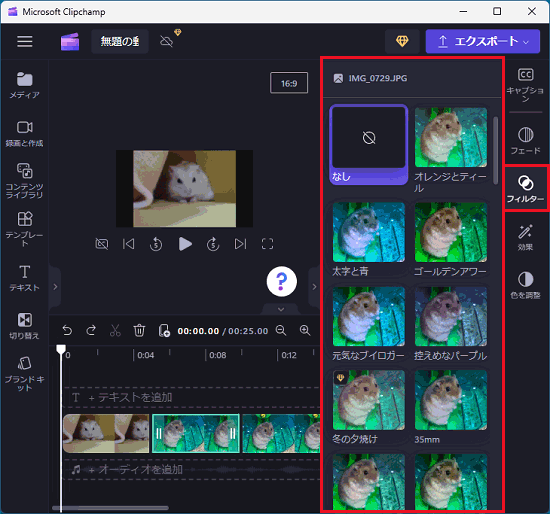
(「フィルター」をクリックした場合の表示例)
- オレンジ色のダイヤマークが付いている項目は、無料プランでは利用できません。
- メディアとメディアの間にマウスポインターを合わせて表示される「+」(トランジションを追加)をクリックすると、トランジション(メディアの切り替え時の効果)を追加できます。
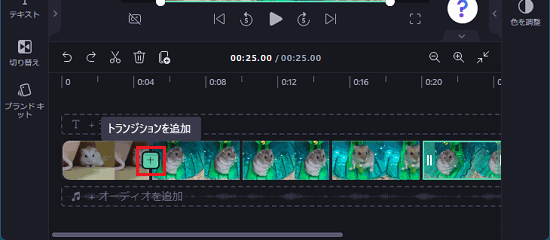
テキストを追加する
画面左側の「テキスト」をクリックし、タイムラインに配置すると、テキストを追加できます。
詳しい手順は、次のQ&Aをご覧ください。
 [Clipchamp] テキストを追加する方法を教えてください。
[Clipchamp] テキストを追加する方法を教えてください。
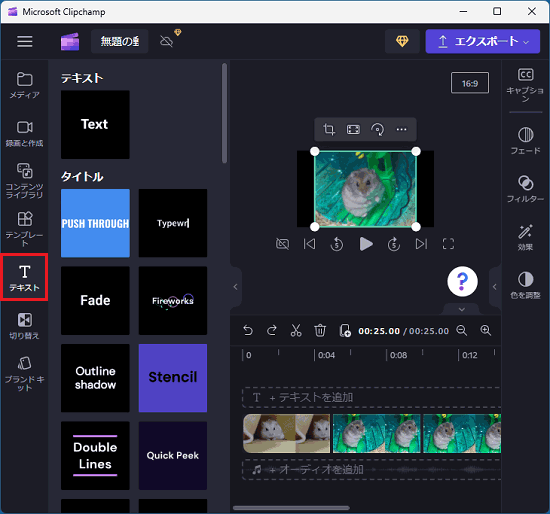
(「テキスト」をクリックしたときの表示例)
オーディオ(BGM)を追加する
Clipchampに用意された無料のオーディオファイルを使用する方法を紹介します。
ご自身で用意したオーディオファイルを使用したい場合は、次のQ&Aをご覧になり、オーディオファイルをメディアライブラリに追加して、タイムラインに配置してください。

お使いの環境によっては、表示される画面が異なります。
- 画面左側の「コンテンツライブラリ」をクリックします。
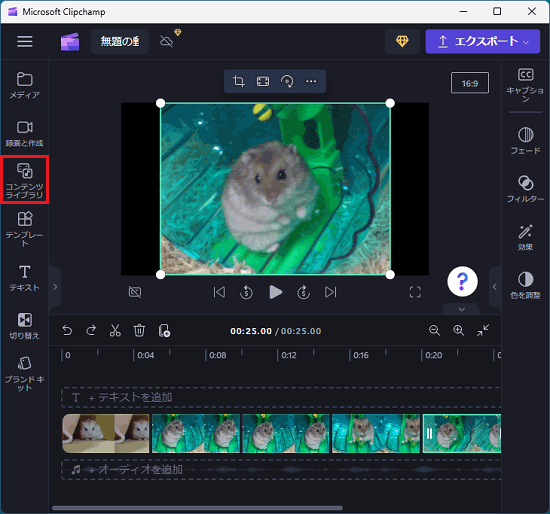
- 「すべてのコンテンツ」にある「音楽」をクリックします。
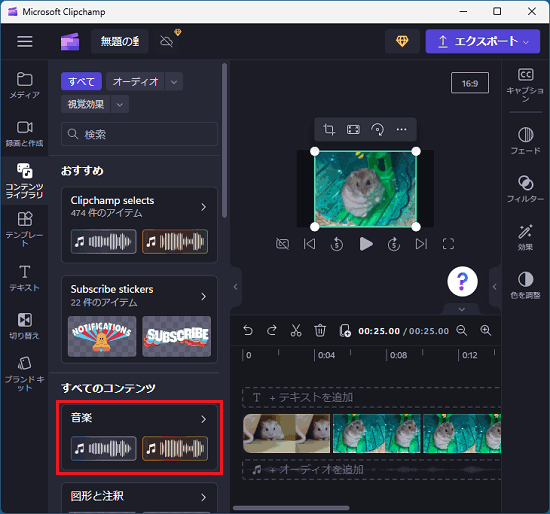
- 音楽のジャンルをクリックします。
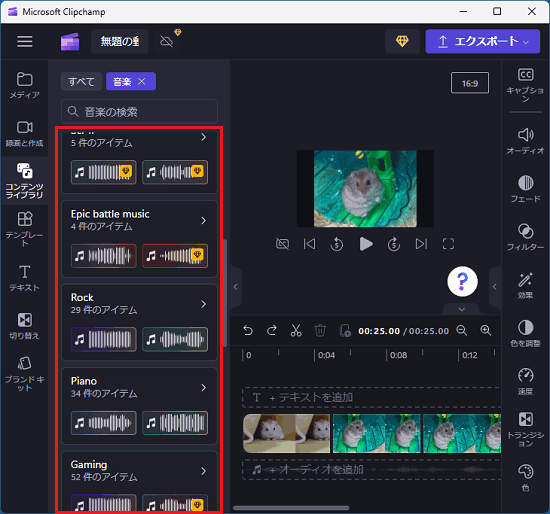
- お好みのオーディオファイルを、タイムラインの「ここにドロップ」が表示されているあたりにドラッグ&ドロップします。
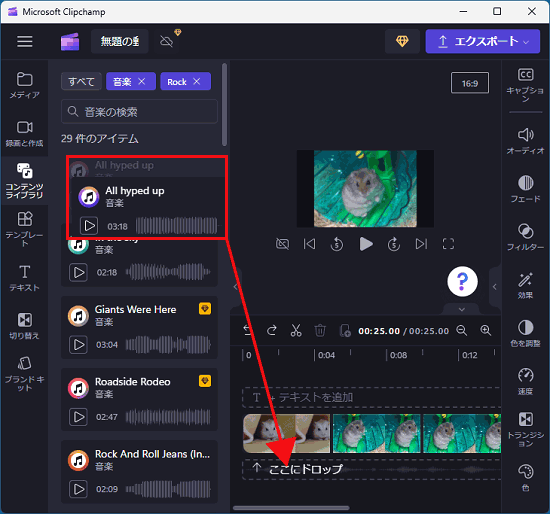
オーディオファイルにマウスポインターを合わせると表示される「+」をクリックすることでも、タイムラインに配置できます。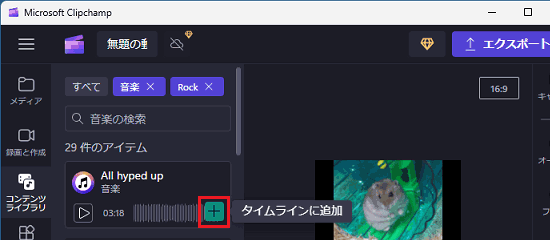
プレビューを確認する
「再生」ボタンをクリックするとプレビューを表示できます。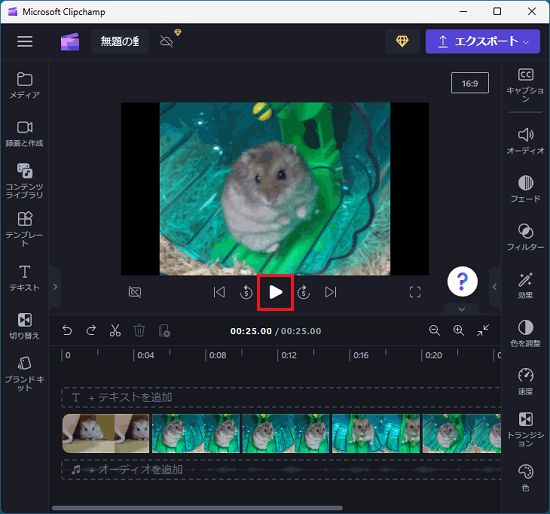
プレビュー画面の右下にある、四角形のボタン「最大化」をクリックするとプレビュー画面を大きくできます。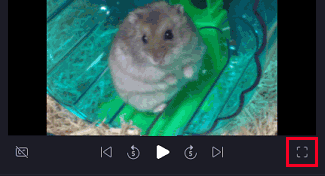
プロジェクトに名前を付ける
編集中のプロジェクトは自動的に保存されます。
プロジェクトに名前を付けたい場合は、プレビュー画面の左側など何も表示されていない場所をクリックします。
画面の上に表示される「無題の動画」をクリックし、お好みの名前を入力します。
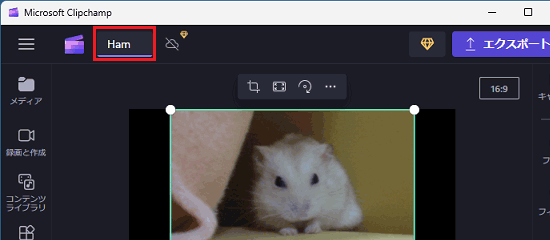
プロジェクトをコピーする
プロジェクトのコピーは、次の手順で作成できます。
プロジェクトのコピーを作成したい場合は、画面左上の「![]() 」→「ホームに戻る」の順にクリックします。
」→「ホームに戻る」の順にクリックします。
「ホーム」や「フォルダー」画面で、プロジェクトの右上に表示される「…」をクリックし、「コピーを作成」をクリックします。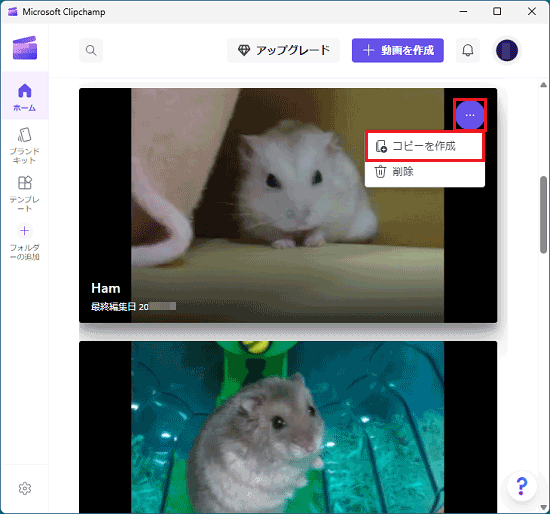
プロジェクトのコピーは「ホーム」に作成されます。
手順4動画を出力する
スライドショーの作成が完了したら、次の手順で動画ファイルに出力します。

お使いの環境によっては、表示される画面が異なります。
- 「エクスポート」をクリックします。
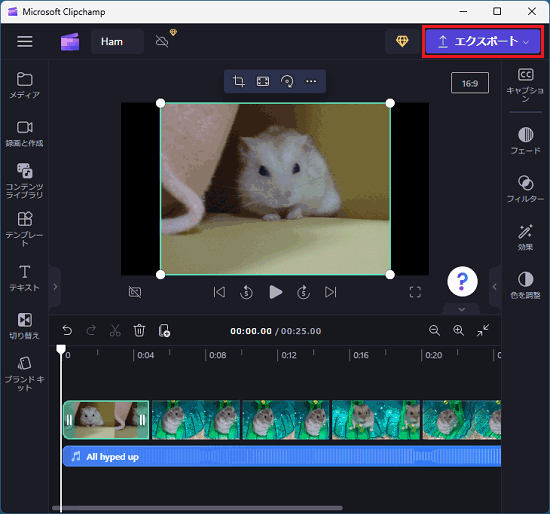
- 動画画質を選択するメニューが表示されます。
お好みの画質をクリックします。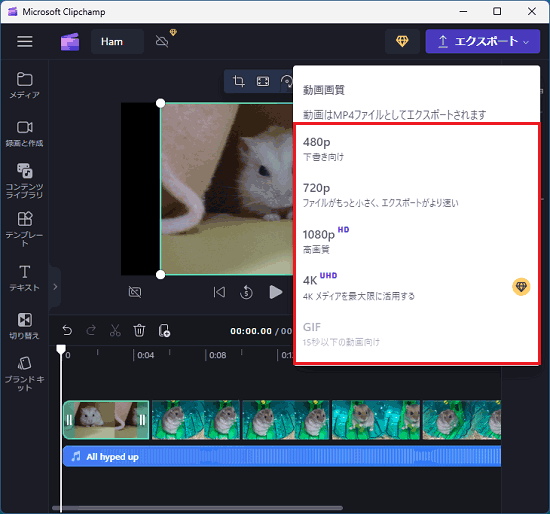 アドバイス
アドバイス- 無料プランで使用できない画質を選択した場合は、プランのアップグレードを求めるメッセージが表示されます。
- 15秒以上の動画の場合、GIFは選択できません。
- 編集した動画に、映像がない部分(不要部分を削除した後に、隙間を詰めていない場合など)があると、警告のメッセージが表示されます。
映像がない部分を自動で削除する場合は、「視覚的なギャップをすべて削除し、確認をする」ボタンをクリックします。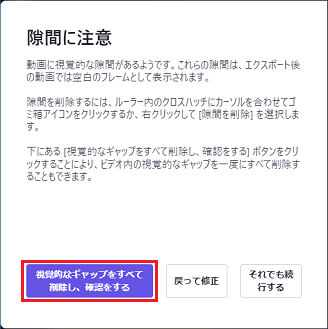
- 無料プランで使用できない画質を選択した場合は、プランのアップグレードを求めるメッセージが表示されます。
- エクスポートが開始されます。
完了するまで、しばらく待ちます。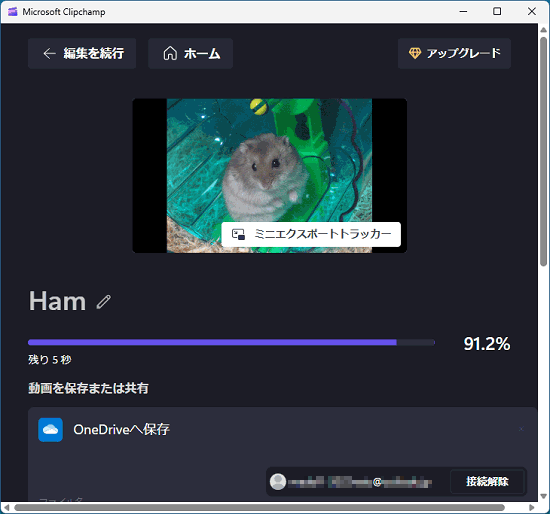
- エクスポートが完了すると、緑のチェックマークが表示されます。
また、画面の右上に「ダウンロード」が表示され、パソコン内の「ダウンロード」フォルダーに保存されます。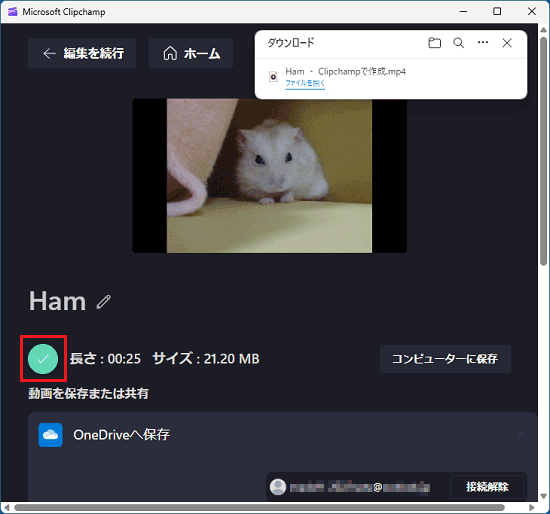 アドバイス
アドバイスウィンドウのサイズによって、緑のチェックマークが表示される位置は異なる場合があります。
- 「ダウンロード」のフォルダーのアイコンをクリックすると、動画が保存されたフォルダーが表示されます。