Q&Aナンバー【3606-8662】更新日:2011年12月31日
このページをブックマークする(ログイン中のみ利用可)
[Windows メール] メールデータをバックアップする方法と復元する方法を教えてください。
| 対象機種 | すべて |
|---|---|
| 対象OS |
|
 質問
質問
Windows メールのメールデータをバックアップする方法と復元する方法を教えてください。
 回答
回答
Windows メールのメールデータは複数の手順でバックアップできます。

データの保存、およびバックアップ作業は、お客様の責任で行ってください。
パソコンに保存したデータや、バックアップしたデータについて、当社では責任を負いかねます。

Windows メールで送受信したメールをまとめてバックアップ / 復元します。
次の手順で、メールデータをまとめてバックアップします。
ここでは例として、メールデータをまとめてDドライブへバックアップします。

バックアップ先のファイルシステムは、NTFSである必要があります。
USBメモリや外付けHDDは、NTFS以外のことがあるため、ご注意ください。
ファイルシステムを確認する方法は、次のQ&Aをご覧ください。
 ファイルシステムを確認する方法を教えてください。(新しいウィンドウで表示)
ファイルシステムを確認する方法を教えてください。(新しいウィンドウで表示)

お使いの環境によっては、表示される画面が異なります。

メールデータをバックアップしたフォルダは、CD-RやDVD-Rなどの別の媒体へコピーしたり、移動したりすることをお勧めします。
次の手順で、まとめてバックアップしたメールデータを復元します。
ここでは例として、Dドライブにまとめてバックアップされたメールデータを復元します。

バックアップしたメールデータを、CD-RやDVD-Rなどの別の媒体に保存している場合は、Dドライブにコピーしておきます。

お使いの環境によっては、表示される画面が異なります。
Windows メールで送受信したメールを選んで1通ずつバックアップ / 復元します。
次の手順で、メールデータを1通ずつ選んでバックアップします。
ここでは例として、メールデータを1通ずつ選んでDドライブへバックアップします。

お使いの環境によっては、表示される画面が異なります。

メールデータをバックアップしたフォルダは、CD-RやDVD-Rなどの別の媒体へコピーしたり、移動したりすることをお勧めします。
次の手順で、1通ずつバックアップしたメールデータを復元します。
ここでは例として、Dドライブに1通ずつバックアップされたメールデータを復元します。

バックアップしたメールデータを、CD-RやDVD-Rなどの別の媒体に保存している場合は、Dドライブにコピーしておきます。

お使いの環境によっては、表示される画面が異なります。

データの保存、およびバックアップ作業は、お客様の責任で行ってください。
パソコンに保存したデータや、バックアップしたデータについて、当社では責任を負いかねます。
次の場合に応じた案内をご覧ください。

- このQ&Aは、Windows メールのメールデータを個別にバックアップや 復元する方法です。
パソコンのデータをまとめてバックアップや復元する方法や、その他のアプリケーションのバックアップや復元の方法などについては、次のQ&Aをご覧ください。 [Windows Vista] バックアップと復元の方法を教えてください。(新しいウィンドウで表示)
[Windows Vista] バックアップと復元の方法を教えてください。(新しいウィンドウで表示) - Windows 7をお使いの場合は、Windows Live メールがインストールされています。
Windows Live メールの手順は、次のQ&Aをご覧ください。 [Windows Live メール] メールデータをバックアップする方法と復元する方法を教えてください。(新しいウィンドウで表示)
[Windows Live メール] メールデータをバックアップする方法と復元する方法を教えてください。(新しいウィンドウで表示)
メールデータをまとめてバックアップ / 復元する場合
Windows メールで送受信したメールをまとめてバックアップ / 復元します。
次の場合に応じた案内をご覧ください。
バックアップする場合
次の手順で、メールデータをまとめてバックアップします。
ここでは例として、メールデータをまとめてDドライブへバックアップします。

バックアップ先のファイルシステムは、NTFSである必要があります。
USBメモリや外付けHDDは、NTFS以外のことがあるため、ご注意ください。
ファイルシステムを確認する方法は、次のQ&Aをご覧ください。
 ファイルシステムを確認する方法を教えてください。(新しいウィンドウで表示)
ファイルシステムを確認する方法を教えてください。(新しいウィンドウで表示)
お使いの環境によっては、表示される画面が異なります。
- 「コンピュータ」をクリックします。

- 「コンピュータ」が表示されます。
「ローカルディスク (D:)」をクリックします。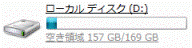
- 「ローカルディスク (D:)」の内容が表示されます。
「整理」→「新しいフォルダ」の順にクリックします。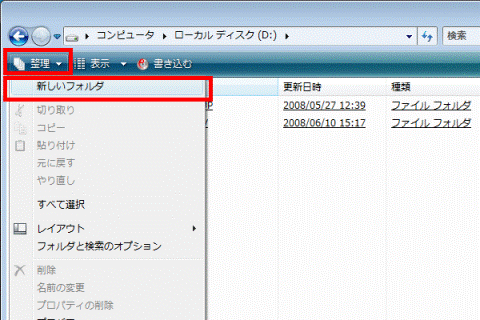
- 青色に反転した「新しいフォルダ」フォルダが作成されます。
作成されたフォルダに、お好みの名前を入力します。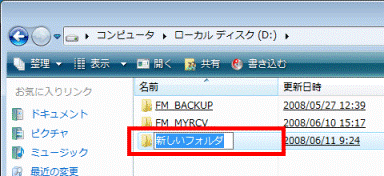
- 【Enter】キーを押します。
- 手順4. で入力した名前のフォルダが作成されたことを確認します。
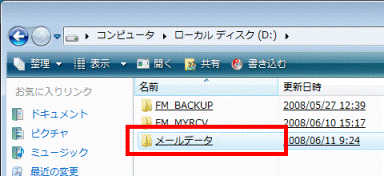
(フォルダ名を「メールデータ」とした例) - 「×」ボタンをクリックし、「ローカルディスク (D:)」の内容を閉じます。
- Windows メールを起動します。
- 「ファイル」メニュー→「エクスポート」→「メッセージ」の順にクリックします。
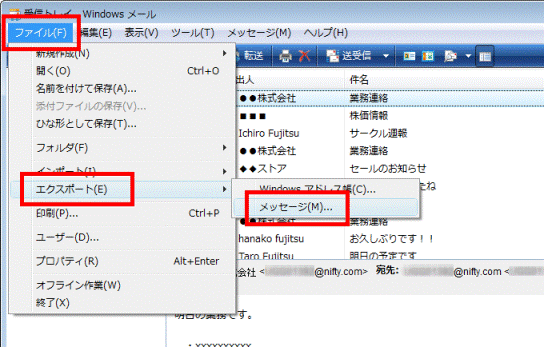
- 「Windows メール エクスポート」が表示されます。
「エクスポートする電子メール プログラムを選択してください」欄から、「Microsoft Windows メール」をクリックします。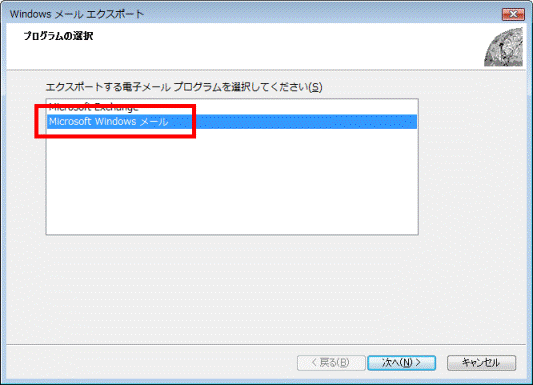
- 「次へ」ボタンをクリックします。
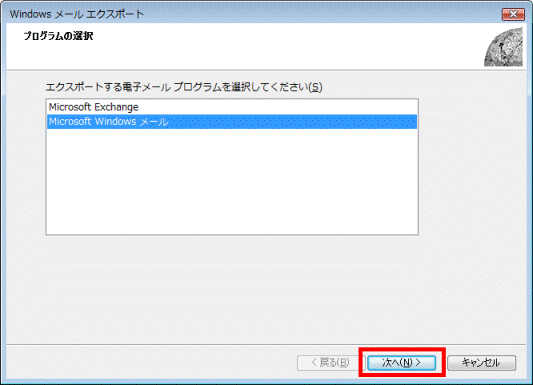
- 「メッセージの場所」と表示されます。
「参照」ボタンをクリックします。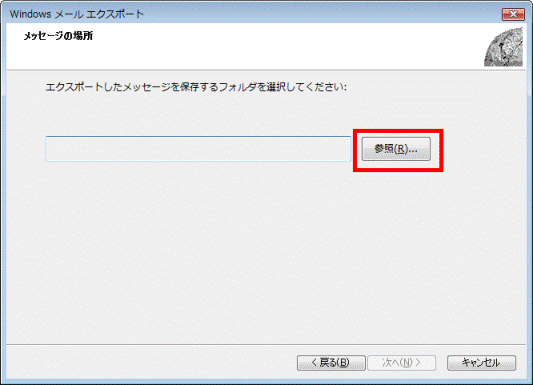
- 「電子メール メッセージをエクスポートする場所を選択してください。」が表示されます。
左側の「お気に入りリンク」欄から、「コンピュータ」をクリックします。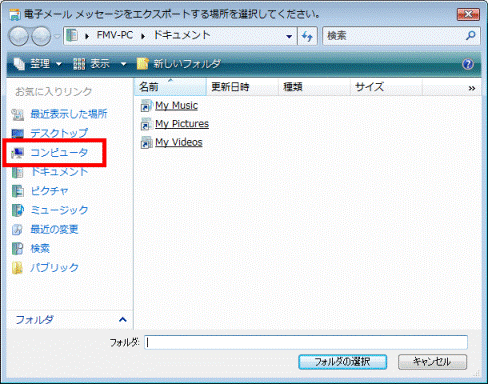
- 右側に表示された、「ローカルディスク (D:)」をクリックします。
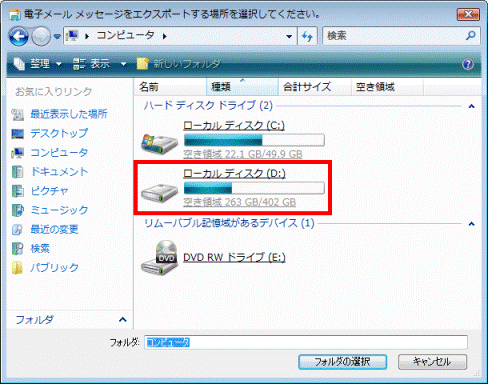
- 手順6. で作成したフォルダに、マウスポインタを重ねます。
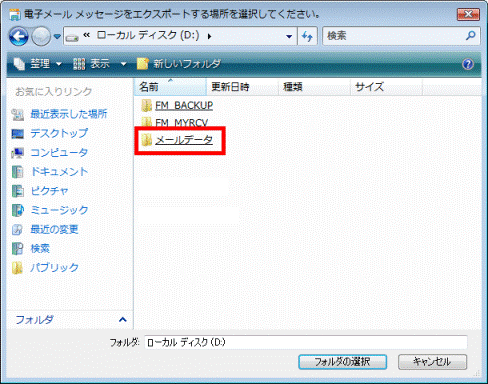
(作成したフォルダが「メールデータ」の例)
フォルダをクリックして内容が表示された場合は、左上の「←」(戻る)ボタンをクリックし、画面を戻します。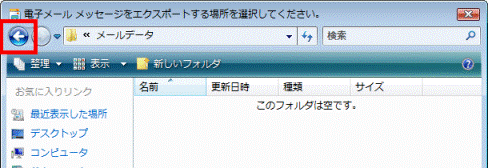
- 手順6. で作成したフォルダが表示されていることを確認し、「フォルダの選択」ボタンをクリックします。
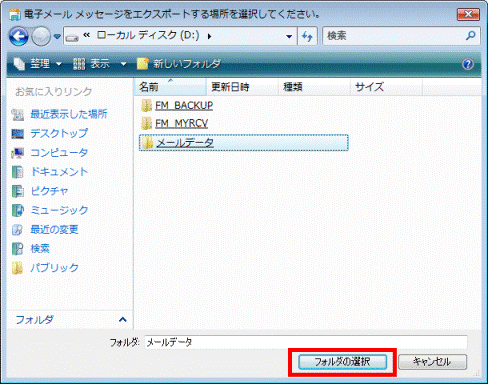
- 「メッセージの場所」に戻ります。
「次へ」ボタンをクリックします。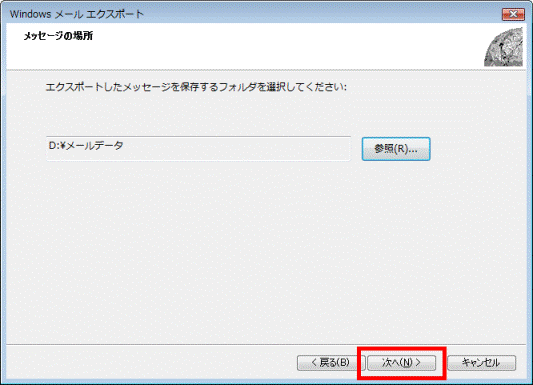
- 「フォルダの選択」と表示されます。
「すべてのフォルダ」をクリックします。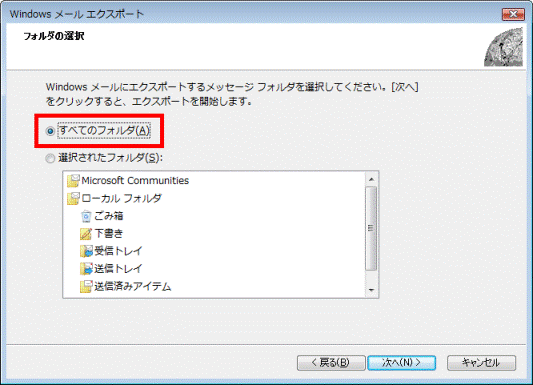

「受信トレイ」や「送信済みアイテム」など、特定のフォルダだけに保存されているメールデータをバックアップしたい場合は、「選択されたフォルダ」をクリックし、バックアップしたいフォルダをクリックします。 - 「次へ」ボタンをクリックします。
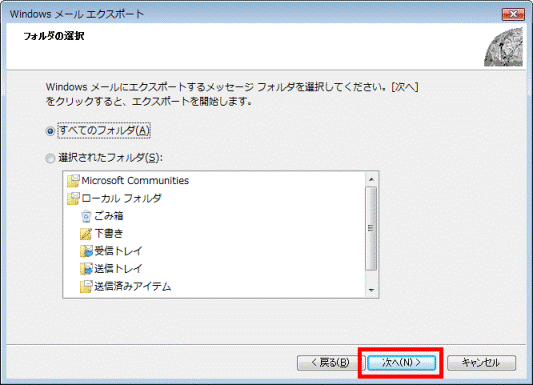
- バックアップが開始されます。
完了するまで、そのまましばらく待ちます。
バックアップするメールデータの容量によって、完了するまでの時間が異なります。 - バックアップが完了すると、「エクスポートの完了」と表示されます。
「完了」ボタンをクリックします。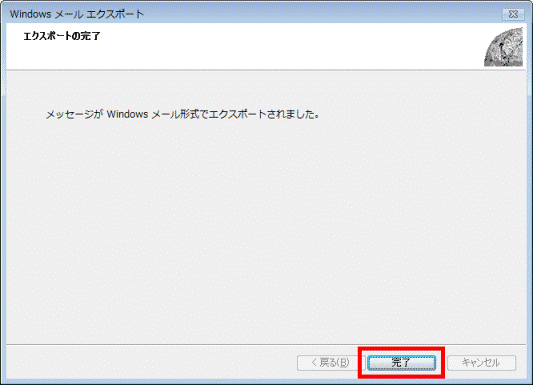
- Windows メールに戻ります。
「×」ボタンをクリックし、Windows メールを閉じます。

メールデータをバックアップしたフォルダは、CD-RやDVD-Rなどの別の媒体へコピーしたり、移動したりすることをお勧めします。
復元する場合
次の手順で、まとめてバックアップしたメールデータを復元します。
ここでは例として、Dドライブにまとめてバックアップされたメールデータを復元します。

バックアップしたメールデータを、CD-RやDVD-Rなどの別の媒体に保存している場合は、Dドライブにコピーしておきます。

お使いの環境によっては、表示される画面が異なります。
- Windows メールを起動します。
- 「ファイル」メニュー→「インポート」→「メッセージ」の順にクリックします。
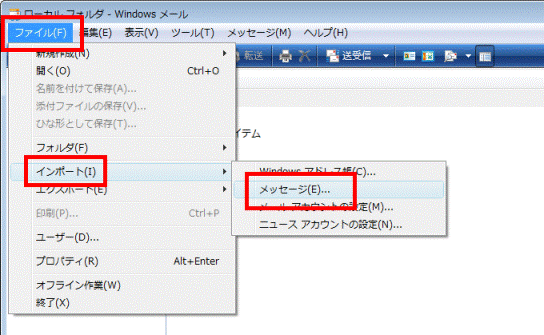
- 「Windows メール インポート」が表示されます。
「インポート元の電子メールの形式を選択してください」欄から、「Microsoft Windows メール 7」をクリックします。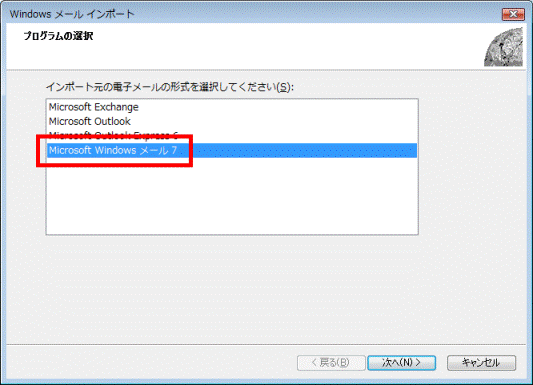
- 「次へ」ボタンをクリックします。
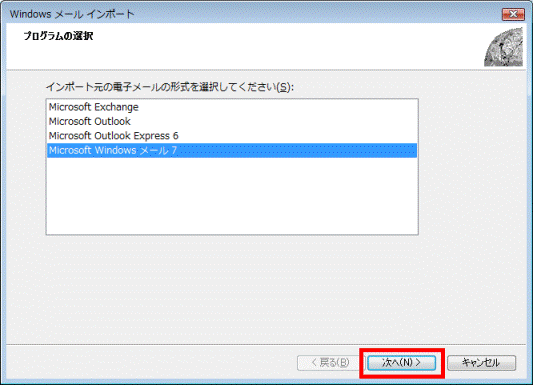
- 「メッセージの場所」と表示されます。
「参照」ボタンをクリックします。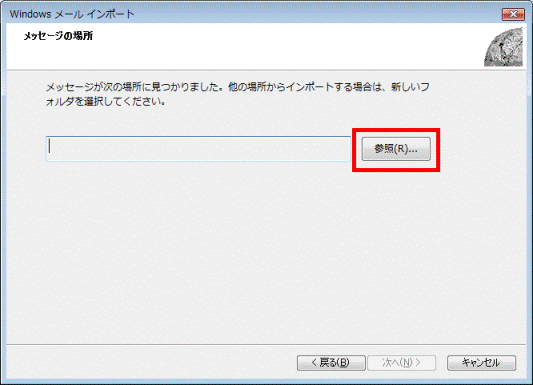
- 「インポートする電子メールメッセージの場所を指定してください。」が表示されます。
左側の「お気に入りリンク」欄から、「コンピュータ」をクリックします。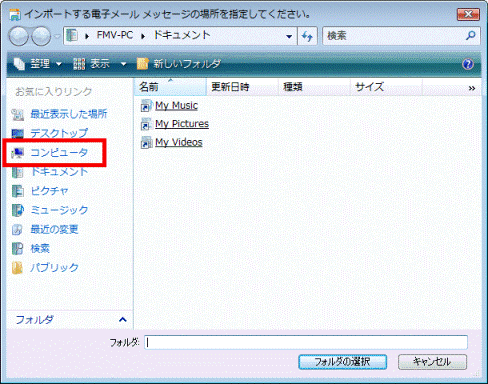
- 右側に表示された、「ローカルディスク (D:)」をクリックします。
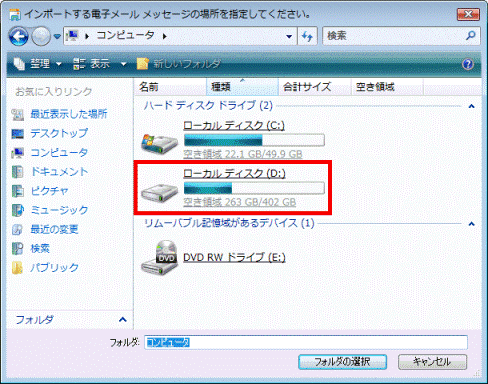
- 復元するメールデータが保存されているフォルダに、マウスポインタを重ねます。
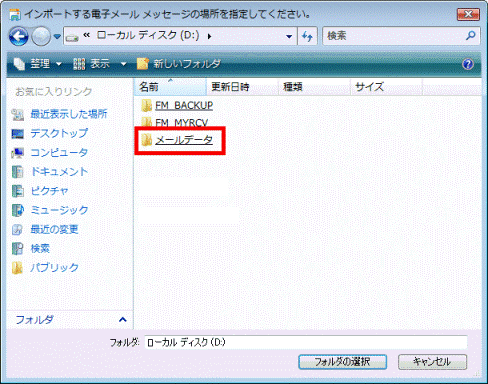
(保存されているフォルダが「メールデータ」の例)
フォルダをクリックして内容が表示された場合は、左上の「←」(戻る)ボタンをクリックし、画面を戻します。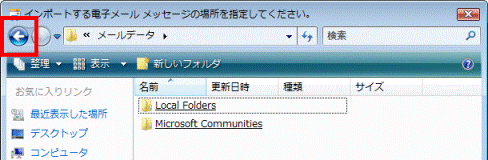
- 復元するメールデータが保存されているフォルダが表示されていることを確認し、「フォルダの選択」ボタンをクリックします。
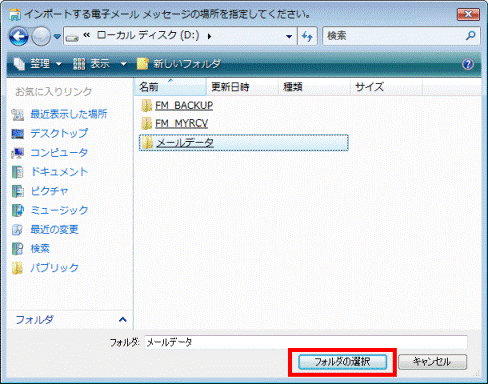
- 「メッセージの場所」に戻ります。
「次へ」ボタンをクリックします。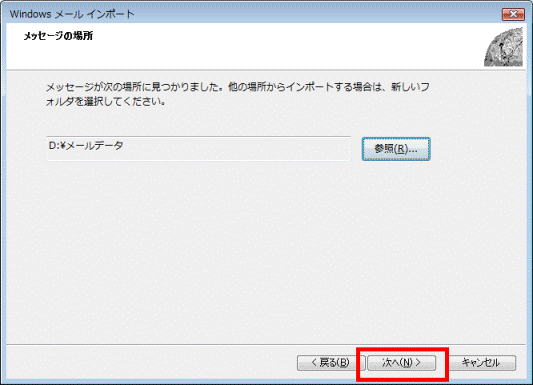
- 「フォルダの選択」と表示されます。
「すべてのフォルダ」をクリックします。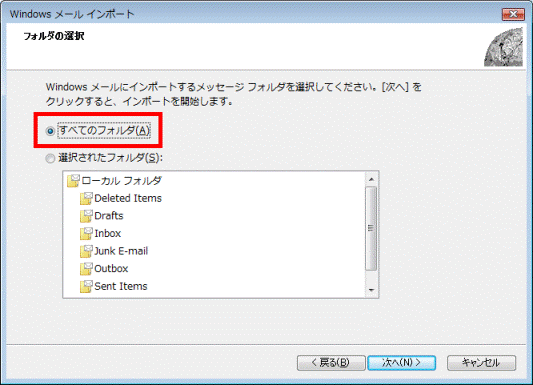

「受信トレイ」や「送信済みアイテム」など、特定のフォルダだけに保存されているメールデータを復元したい場合は、「選択されたフォルダ」をクリックし、復元したいフォルダをクリックします。
表示されるフォルダは、Windowsメールの次のフォルダに相当します。- 「Inbox」フォルダ → 「受信トレイ」
- 「Delete Items」フォルダ → 「削除済みアイテム」
- 「Outbox」フォルダ → 「送信トレイ」
- 「Drafts」フォルダ → 「下書き」
- 「Send Items」フォルダ → 「送信済みアイテム」
- 「Junk E-mail」フォルダ → 「迷惑メール」フォルダ
「Junk E-mail」フォルダの内容は、通常、コピーする必要はありません。
「Junk E-mail」フォルダの内容は、バックアップしてある「Junk E-mail」フォルダをクリックすると確認できます。必要に応じてコピーしてください
- 「Inbox」フォルダ → 「受信トレイ」
- 「次へ」ボタンをクリックします。
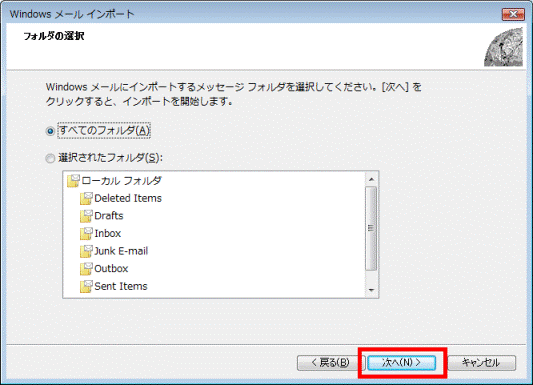
- 復元が開始されます。
完了するまで、そのまましばらく待ちます。
復元するメールデータの容量によって、完了するまでの時間が異なります。 - 復元が完了すると、「インポートの完了」と表示されます。
「完了」ボタンをクリックします。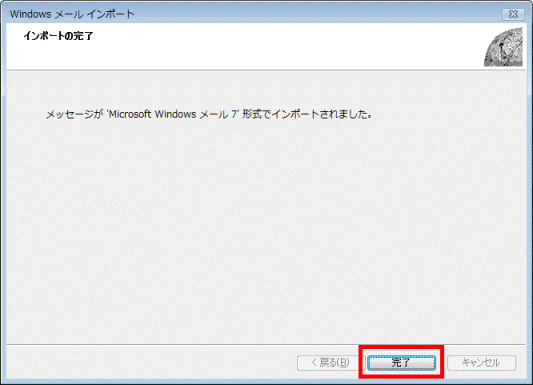
Windows メールに戻ります。 - 左側のフォルダの一覧に、「インポートされたフォルダ」が追加されます。
追加されたフォルダの中のそれぞれのフォルダに、メールが復元されたことを確認します。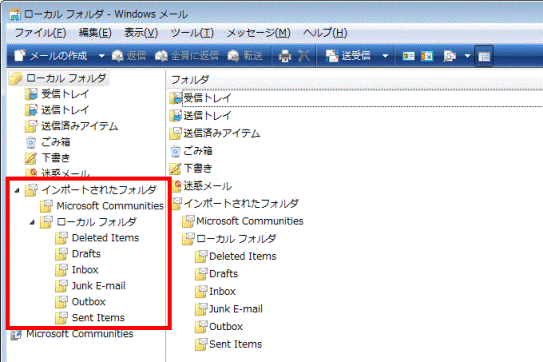
バックアップされているメールデータを復元する手順は以上です。
追加された「インポートされたフォルダ」から、メールを別のフォルダ(トレイ)に移動したいときは、引き続き次の手順を行います。 - 移動したいメールを右クリックし、表示されるメニューから「フォルダへ移動」をクリックします。
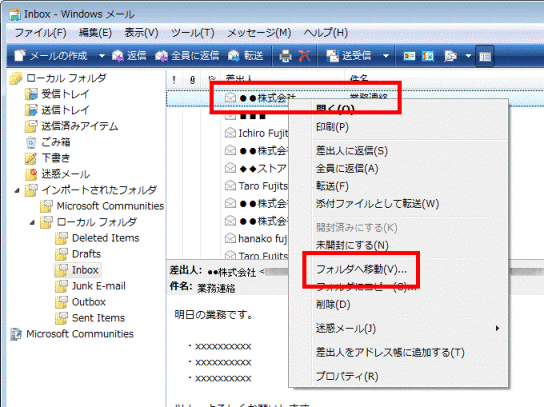

- フォルダ内のすべてのメールをまとめて移動したいときは、キーボードの【Ctrl】キーを押しながら、【A】キーを押して、手順16.から操作します。
- フォルダ内の一部のメールをまとめて移動したいときは、キーボードの【Ctrl】キーを押しながら、移動するメールをすべてクリックして、手順16.から操作します。
- フォルダ内のすべてのメールをまとめて移動したいときは、キーボードの【Ctrl】キーを押しながら、【A】キーを押して、手順16.から操作します。
- 「移動」が表示されます。
「アイテムの移動先」欄から、メールを移動するフォルダ(トレイ)をクリックします。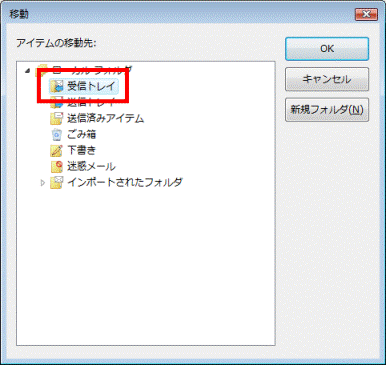
(移動先を「受信トレイ」とした例)
「ローカルフォルダ」だけが表示されてる場合は、「ローカルフォルダ」の左に表示されている三角形をクリックし、「アイテムの移動先」の一覧を表示させます。 - 「OK」ボタンをクリックします。
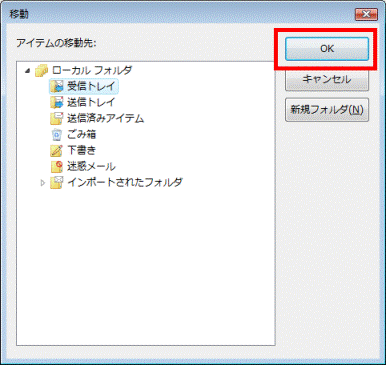
- 手順17. で選択したフォルダに、メールが移動されていることを確認します。

移動したいメールが、「インポートされたフォルダ」内で異なるフォルダに保存されている場合や、移動したいメールによって移動先が異なる場合は、手順16. 〜手順19. を繰り返します。 - 「×」ボタンをクリックし、Windows メールを閉じます。

「インポートされたフォルダ」内のフォルダから、すべてのメールを移動している場合は、「インポートされたフォルダ」を削除しても問題ありません。
メールデータを選んでバックアップ / 復元する場合
Windows メールで送受信したメールを選んで1通ずつバックアップ / 復元します。
次の場合に応じた案内をご覧ください。
バックアップする場合
次の手順で、メールデータを1通ずつ選んでバックアップします。
ここでは例として、メールデータを1通ずつ選んでDドライブへバックアップします。

お使いの環境によっては、表示される画面が異なります。
- 「コンピュータ」をクリックします。

- 「コンピュータ」が表示されます。
「ローカルディスク (D:)」をクリックします。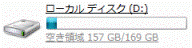
- 「ローカルディスク (D:)」の内容が表示されます。
「整理」→「新しいフォルダ」の順にクリックします。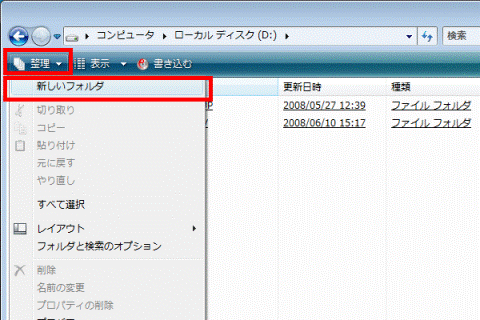
- 青色に反転した「新しいフォルダ」フォルダが作成されます。
作成されたフォルダに、お好みの名前を入力します。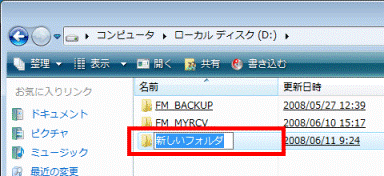
- 【Enter】キーを押します。
- 手順4. で入力した名前のフォルダが作成されたことを確認します。
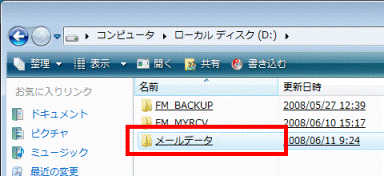
(フォルダ名を「メールデータ」とした例) - 手順6. で作成したフォルダをクリックします。

フォルダの内容は表示したままにしておきます。 - Windows メールを起動します。
- メールデータをバックアップするフォルダとWindows メールが両方とも見えるように、画面を移動します。
- Windows メールでバックアップしたいメールが保存されているフォルダを開きます。
- 手順7. で表示したままにしているフォルダに、バックアップしたいメールをドラッグします。

ドラッグとは、ファイルやフォルダにマウスポインタを合わせてからマウスのボタンを押し、ボタンを押したままマウスを動かして、対象まで移動する操作です。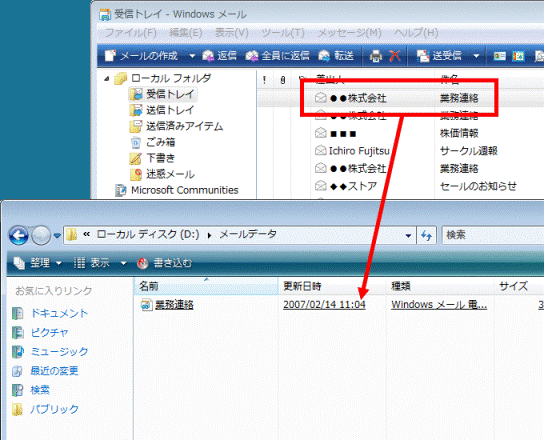
(「受信トレイ」から、バックアップしたいフォルダへドラッグした例) - ドラッグできたら、マウスのボタンから指を離します。

バックアップしたいメールの数だけ、手順10. 〜手順12. を繰り返します。 - バックアップしたいメールをすべて移動できたら、「×」ボタンをクリックし、Windows メールを閉じます。
- 「×」ボタンをクリックし、手順7. で表示した(バックアップしたメールが保存された)フォルダを閉じます。

メールデータをバックアップしたフォルダは、CD-RやDVD-Rなどの別の媒体へコピーしたり、移動したりすることをお勧めします。
復元する場合
次の手順で、1通ずつバックアップしたメールデータを復元します。
ここでは例として、Dドライブに1通ずつバックアップされたメールデータを復元します。

バックアップしたメールデータを、CD-RやDVD-Rなどの別の媒体に保存している場合は、Dドライブにコピーしておきます。

お使いの環境によっては、表示される画面が異なります。
- 「コンピュータ」をクリックします。

- 「コンピュータ」が表示されます。
「ローカルディスク (D:)」をクリックします。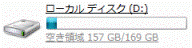
- 「ローカルディスク (D:)」の内容が表示されます。
1通ずつバックアップしたメールが保存されているフォルダをクリックします。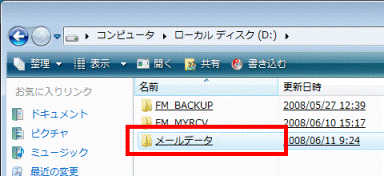
(保存されているフォルダが「メールデータ」の例)
フォルダの内容は表示したままにしておきます。 - Windows メールを起動します。
- バックアップしたメールデータが保存されているフォルダとWindows メールが両方とも見えるように、画面を移動します。
- Windows メールで、「受信トレイ」や「送信済みアイテム」など、メールを復元したいフォルダを開きます。
- 手順3. で表示したままにしているフォルダのメールを、Windows メールの右側の画面にドラッグします。

ドラッグとは、ファイルやフォルダにマウスポインタを合わせてからマウスのボタンを押し、ボタンを押したままマウスを動かして、対象まで移動する操作です。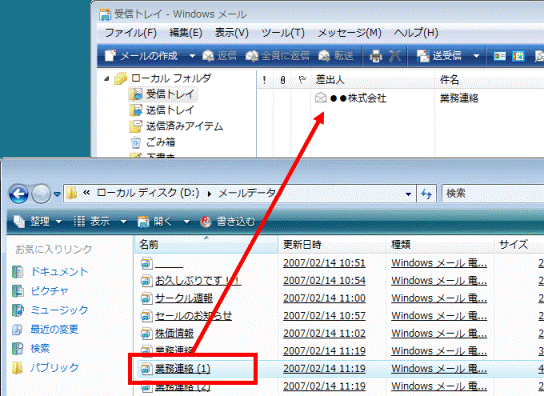
(バックアップしているフォルダから、「受信トレイ」へドラッグした例) - ドラッグできたら、マウスのボタンから指を離します。

復元したいメールの数だけ、手順6. 〜手順8. を繰り返します。 - 復元したいメールをすべて移動できたら、「×」ボタンをクリックし、Windows メールを閉じます。
- 「×」ボタンをクリックし、手順3. で表示した(バックアップしたメールが保存された)フォルダを閉じます。



