このQ&Aは、Windows 10 向けのものです。
他のOSをお使いの場合は、次のQ&Aをご覧ください。 パソコンの画面の表示がおかしくなりました。
パソコンの画面の表示がおかしくなりました。
Q&Aナンバー【3710-9919】更新日:2024年5月15日
このページをブックマークする(ログイン中のみ利用可)
[Windows 10] パソコンの画面の表示がおかしくなりました。
| 対象機種 | すべて |
|---|---|
| 対象OS |
|
 質問
質問
【現象の例】
・縦線 / 横線や帯などが表示される
・ちらつき、乱れ、にじみなどが発生する
・映らない箇所がある
・明るい / 暗い、突然暗く(明るく)なる
・画面が真っ黒 / 真っ白
・色がおかしい
 回答
回答
次の項目を順番に確認してください。
1番目の確認項目現象に応じて対処する
次の中から該当する現象に応じた項目をクリックして展開し、対処してください。
該当する項目がない場合は、2番目の確認項目に進みます。
液晶ディスプレイの一部に点(ドット)が表示される
パソコンの液晶ディスプレイは、非常に精度の高い技術を使用し、多くの画素(ドット)で作られています。
この画素(ドット)の中で、点灯していないドットや、常時点灯するドットが存在することがあります。
これらは液晶ディスプレイの特性であり、故障ではありません。
詳しくは、次のQ&A をご覧ください。 画面の一部に点灯しないドットや常時点灯するドットがあります。
画面の一部に点灯しないドットや常時点灯するドットがあります。
画面に線や帯が表示される
次の中から該当する項目のQ&Aをご覧ください。
- デスクトップ画面の上に縦線や横線が表示される場合
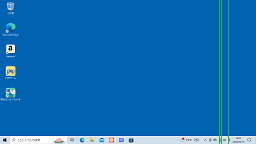
(緑の縦線が表示された例。線の色や線の場所は状況によって異なります)
パソコンに物理的な問題が発生している可能性があります。
次のQ&Aをご覧になり、対処してください。 画面に線が表示されます。
画面に線が表示されます。 - デスクトップ画面の左右に黒い帯が表示される場合
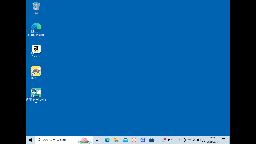
(左右に黒い帯が表示された例)
ディスプレイの解像度と画面の設定が一致していない可能性があります。
次のQ&Aをご覧になり、対処してください。 [Windows 10] 画面の左右に黒い帯が表示されます。
[Windows 10] 画面の左右に黒い帯が表示されます。
画面の明るさがおかしい
(明るい / 暗い、明るさを変更できない、明るさが勝手に変わる)
次の中から該当する項目のQ&Aをご覧ください。
- 画面の明るさを調節したい場合
 [Windows 10] 画面の明るさを調節する方法を教えてください。
[Windows 10] 画面の明るさを調節する方法を教えてください。 - 画面の明るさを変更できない場合
 [Windows 10] アクションセンターで明るさを変更できません。
[Windows 10] アクションセンターで明るさを変更できません。 - 画面が暗くなったり、明るくなったりする場合
 画面が暗くなったり、明るくなったりします。(2015年9月・10月・12月発表モデル以降)
画面が暗くなったり、明るくなったりします。(2015年9月・10月・12月発表モデル以降) - 画面が暗くなってしまった場合
 画面が暗くなりました。
画面が暗くなりました。
画面の色がおかしい
画面全体の色がおかしい場合は、次のQ&Aをご覧になり、対処してください。 [Windows 10] 画面の色が正しく表示されません。
[Windows 10] 画面の色が正しく表示されません。
画面の向きが正しくない
【Ctrl】キーと【Alt】キーを押しながら、【↑】キーを押し、画面の向きが正常になるかどうかを確認します。
詳しい内容は、次のQ&Aをご覧ください。
壁紙(背景)がおかしい
パソコンの解像度と、壁紙の画像のサイズが一致していないと、壁紙が切れて表示されたり、壁紙のまわりに余白が表示されたりします。
壁紙の画像は、パソコンの解像度とサイズが一致したものを設定することをお勧めします。
壁紙を変更する方法は、次のQ&Aをご覧ください。 [Windows 10] デスクトップの背景(壁紙)を変更する方法を教えてください。
[Windows 10] デスクトップの背景(壁紙)を変更する方法を教えてください。
パソコンの解像度とサイズが一致した壁紙を用意できないときは、上のQ&Aの手順で壁紙の配置(「調整方法を選ぶ」の設定)を変更して、表示を調節してください。
ただし、配置方法によっては壁紙がぼやけたり、横や縦に伸びたりすることがあります。
画面の表示が大きい / 小さい
画面の表示が大きい / 小さい場合は、次のQ&Aをご覧になり、画面全体の表示サイズを調整してください。 [Windows 10] アイコンや文字の大きさを変更する方法を教えてください。
[Windows 10] アイコンや文字の大きさを変更する方法を教えてください。
表示サイズを調節しても、表示が大きい場合は、次のQ&Aをご覧になり対処してください。 [Windows 10] 画面上のアイコンが大きく表示されるようになりました。
[Windows 10] 画面上のアイコンが大きく表示されるようになりました。
2番目の確認項目パソコンを再起動する
一時的な問題によって、パソコンの画面が正しく表示されないことがあります。
「スタート」ボタン→「電源」→「再起動」の順にクリックし、パソコンを再起動して、改善するかどうかを確認してください。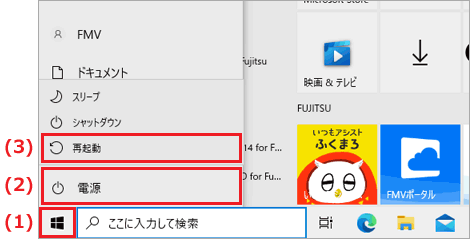
パソコンを操作できないときは、次の手順で再起動してください。
パソコンを再起動すると、編集中のファイルなど、保存されていないデータは失われます。

お使いの環境によっては、表示される画面が異なります。
- キーボードの【Ctrl】キーと【Alt】キーを押しながら、【Delete】キーを押します。
- 画面右下に電源ボタンのマークが表示された場合は、電源ボタンのマーク→「再起動」の順にクリックします。
表示されない場合は、次の手順に進みます。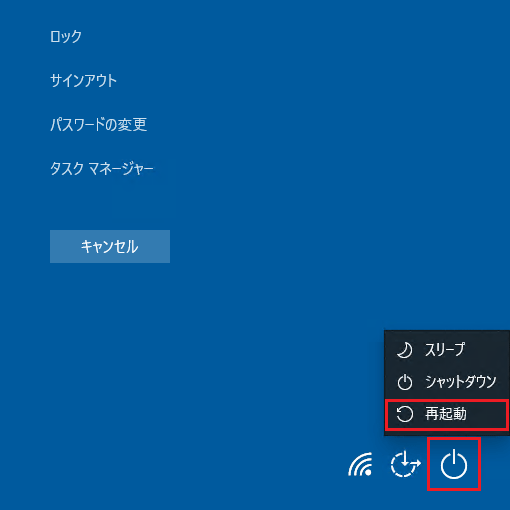 アドバイス
アドバイス「まだ他のユーザーがこのPCを使っています」などのメッセージが表示された場合は、「強制的に再起動」ボタンをクリックします。
- パソコンを強制終了します。
パソコンのアクセスランプが点灯・点滅していないことを確認します。
また、ハードディスクドライブの動作音がしていないことを確認します。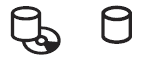
(アクセスランプの表示例)アドバイスアクセスランプがない機種をお使いの場合は、そのまま次の手順に進みます。
- パソコン本体の電源ボタンを、電源が切れるまで4秒〜10秒以上押し続けます。
- パソコンの電源が切れたら、そのままの状態で10秒以上待ちます。
- パソコンの電源ボタンを押して、Windowsを起動します。
3番目の確認項目BIOSセットアップを起動する
パソコンを再起動しても改善しない場合は、BIOSセットアップを起動し、BIOSセットアップの画面でも同じ現象が発生するかどうかを確認します。
BIOSセットアップを起動する方法は、次のQ&Aをご覧ください。 BIOSセットアップを起動する方法を教えてください。
BIOSセットアップを起動する方法を教えてください。
確認ができたら、次の中から当てはまる項目をクリックして展開し、引き続き対処を行ってください。
BIOSセットアップでも同じ現象が発生する場合
BIOSセットアップでも同じ現象が発生する場合は、次の内容を順番に確認してください。
BIOSセットアップを初期化して終了する
次のQ&Aの「BIOSセットアップの「標準設定値」を読み込む」をご覧になり、BIOSの設定を初期化して終了します。 BIOSセットアップを「標準設定値」に設定する方法を教えてください。(2015年9月・10月・12月発表モデル以降)
BIOSセットアップを「標準設定値」に設定する方法を教えてください。(2015年9月・10月・12月発表モデル以降)
画面が正しく表示されず、BIOSセットアップの操作が難しい場合は、【Ctrl】キーと【Alt】キーを押しながら、【Delete】キーを押してください。
パソコンが再起動します。
反応が無い場合は、パソコン本体の電源ボタンを電源が切れるまで押し続けて、BIOSセットアップを終了してください。
強制終了スイッチを押す / パソコンを放電する
強制終了スイッチの押下、またはパソコンの放電で改善するかどうかを確認します。
- 強制終了スイッチを搭載している機種をお使いの場合は、強制終了スイッチを押してください。
強制終了スイッチの搭載機種や使い方は、次のQ&Aをご覧ください。 強制終了スイッチについて教えてください。(2015年9月・10月・12月発表モデル以降)
強制終了スイッチについて教えてください。(2015年9月・10月・12月発表モデル以降) - 強制終了スイッチを搭載していない機種をお使いの場合は、パソコンを放電してください。
パソコンを放電する方法は、次のQ&Aをご覧ください。 パソコンを放電する方法を教えてください。
パソコンを放電する方法を教えてください。
強制終了スイッチとは、主にパソコン本体下面の直径2〜3ミリ程度の穴の中にあるスイッチで、スイッチの近くに「RESET」や「OFF」、「REPAIR」と刻印されています。
ノートパソコンやタブレットパソコンに搭載されています。(一部の機種を除く)![]()
(強制終了スイッチの刻印の例)
- ACアダプタや電源ケーブルを接続するときは、抜けや緩みがないことを確認してください。
また、延長コードや電源タップを経由せず、できる限りコンセントに直接接続してください。 - 取り外した周辺機器は接続しないでください。
周辺機器を取り外した状態で改善した場合は、一つずつ接続しながら起動を確認します。
特定の周辺機器を接続したときにだけ現象が発生する場合、対処方法は機器に添付のマニュアルや提供元でご確認ください。 - パソコン本体/液晶ディスプレイ分離型の機種をお使いの場合
- パソコンとディスプレイを接続するディスプレイケーブルは、ディスプレイ一台につき、一本だけ接続してください。
ディスプレイ一台に、二本以上のディスプレイケーブルを接続しないでください。 - グラフィックスカードを選択した場合、パソコン本体のコネクタは使えません。
詳しくは、次のQ&Aをご覧ください。 [ESPRIMO DHシリーズ] ディスプレイの接続について教えてください。(2015年9・10・12月発表モデル以降)
[ESPRIMO DHシリーズ] ディスプレイの接続について教えてください。(2015年9・10・12月発表モデル以降)
- パソコンとディスプレイを接続するディスプレイケーブルは、ディスプレイ一台につき、一本だけ接続してください。
故障診断をする
強制終了スイッチの押下 / パソコンの放電で改善しない場合は、物理的な問題が発生している可能性があります。
「ネットで修理申し込み」で故障診断を行ってください。
「ネットで修理申し込み」の詳細は、次のページをご覧ください。 ネットで修理申し込み
ネットで修理申し込み
BIOSセットアップは正常に表示される場合
BIOSセットアップは正常に表示される場合は、次の内容を順番に確認してください。
BIOSセットアップを初期化して終了する
次のQ&Aの「BIOSセットアップの「標準設定値」を読み込む」をご覧になり、BIOSの設定を初期化して終了します。 BIOSセットアップを「標準設定値」に設定する方法を教えてください。(2015年9月・10月・12月発表モデル以降)
BIOSセットアップを「標準設定値」に設定する方法を教えてください。(2015年9月・10月・12月発表モデル以降)
ディスプレイドライバーを再インストールする
次のQ&Aをご覧になり、最新のディスプレイドライバーをインストールしてください。 ドライバーやアプリなどのアップデート方法を教えてください。
ドライバーやアプリなどのアップデート方法を教えてください。
最新のディスプレイドライバーが提供されていないときは、ご購入時のディスプレイドライバーを再インストールします。
ディスプレイドライバーの再インストール方法は、次のQ&Aをご覧ください。 ディスプレイドライバーを再インストールする方法を教えてください。(2012年10月発表モデル〜2021年6月・7月発表モデル)
ディスプレイドライバーを再インストールする方法を教えてください。(2012年10月発表モデル〜2021年6月・7月発表モデル)
窓口に相談する
これまでの項目を確認しても改善しなかった場合は、パソコンの状態を詳しく確認する必要があります。
チャットサポートにお問い合わせください。
窓口の詳細は、次のページをご覧ください。 チャットサポート
チャットサポート
画面に何も映らない場合
画面に何も映らず、BIOSセットアップを起動できない場合は、次の内容を順番に確認してください。
強制終了スイッチを押す / パソコンを放電する
強制終了スイッチの押下、またはパソコンの放電で改善するかどうかを確認します。
- 強制終了スイッチを搭載している機種をお使いの場合は、強制終了スイッチを押してください。
強制終了スイッチの搭載機種や使い方は、次のQ&Aをご覧ください。 強制終了スイッチについて教えてください。(2015年9月・10月・12月発表モデル以降)
強制終了スイッチについて教えてください。(2015年9月・10月・12月発表モデル以降) - 強制終了スイッチを搭載していない機種をお使いの場合は、パソコンを放電してください。
パソコンを放電する方法は、次のQ&Aをご覧ください。 パソコンを放電する方法を教えてください。
パソコンを放電する方法を教えてください。
強制終了スイッチとは、主にパソコン本体下面の直径2〜3ミリ程度の穴の中にあるスイッチで、スイッチの近くに「RESET」や「OFF」、「REPAIR」と刻印されています。
ノートパソコンやタブレットパソコンに搭載されています。(一部の機種を除く)![]()
(強制終了スイッチの刻印の例)
- ACアダプタや電源ケーブルを接続するときは、抜けや緩みがないことを確認してください。
また、延長コードや電源タップを経由せず、できる限りコンセントに直接接続してください。 - 取り外した周辺機器は接続しないでください。
周辺機器を取り外した状態で改善した場合は、一つずつ接続しながら起動を確認します。
特定の周辺機器を接続したときにだけ現象が発生する場合、対処方法は機器に添付のマニュアルや提供元でご確認ください。 - パソコン本体/液晶ディスプレイ分離型の機種をお使いの場合
- パソコンとディスプレイを接続するディスプレイケーブルは、ディスプレイ一台につき、一本だけ接続してください。
ディスプレイ一台に、二本以上のディスプレイケーブルを接続しないでください。 - グラフィックスカードを選択した場合、パソコン本体のコネクタは使えません。
詳しくは、次のQ&Aをご覧ください。 [ESPRIMO DHシリーズ] ディスプレイの接続について教えてください。(2015年9・10・12月発表モデル以降)
[ESPRIMO DHシリーズ] ディスプレイの接続について教えてください。(2015年9・10・12月発表モデル以降)
- パソコンとディスプレイを接続するディスプレイケーブルは、ディスプレイ一台につき、一本だけ接続してください。
故障診断をする
強制終了スイッチの押下 / パソコンの放電で改善しない場合は、物理的な問題が発生している可能性があります。
「ネットで修理申し込み」で故障診断を行ってください。
「ネットで修理申し込み」の詳細は、次のページをご覧ください。 ネットで修理申し込み
ネットで修理申し込み



