Q&Aナンバー【4108-9444】更新日:2012年12月5日
このページをブックマークする(ログイン中のみ利用可)
[Norton Internet Security 2011] Norton AntiSpamについて教えてください。
| 対象機種 | 2011年冬モデルLIFEBOOK AH30/E、他・・・ |
|---|---|
| 対象OS |
|
 質問
質問
Norton AntiSpamについて教えてください。
Norton Internet Security 2011で迷惑メール対策する方法を教えてください。
Norton Internet Security 2011で迷惑メール対策する方法を教えてください。
 回答
回答
Norton Internet Security 2011は、不必要なメールやスパムメール(迷惑メール)を自動的に識別する、Norton AntiSpam機能が搭載されています。
Norton Internet Security 2011を利用して迷惑メールを対策するときは、次の手順で設定します。
Norton Internet Security 2011を利用して迷惑メールを対策するときは、次の手順で設定します。
次の場合に応じた項目を確認してください。

Norton Internet Security 2011以外をお使いの場合は、次のQ&Aをご覧ください。 [Norton Internet Security] Norton AntiSpamについて教えてください。(新しいウィンドウで表示)
[Norton Internet Security] Norton AntiSpamについて教えてください。(新しいウィンドウで表示)
Norton AntiSpamの有効 / 無効を設定する
次の手順でNorton AntiSpamの有効 / 無効を設定します。

お使いの環境によっては、表示される画面が異なります。
- 「スタート」ボタン→「すべてのプログラム」→「Norton Internet Security」→「Norton Internet Security」の順にクリックします。
- 「Norton Internet Security」が表示されます。
「設定」をクリックします。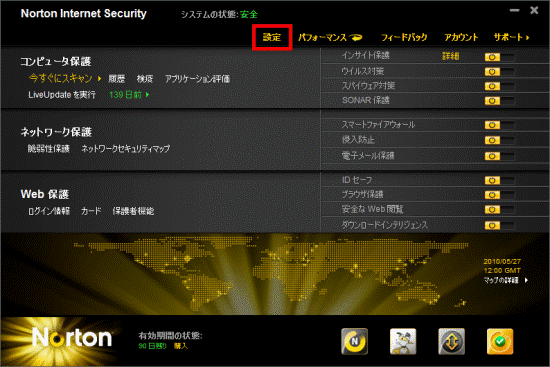
- 「設定」が表示されます。
「ネットワークの設定」をクリックします。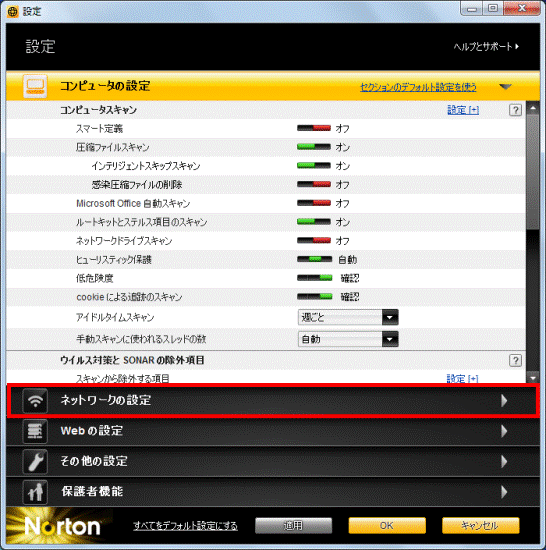
- 「スパム対策」欄が「オン」と表示されていることを確認します。
「オフ」と表示されている場合は、「オフ」をクリックして「オン」にします。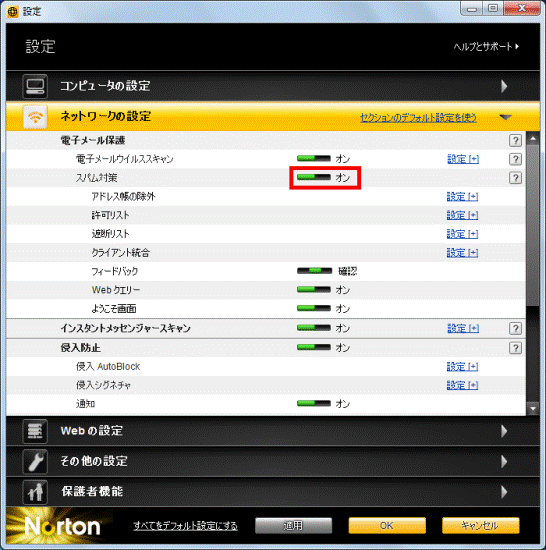
- 「OK」ボタンをクリックします。
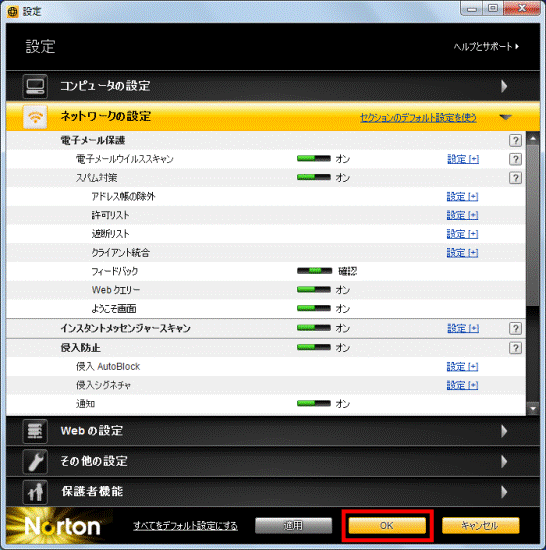
- 「Norton Internet Security」に戻ります。
「×」ボタンをクリックし、「Norton Internet Security」を閉じます。
スパムメールと判断されたメールを許可する
必要なメールが誤ってスパムメールと判断されてしまう場合は、次の手順で、メールの送信者を許可します。

お使いの環境によっては、表示される画面が異なります。
- 「スタート」ボタン→「すべてのプログラム」→「Norton Internet Security」→「Norton Internet Security」の順にクリックします。
- 「Norton Internet Security」が表示されます。
「設定」をクリックします。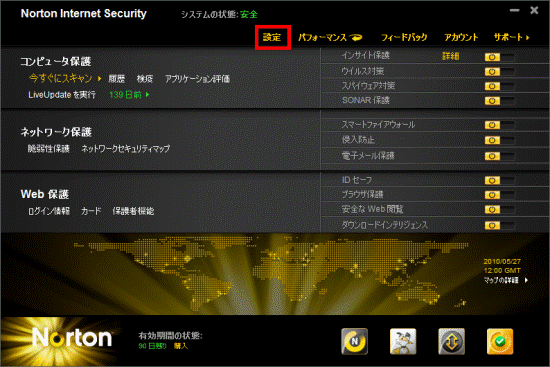
- 「設定」が表示されます。
「ネットワークの設定」をクリックします。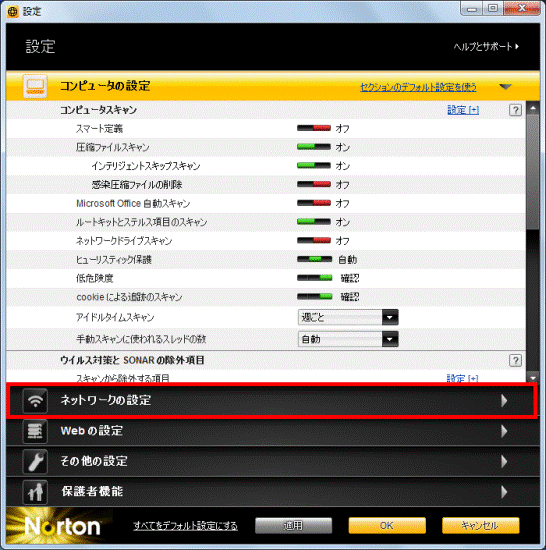
- 「許可リスト」欄の「設定」をクリックします。
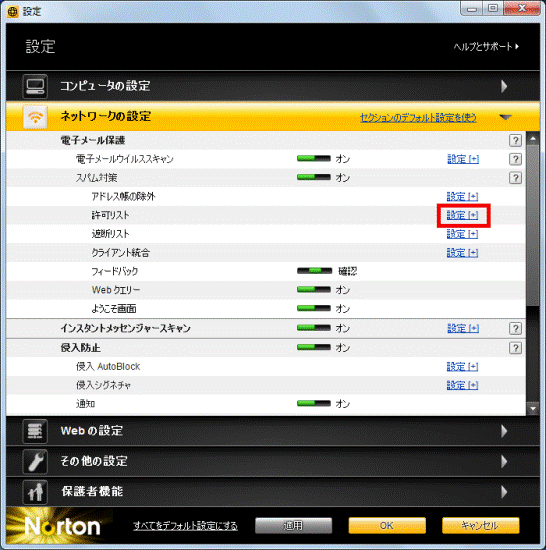
- 「許可リスト」と表示されます。
「追加」ボタンをクリックします。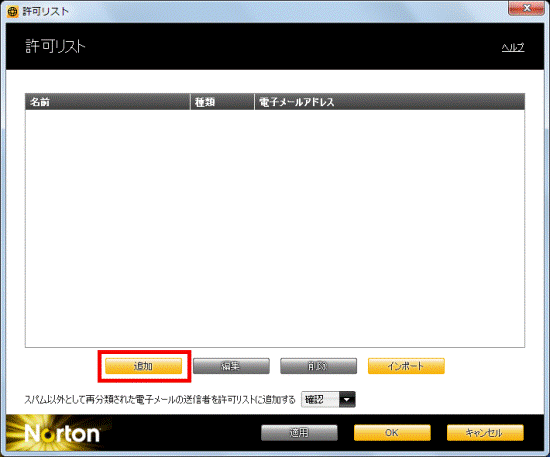
- 「電子メールアドレスの追加」と表示されます。
「名前」を入力します。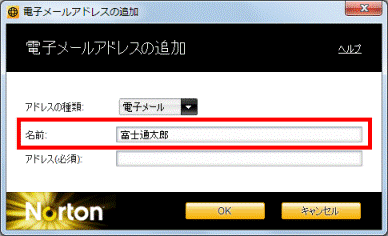
- 「アドレス(必須)」に電子メールアドレスを入力します。
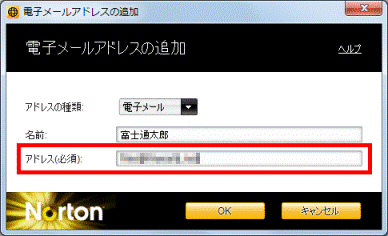
- 「OK」ボタンをクリックします。
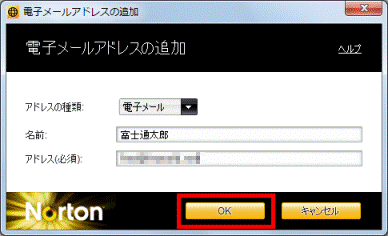
- 「許可リスト」に戻ります。
許可する電子メールの情報が正しく表示されていることを確認します。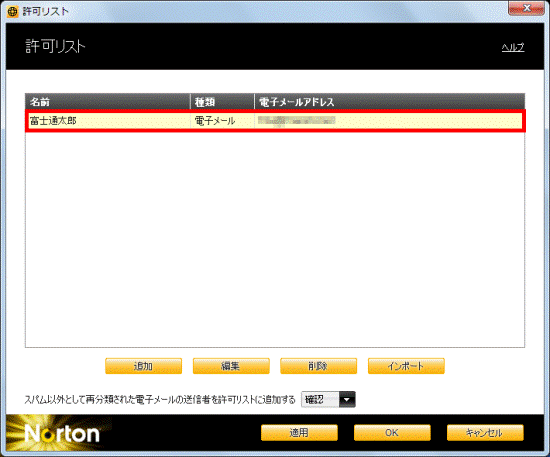

複数のアドレスを登録したい場合は、手順5.〜手順9.を繰り返します。 - 「OK」ボタンをクリックします。
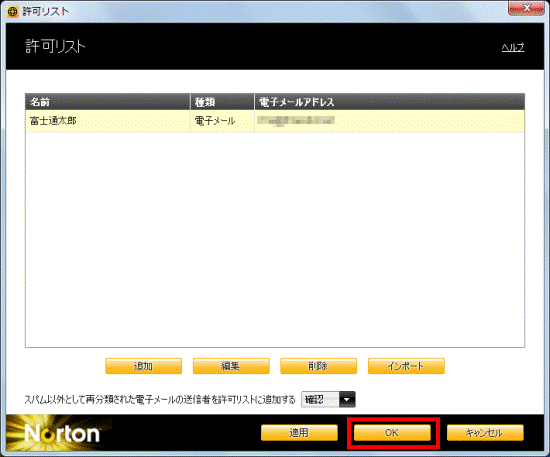
- 「設定」に戻ります。
「OK」ボタンをクリックします。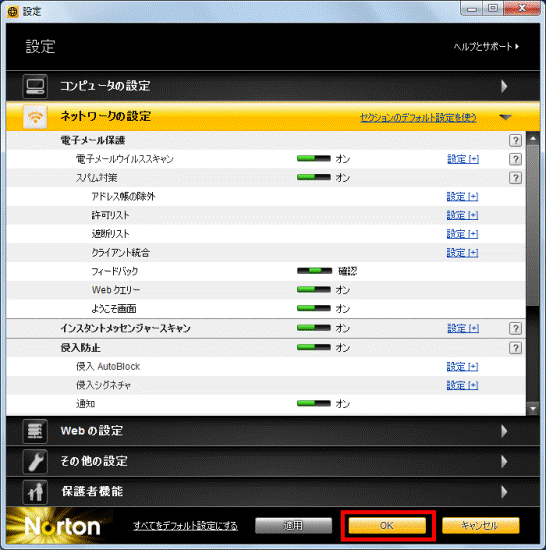
- 「Norton Internet Security」に戻ります。
「×」ボタンをクリックし、「Norton Internet Security」を閉じます。
不必要なメールをスパムメールとして遮断する
不必要なメールをスパムメールとして分類したいときは、次の手順でメールの送信者を遮断します。

必要なメールをスパムメールと判断するように設定した場合は、メールを受信できなくなることがあります。
確認を十分行ってから操作してください。

お使いの環境によっては、表示される画面が異なります。
- 「スタート」ボタン→「すべてのプログラム」→「Norton Internet Security」→「Norton Internet Security」の順にクリックします。
- 「Norton Internet Security」が表示されます。
「設定」をクリックします。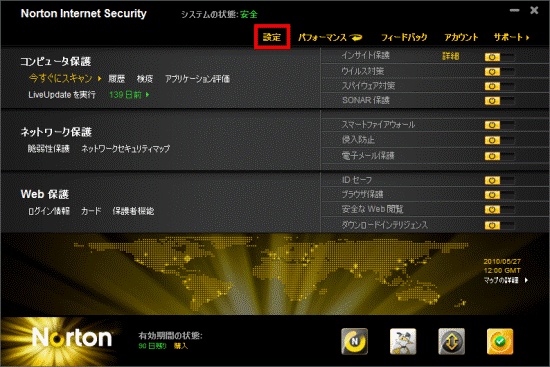
- 「設定」が表示されます。
「ネットワークの設定」をクリックします。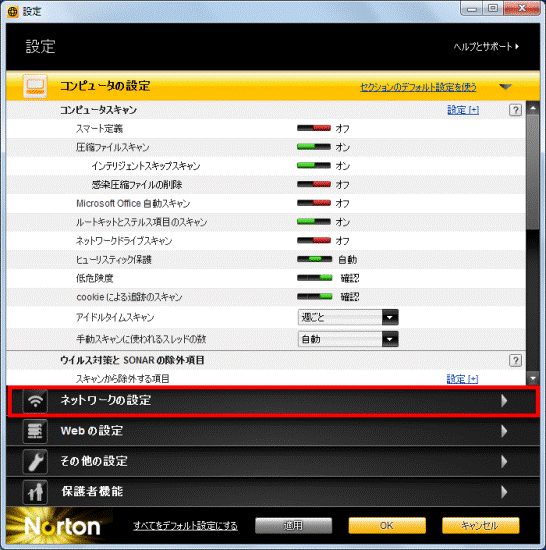
- 「遮断リスト」欄の「設定」をクリックします。
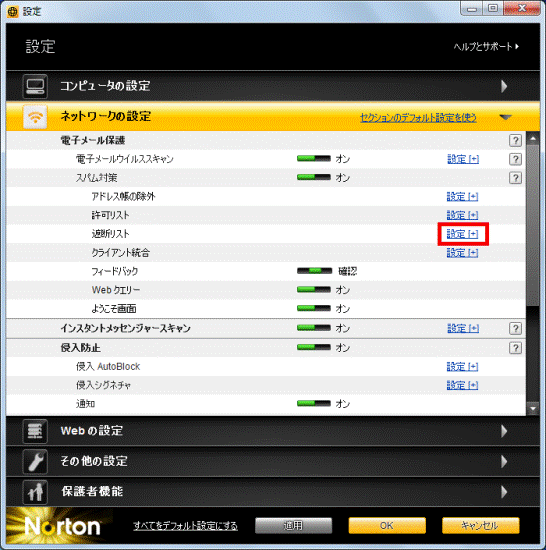
- 「遮断リスト」と表示されます。
「追加」ボタンをクリックします。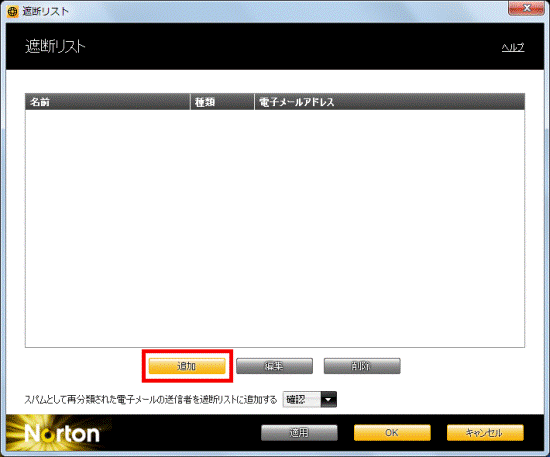
- 「電子メールアドレスの追加」と表示されます。
「名前」を入力します。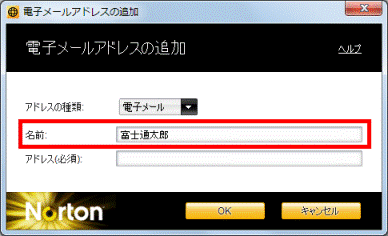
- 「アドレス(必須)」に電子メールアドレスを入力します。
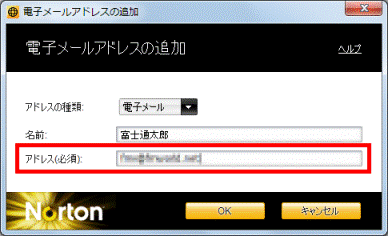
- 「OK」ボタンをクリックします。
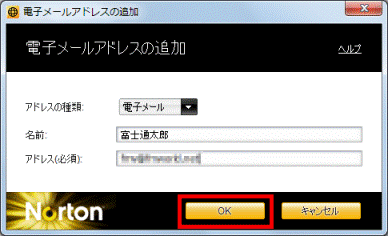
- 「遮断リスト」に戻ります。
遮断する電子メールの情報が正しく表示されていることを確認します。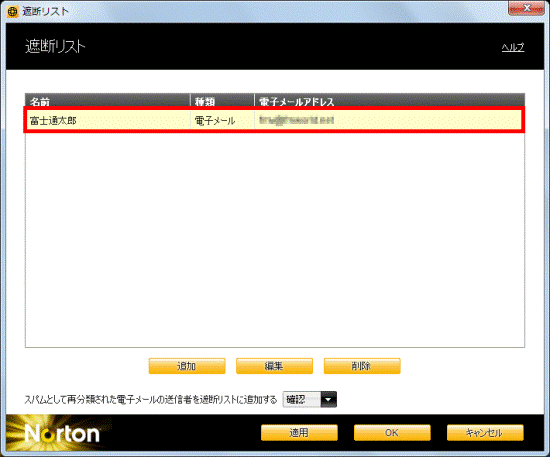

複数のアドレスを登録したい場合は、手順5.〜手順9.を繰り返します。 - 「OK」ボタンをクリックします。
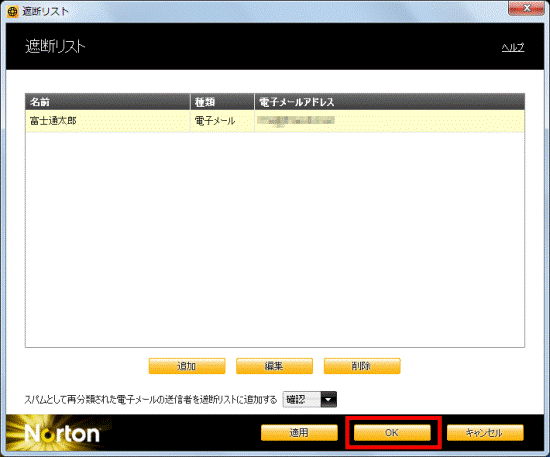
- 「設定」に戻ります。
「OK」ボタンをクリックします。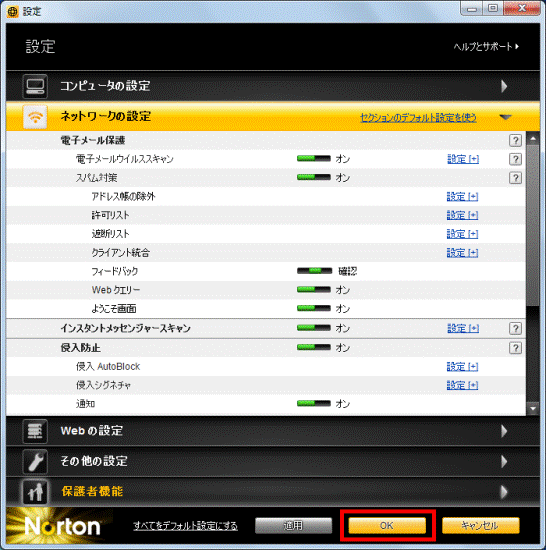
- 「Norton Internet Security」に戻ります。
「×」ボタンをクリックし、「Norton Internet Security」を閉じます。



