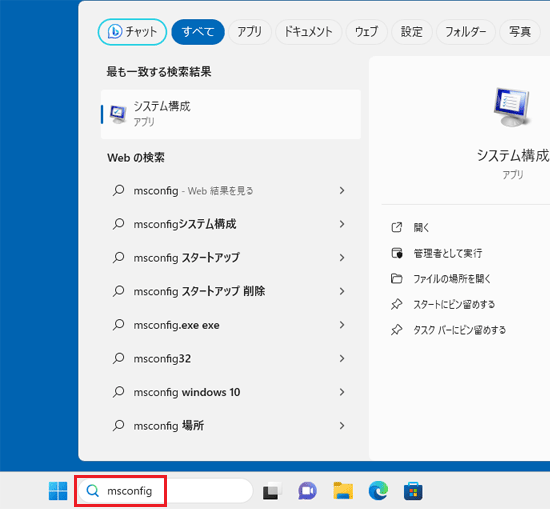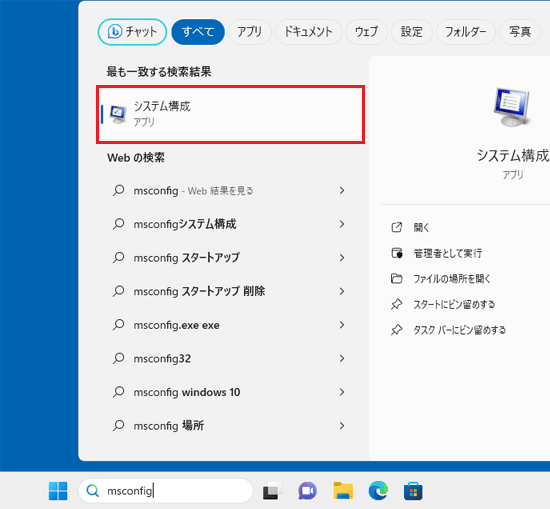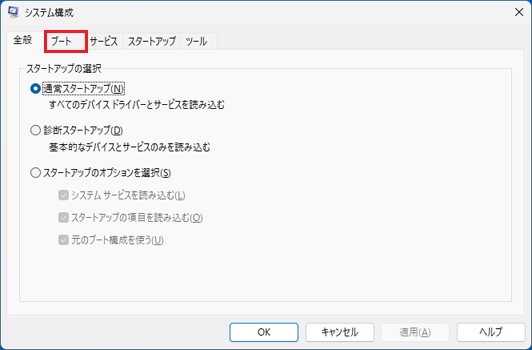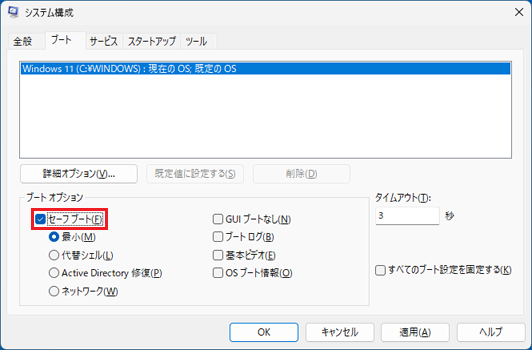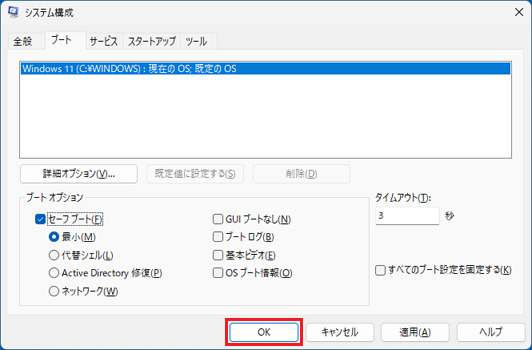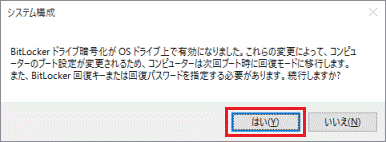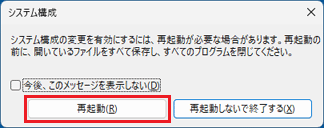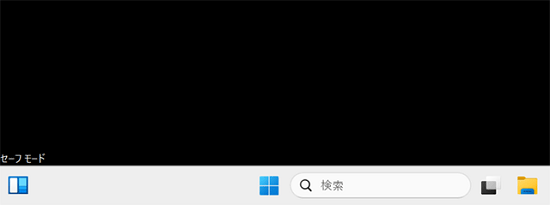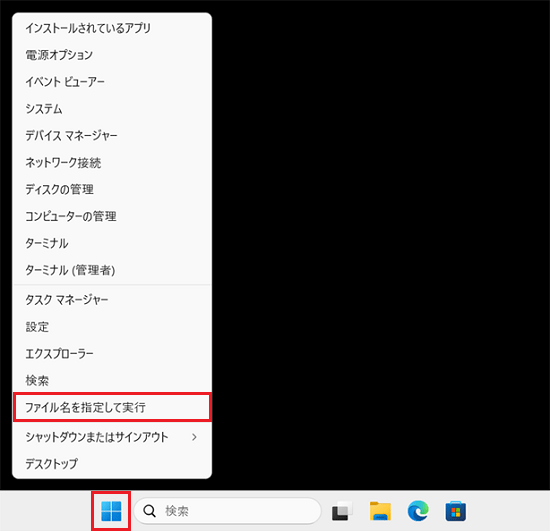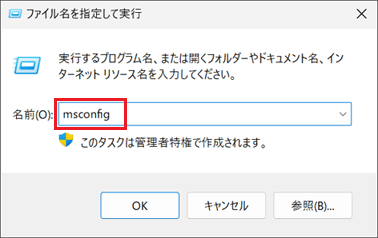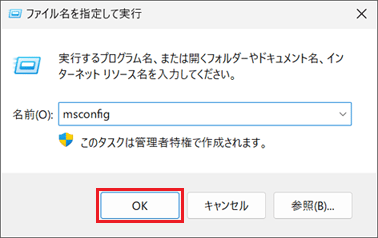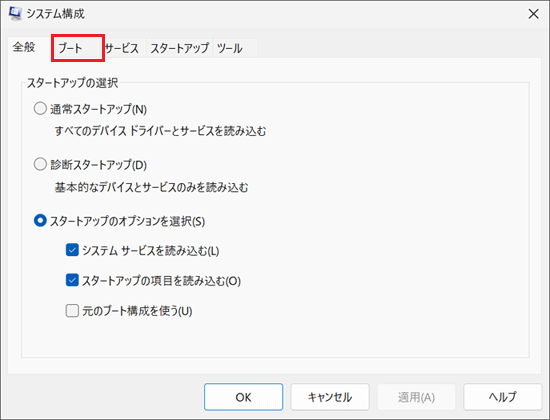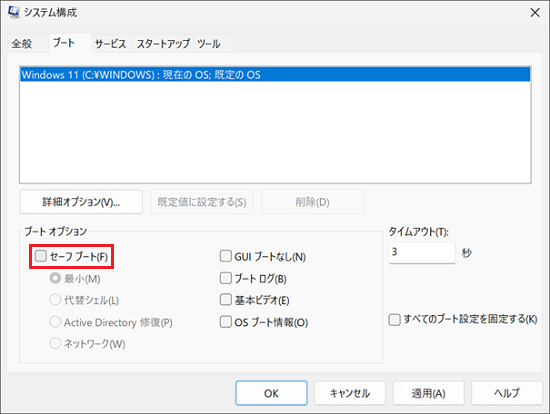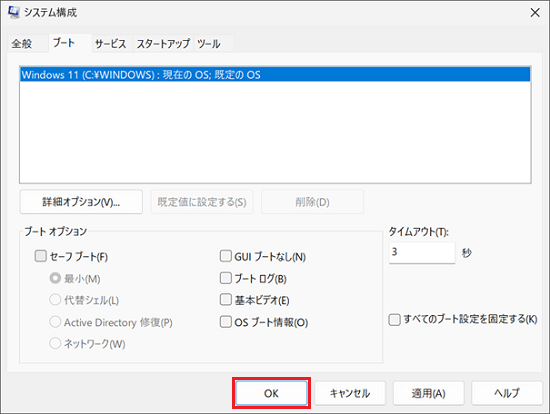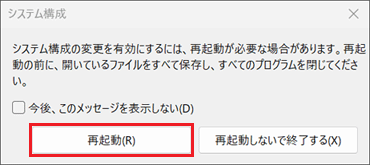次の機種をWindows 10にアップグレードしてお使いの場合、セーフモードで起動するとタッチパネルが動作しなくなるため、本Q&Aの手順を実施できません。
セーフモードで起動するには、USBマウスやオプションのスリムキーボードなどが必要です。
- 2014年10月発表モデル
ARROWS Tab QH33/S、WQ1/S(キーボードなしを選択した場合) - 2013年10月発表モデル
ARROWS Tab QH55/M、WQ1/M(スリムキーボードなしを選択した場合)
次の機種はセーフモードで起動する前に付属のスリムキーボードを接続したうえで、本Q&Aの手順を実施してください。
- 2014年10月発表モデル
ARROWS Tab QH55/S、WQ1/S(キーボードありを選択した場合) - 2013年10月発表モデル
ARROWS Tab WQ1/M(スリムキーボードありを選択した場合)