Q&Aナンバー【4411-1203】更新日:2017年4月19日
このページをブックマークする(ログイン中のみ利用可)
「テレビ録画・視聴用ソフト DigitalTVbox」(64ビット)の修正項目とインストール方法について(2013年10月発表モデル:ESPRIMO FH56/MD ほか)
これは機種別のドライバー関連情報です。ドライバー名、および対象の機種やOSをご確認ください。
| 対象機種 | 2013年10月発表モデルESPRIMO FH56/MD、他・・・ |
|---|---|
| 対象OS |
|
 質問
質問
以下のドライバーが公開されています。
【ドライバー名・バージョン】
テレビ録画・視聴用ソフト DigitalTVbox Ver.1.01.1212.1
【修正項目】
・Ver.1.01.1212.1
- 動作改善を行いました
・Ver.1.01.1201.1
- 2013冬モデル向けに対応しました
・Ver.1.01.1102.1
- Windows8.1に対応しました
・Ver.1.01.1009.1
- 録画番組配信機能の再生互換性を向上しました
・Ver.1.01.1007.1
- My Cloud ビデオ+から再生すると、レジュームが動作しなくなる問題を修正しま
した
- 録画番組の複数選択による削除・保護に対応しました
- 書き出し画面でのソートに対応しました
- リカバリ直後の起動にて、必要な場合に録画情報管理ツールを自動起動するよう
に変更しました
- 詳細画面URLリンクに対応しました
- 番組詳細画面のテキストをコピーできるように変更しました
- MyCloudビデオサーバーのダウンロードに対応しました
- OS起動直後に番組表を起動すると、「視聴中」が表示されない問題を修正しま
した
- 書き出し画面でディスクの自動起動を抑止するように変更しました
・Ver.1.01.1002.1
- 対象機種を追加しました
・Ver.1.01.0909.1
- Windows8 Pro with MediaCenterに対応しました
- 「使用可能な場合にデスクトップ言語バーを使用する」の設定が自動的にオフに
なってしまう問題を修正しました
- 録画情報移動を実行すると、PIXELA DigitalMediaServerから録画番組が配信でき
なくなる問題を修正しました
・Ver.1.01.0907.1
- 携帯電話からの録画番組ダウンロードに対応しました
- 録画番組のドライブ移動に対応しました
・Ver.1.01.0904.1
- 初版リリース
【ドライバー名・バージョン】
テレビ録画・視聴用ソフト DigitalTVbox Ver.1.01.1212.1
【修正項目】
・Ver.1.01.1212.1
- 動作改善を行いました
・Ver.1.01.1201.1
- 2013冬モデル向けに対応しました
・Ver.1.01.1102.1
- Windows8.1に対応しました
・Ver.1.01.1009.1
- 録画番組配信機能の再生互換性を向上しました
・Ver.1.01.1007.1
- My Cloud ビデオ+から再生すると、レジュームが動作しなくなる問題を修正しま
した
- 録画番組の複数選択による削除・保護に対応しました
- 書き出し画面でのソートに対応しました
- リカバリ直後の起動にて、必要な場合に録画情報管理ツールを自動起動するよう
に変更しました
- 詳細画面URLリンクに対応しました
- 番組詳細画面のテキストをコピーできるように変更しました
- MyCloudビデオサーバーのダウンロードに対応しました
- OS起動直後に番組表を起動すると、「視聴中」が表示されない問題を修正しま
した
- 書き出し画面でディスクの自動起動を抑止するように変更しました
・Ver.1.01.1002.1
- 対象機種を追加しました
・Ver.1.01.0909.1
- Windows8 Pro with MediaCenterに対応しました
- 「使用可能な場合にデスクトップ言語バーを使用する」の設定が自動的にオフに
なってしまう問題を修正しました
- 録画情報移動を実行すると、PIXELA DigitalMediaServerから録画番組が配信でき
なくなる問題を修正しました
・Ver.1.01.0907.1
- 携帯電話からの録画番組ダウンロードに対応しました
- 録画番組のドライブ移動に対応しました
・Ver.1.01.0904.1
- 初版リリース
 回答
回答
次の順序で、テレビ録画・視聴用ソフト DigitalTVboxをアップデートします。

DigitalTVbox をインストールする前に、次の点を確認してください。
- パソコンにアンテナケーブルが接続されていること
- オーディオデバイスのドライバーが正常にインストールされていること
- 動作中のアプリケーションがすべて終了していること
次の項目を順番に確認してください。
手順1入手手順
次の手順で、DigitalTVboxをダウンロードします。 テレビ録画・視聴用ソフト DigitalTVbox Ver.1.01.1212.1
テレビ録画・視聴用ソフト DigitalTVbox Ver.1.01.1212.1
お使いの環境によっては、表示される画面が異なります。
- 上の「ダウンロード」のリンクをクリックし、「ダウンロード」画面を表示させます。

デスクトップアプリ版 Internet Explorer で「ダウンロード」画面を表示してください。
Windows ストア アプリ版 Internet Explorer は、ファイルをダウンロードする場所を変更できません。 - ページをスクロールし、「ダウンロードファイル」の「テレビ録画・視聴用ソフト DigitalTVbox [ E1023924.exe、83.51MB ( 87568807 bytes ) ]」をクリックします。
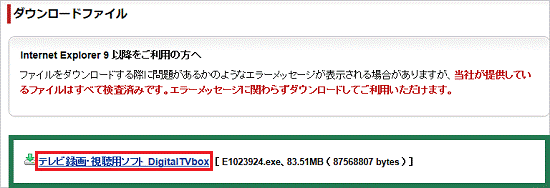
- 「fmworld.net から E1023924.exe(83.5 MB)を実行または保存しますか?」と表示されます。
「保存」ボタンの右にある「▼」ボタンをクリックし、表示されるメニューから、「名前を付けて保存」をクリックします。

「この種類のファイルはコンピューターに問題を起こす可能性があります。」と表示されても、ダウンロードするファイルに問題はありません。 - 「名前を付けて保存」が表示されます。
左側の一覧から「デスクトップ」をクリックします。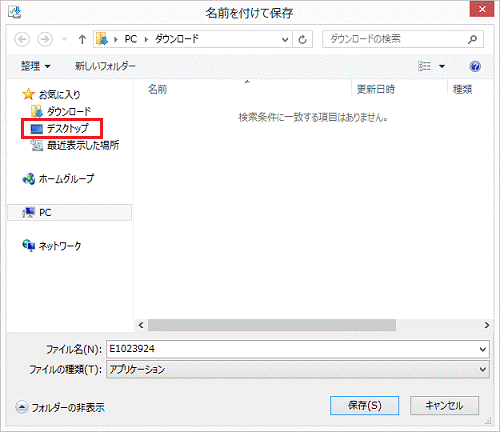

左側に一覧が表示されない場合は、「フォルダーの参照」をクリックします。 - 「保存」ボタンをクリックします。
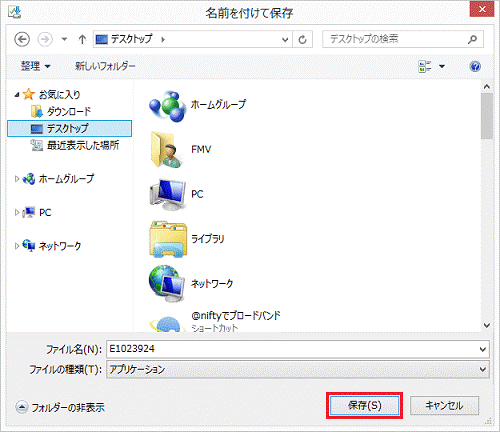
- ダウンロードが開始されます。
完了するまで、そのまましばらく待ちます。 - 「E1023924.exe のダウンロードが完了しました。」と表示されます。
「×」ボタンをクリックし、メッセージを閉じます。

「E1023924 の発行元を確認できませんでした。」と表示されても、ダウンロードしたファイルに問題はありません。 - 「×」ボタンをクリックし、Internet Explorer を閉じます。
- デスクトップに「E1023924」(または「E1023924.exe」)アイコンが作成されたことを確認します。

手順2アンインストール手順
次の手順で、DigitalTVboxをアンインストールします。
お使いの環境によっては、表示される画面が異なります。
- 作業中のアプリケーションをすべて終了します。
作成中のファイルがある場合は、ファイルを保存します。 - 「デスクトップ」タイルをクリックします。
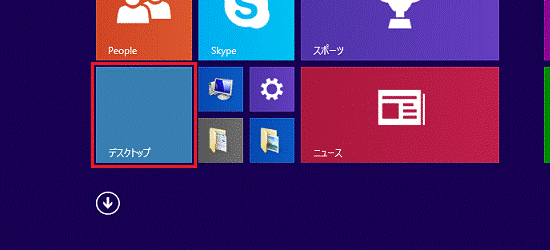

デスクトップが表示されている場合は、次の手順に進みます。 - 通知領域の「▲」ボタンをクリックします。
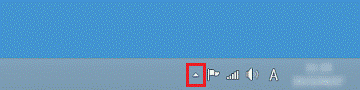
- 「DigitalTVbox」アイコンを右クリックし、表示されるメニューから「終了する」をクリックします。
「DigitalTVbox」アイコンが表示されていない場合は、次の手順に進みます。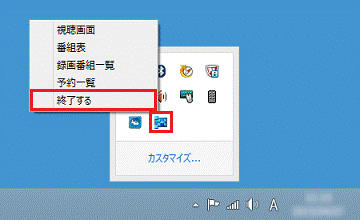
- 「スタート」ボタンを右クリックし、表示されるメニューから「プログラムと機能」をクリックします。
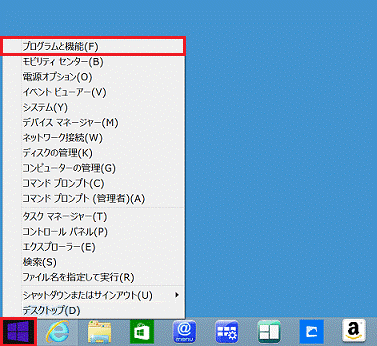
- 「プログラムと機能」が表示されます。
「名前」の一覧から、「DigitalTVbox」をダブルクリックします。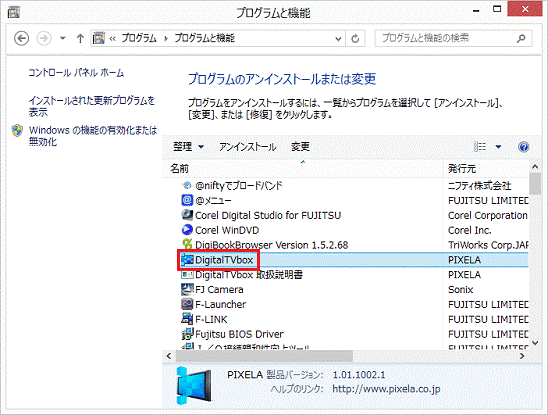
- 「選択したアプリケーション、およびすべての機能を完全に削除しますか?」と表示されます。
「はい」ボタンをクリックします。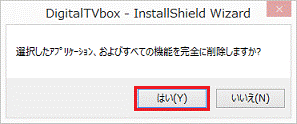
- アンインストールが開始されます。
完了するまで、しばらく待ちます。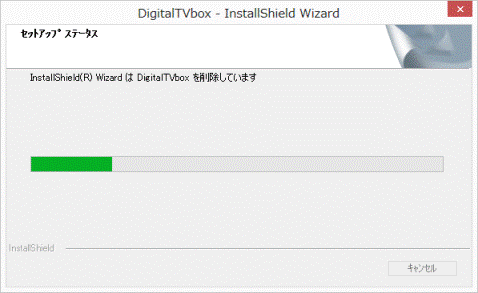
- 表示される画面によって、操作が異なります。
- 「はい、今すぐコンピュータを再起動します。」と表示された場合
「はい、今すぐコンピュータを再起動します。」をクリックし、「完了」ボタンをクリックします。
パソコンが再起動したら、「インストール手順」に進みます。 - 「はい、今すぐコンピュータを再起動します。」と表示されない場合
「完了」ボタンをクリックします。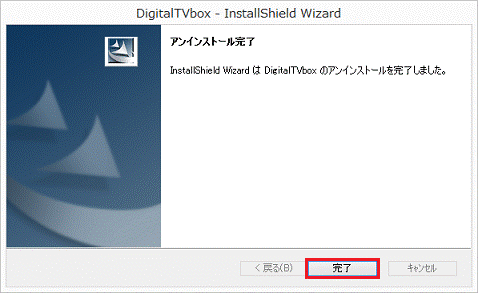
- 「はい、今すぐコンピュータを再起動します。」と表示された場合
- 「×」ボタンをクリックし、「プログラムと機能」を閉じます。
手順3インストール手順
次の手順で、DigitalTVboxをインストールします。
お使いの環境によっては、表示される画面が異なります。
- 「デスクトップ」タイルをクリックします。
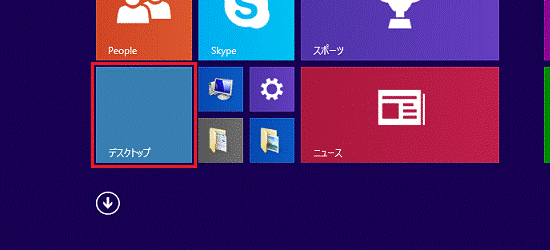

「デスクトップ」が表示されている場合は、次の手順に進みます。 - ダウンロードして保存した、「E1023924」(または「E1023924.exe」)アイコンをダブルクリックします。

- 黒い画面がしばらく表示され、デスクトップに「DigitalTVbox_1.01.1212.1」フォルダーが作成されます。
作成された「DigitalTVbox_1.01.1212.1」フォルダーをダブルクリックします。
- 「setup」(または「setup.exe」)アイコンをダブルクリックします。
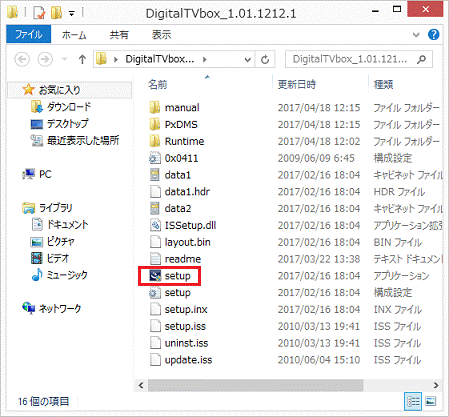
- 「ユーザーアカウント制御」が表示されます。
「はい」ボタンをクリックします。
- 「セキュリティの警告」が表示された場合は、「実行」ボタンをクリックします。
- 「InstallShield Wizard」で要件となるプログラムの一覧が表示された場合は、「インストール」ボタンをクリックします。
- 「セキュリティの警告」が表示された場合は、「実行」ボタンをクリックします。
- 「DigitalTVbox セットアップへようこそ」と表示されます。
「次へ」ボタンをクリックします。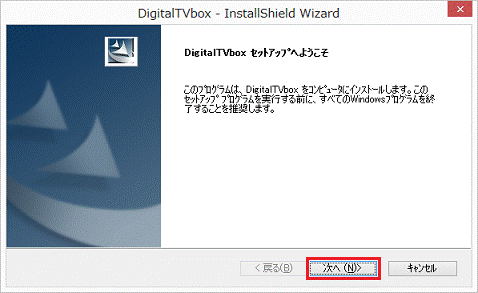
- 「インストール準備の完了」と表示されます。
「インストール」ボタンをクリックします。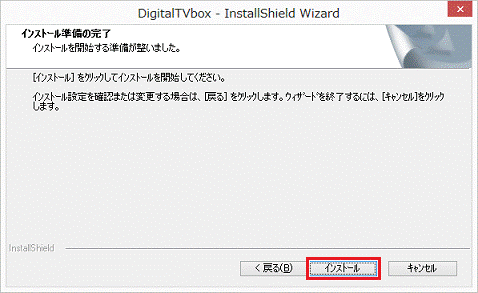
- インストールが開始されます。
完了するまで、しばらく待ちます。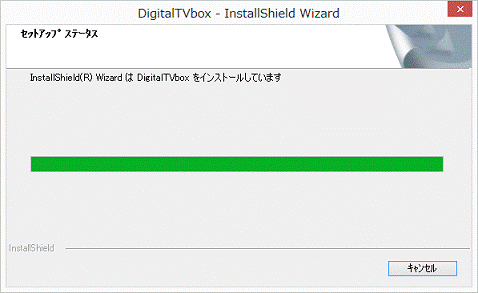
- 「InstallShield Wizard の完了」(または「アップデートの完了」)と表示されます。
「完了」ボタンをクリックします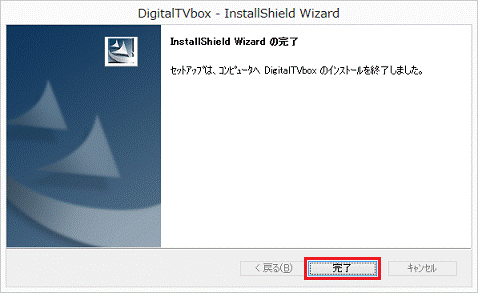
- 「×」ボタンをクリックし、「DigitalTVbox_1.01.1212.1」フォルダーを閉じます。
- 画面の右下の角に、マウスポインターを移動します。
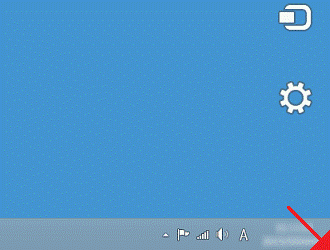
- チャームが表示されます。
「設定」をクリックします。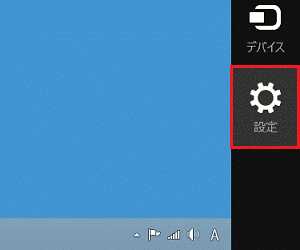
- 「電源」→「再起動」の順にクリックします。
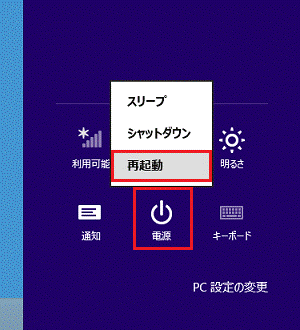
手順4インストールの確認手順
次の手順で、DigitalTVboxが正常にインストールされていることを確認します。
お使いの環境によっては、表示される画面が異なります。
- 「デスクトップ」タイルをクリックします。
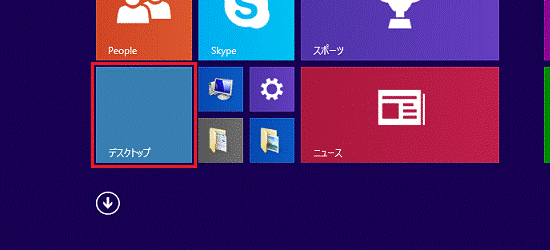

「デスクトップ」が表示されている場合は、次の手順に進みます。 - 「スタート」ボタンを右クリックし、表示されるメニューから「プログラムと機能」をクリックします。
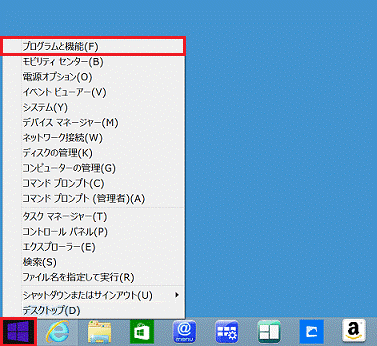
- 「プログラムと機能」が表示されます。「名前」の一覧から、「DigitalTVbox」をクリックします。
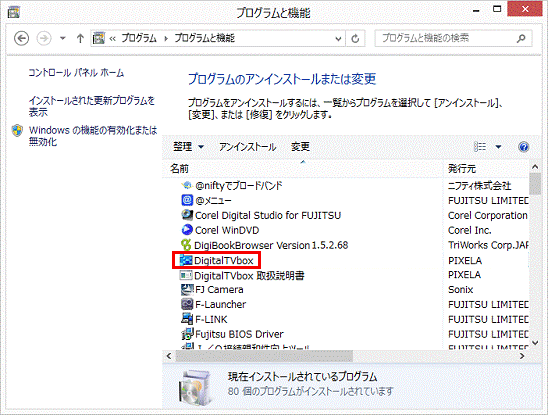
- バージョンを確認します。
正常にインストールされているときは、画面下の「製品バージョン」の右側に、「1.01.1212.1」と表示されます。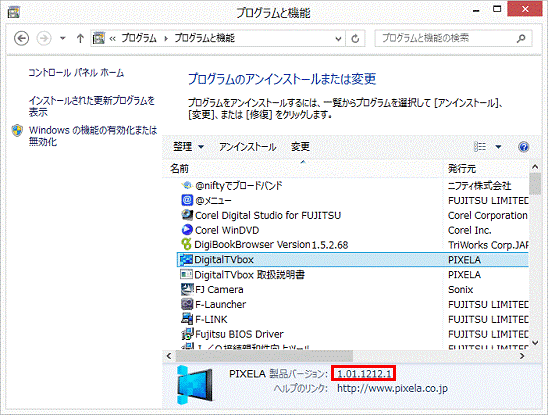
- 「×」ボタンをクリックし、「プログラムと機能」を閉じます。
手順5ダウンロードしたファイルの削除手順
DigitalTVboxが正常にインストールされたことを確認したら、FMVサポートのホームページからダウンロードしたファイルは、削除して結構です。
次の手順で、ダウンロードしたファイルと、「インストール手順」で作成したフォルダーを削除します。
- デスクトップの「E1023924」(または「E1023924.exe」)アイコンを右クリックし、表示されるメニューから「削除」をクリックします。
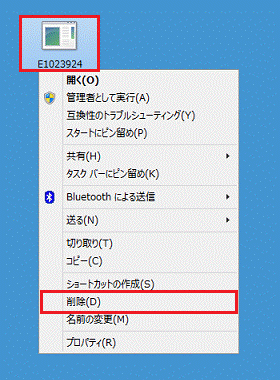
- 「DigitalTVbox_1.01.1212.1」フォルダーを右クリックし、表示されるメニューから「削除」をクリックします。
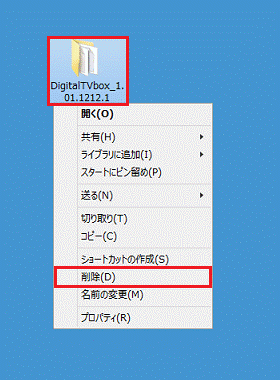
- デスクトップ上から、アイコンやフォルダーが消えたことを確認します。



