- S モードに戻す予定がある場合は、S モードの状態で回復ドライブを作成しておくことをお勧めします。
回復ドライブを作成する方法は、次のQ&Aをご覧ください。 [Windows 11] 回復ドライブを作成する方法を教えてください。
[Windows 11] 回復ドライブを作成する方法を教えてください。 - リカバリUSBメモリは、富士通 WEB MARTで有償で提供しています。
リカバリUSBメモリを購入する方法は、次のQ&Aをご覧ください。 リカバリメディアを購入する方法を教えてください。
リカバリメディアを購入する方法を教えてください。 - 当社修理工場でのリカバリは、保証期間内外に関わらず有償です。
また、当社修理工場でのリカバリでは、ご購入時のOSに戻ります。 - 「このPCを初期状態に戻す」(リカバリ)では、S モードに戻せません。
- リカバリを行うと、パソコンを購入後に行った設定、追加でインストールされたアプリ、保存されたデータ(画像・動画・Word/Excelのファイルなど)は、すべて削除されます。
Q&Aナンバー【5411-2604】更新日:2022年5月26日
このページをブックマークする(ログイン中のみ利用可)
Windows 10 / Windows 11のS モードを解除する方法を教えてください。
| 対象機種 | すべて |
|---|---|
| 対象OS |
|
 質問
質問
 回答
回答
Windowsの「設定」にある「ライセンス認証」から、Windows 10 / Windows 11のS モードを解除して、Windows 10 Home / Windows 11 Homeにできます。
次の項目をクリックして、ご覧ください。
S モードの解除について
Windows 10 / Windows 11のSモードとは、セキュリティとパフォーマンスに特化したWindowsのバージョンです。
Microsoft Storeで提供されていないアプリが必要なときなどは、Sモードを解除して、Windows 10 Home、またはWindows 11 Homeを利用できます。
S モードの解除は無償ですが、解除した後Sモードに戻すにはリカバリが必要など、いくつか注意が必要です。
次の「S モードを解除する方法」の内容をよく確認してから、S モードを解除してください。
S モードを解除する方法について
OSによって、注意事項や手順が異なります。
現在お使いのOSをクリックして内容をご覧ください。
Windows 11
次の項目を順番に確認してください。
1番目の確認項目注意事項 / 事前準備
- S モードを解除した後に、Sモードに戻すには、次のいずれかの作業でリカバリを行う必要があります。
- S モードの状態で作成した回復ドライブでのリカバリ
- リカバリUSBメモリでのリカバリ
- 当社修理工場でのリカバリ(工場出荷時の状態に戻す)
重要 - S モードの状態で作成した回復ドライブでのリカバリ
- Windows 11 Home(S mode)64ビットのS モードを解除すると、Windows 11 Home 64ビットになります。
- S モードの解除は無料です。
- S モードを解除するときは、インターネットに接続している必要があります。
- S モードを解除する前に、万が一の場合に備えて、大切なデータは必ずバックアップしてください。
バックアップについては、次のQ&Aをご覧ください。 [Windows 11] アプリのデータを個別にバックアップ / 復元する方法を教えてください。
[Windows 11] アプリのデータを個別にバックアップ / 復元する方法を教えてください。 - S モードを解除する前に、Microsoft アカウントでWindowsにサインインしてください。
ローカルアカウントをMicrosoft アカウントに切り替える方法は、次のQ&Aをご覧ください。 [Windows 11] ローカルアカウントからMicrosoft アカウントに切り替える方法を教えてください。
[Windows 11] ローカルアカウントからMicrosoft アカウントに切り替える方法を教えてください。
2番目の確認項目Windows 11 のS モードを解除する方法
手順は、次のとおりです。

2022年5月現在の手順です。
手順は、予告なく変更される場合があります。
- 「スタート」ボタン→「設定」の順にクリックします。
スタートメニューに「設定」がない場合は、「スタート」ボタン→右上の「すべてのアプリ」→「設定」の順にクリックします。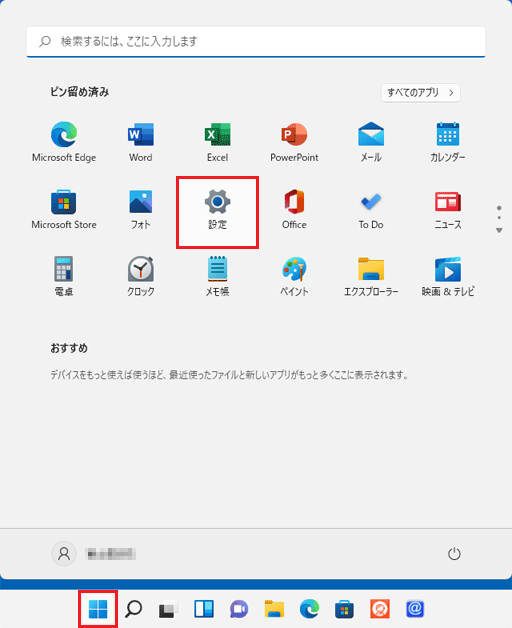
- 「設定」が表示されます。
「システム」をクリックします。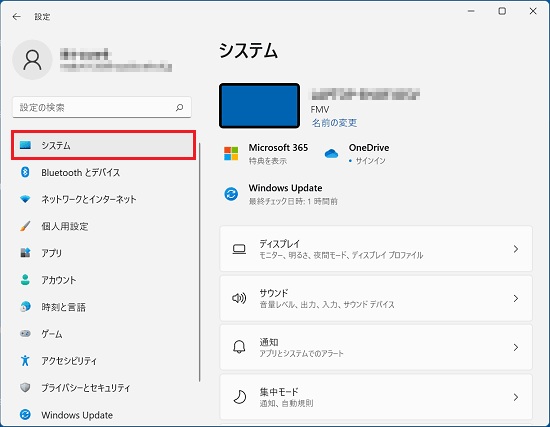 アドバイス
アドバイス「システム」が表示されていない場合は、「設定」の左にある「
 」(ナビゲーションを開く)→「システム」の順にクリックします。
」(ナビゲーションを開く)→「システム」の順にクリックします。 - 画面右側の一覧をスクロールして、「ライセンス認証」をクリックします。
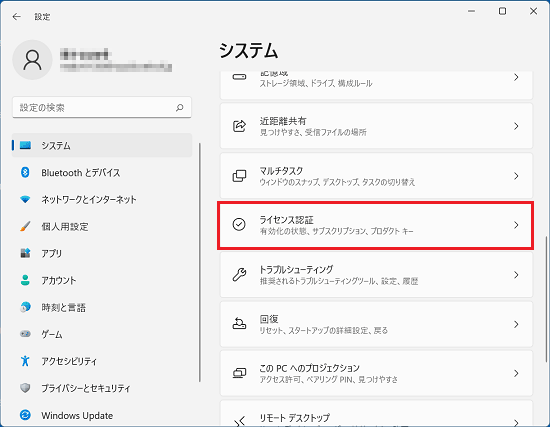
- 「Sモード」の項目をクリックし、表示される「Microsoft Store を開く」ボタンをクリックします。
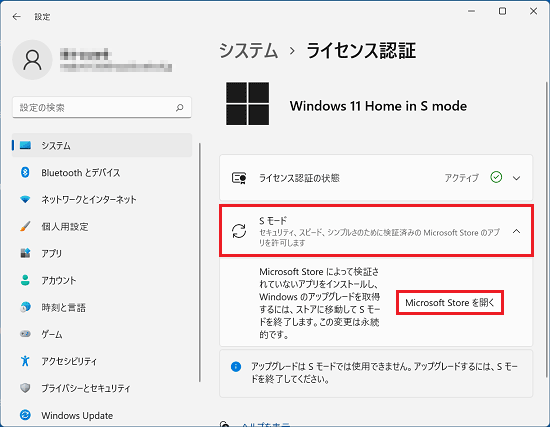
- Microsoft Storeが起動します。
「S モードから切り替える」の「入手」ボタンをクリックします。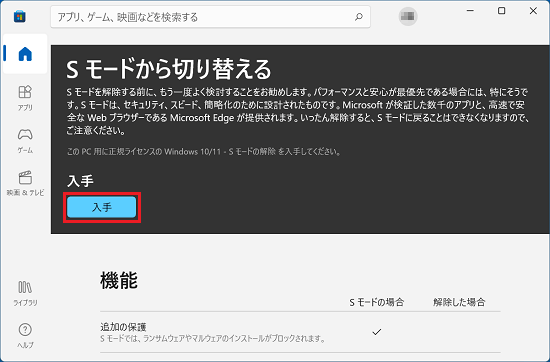
- 「処理しています」と表示されます。
そのまま、しばらく待ちます。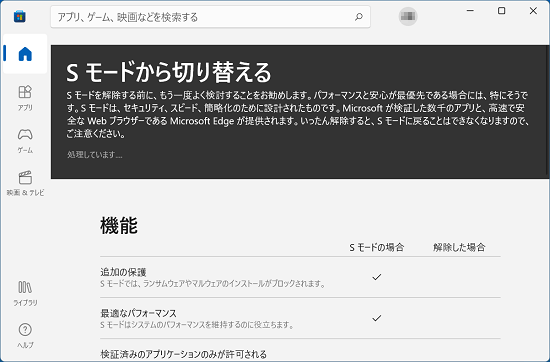
- 「すべて完了しました!」と表示されます。
「閉じる」ボタンをクリックします。 アドバイス
アドバイス画面の右下に「S モードを解除した理由をお聞かせください。」などのメッセージが表示された場合は、お好みで回答してください。
- Microsoft Storeの「×」ボタンをクリックして閉じます。
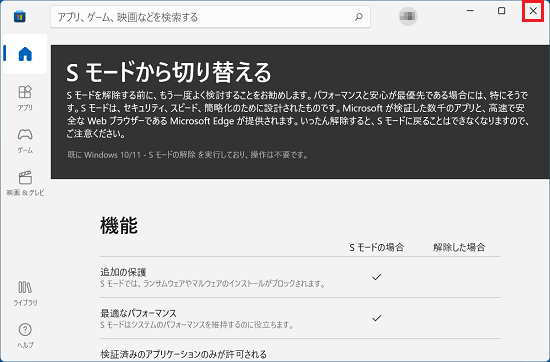
- 「ライセンス認証」に表示されているWindows 11のエディションが、「Windows 11 Home」になったことを確認します。
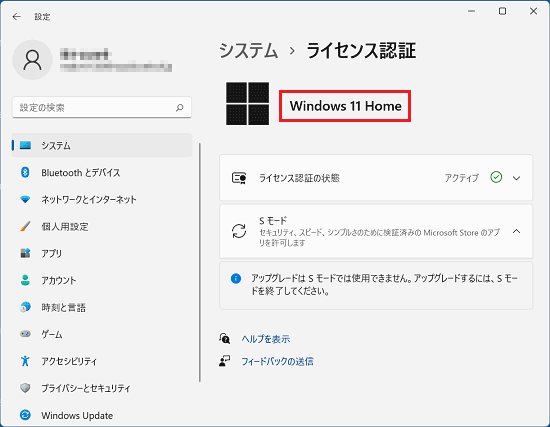
- 「ライセンス認証」の「×」ボタンをクリックして閉じます。
- パソコンを再起動します。
- S モードを解除した後は、富士通アドバイザー サービスのインストールをお勧めします。
富士通アドバイザーサービスは、次の「ダウンロード」のリンクより「富士通アドバイザー サービス」をダウンロードしてインストールしてください。 富士通アドバイザー サービス
富士通アドバイザー サービス - S モードが解除され、Windows 11 Homeになったかどうかは、次のQ&Aの手順でも確認できます。
 [Windows 11] エディションの種類と確認方法を教えてください。
[Windows 11] エディションの種類と確認方法を教えてください。
Windows 10
次の項目を順番に確認してください。
1番目の確認項目注意事項 / 事前準備
- S モードを解除した後に、Sモードに戻すには、次のいずれかの作業でリカバリを行う必要があります。
- S モードの状態で作成した回復ドライブでのリカバリ
- リカバリUSBメモリでのリカバリ
- 当社修理工場でのリカバリ(工場出荷時の状態に戻す)
重要- S モードに戻す予定がある場合は、Sモードの状態で回復ドライブを作成しておくことをお勧めします。
回復ドライブを作成する方法は、次のQ&Aをご覧ください。 [Windows 10] 回復ドライブを作成する方法を教えてください。
[Windows 10] 回復ドライブを作成する方法を教えてください。 - リカバリUSBメモリは、富士通 WEB MARTで有償で提供しています。
リカバリUSBメモリを購入する方法は、次のQ&Aをご覧ください。 リカバリメディアを購入する方法を教えてください。
リカバリメディアを購入する方法を教えてください。 - 当社修理工場でのリカバリは、保証期間内外に関わらず有償です。
- 「このPCを初期状態に戻す」(リカバリ)では、S モードに戻せません。
- リカバリを行うと、パソコンを購入後に行った設定、追加でインストールされたアプリ、保存されたデータ(画像・動画・Word/Excelのファイルなど)は、すべて削除されます。
- S モードの状態で作成した回復ドライブでのリカバリ
- Windows 10 Home(S mode)64ビットのS モードを解除すると、Windows 10 Home 64ビットになります。
- S モードの解除は無料です。
- S モードを解除するときは、インターネットに接続している必要があります。
- S モードを解除する前に、万が一の場合に備えて、大切なデータは必ずバックアップしてください。
バックアップについては、次のQ&Aをご覧ください。 [Windows 10] アプリのデータを個別にバックアップ / 復元する方法を教えてください。
[Windows 10] アプリのデータを個別にバックアップ / 復元する方法を教えてください。 - S モードを解除する前に、Microsoft アカウントでWindowsにサインインしてください。
ローカルアカウントをMicrosoft アカウントに切り替える方法は、次のQ&Aをご覧ください。 [Windows 10] ローカルアカウントからMicrosoft アカウントに切り替える方法を教えてください。
[Windows 10] ローカルアカウントからMicrosoft アカウントに切り替える方法を教えてください。
2番目の確認項目Windows 10 のS モードを解除する方法
手順は、次のとおりです。

2020年11月現在の手順です。
手順は、予告なく変更される場合があります。
- 「スタート」ボタン→「設定」の順にクリックします。
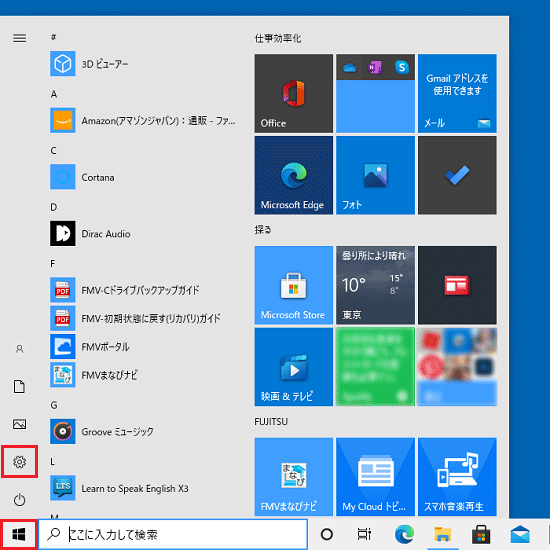
- 「Windowsの設定」が表示されます。
「更新とセキュリティ」をクリックします。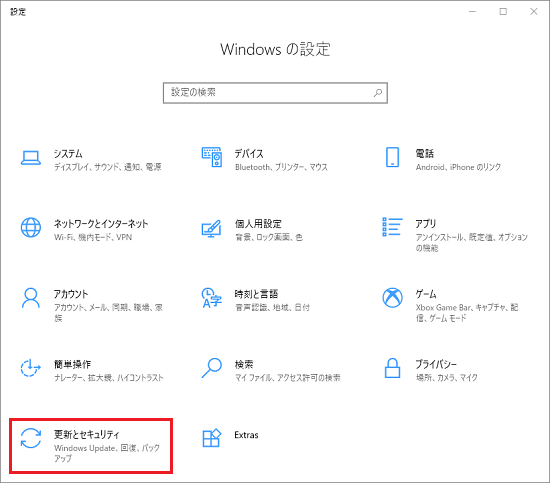
- 「ライセンス認証」をクリックします。
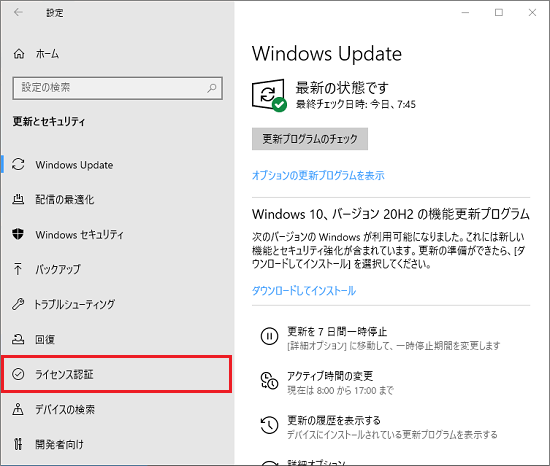
- 「Windows 10 Homeに切り替える」の「Microsoft Store に移動」をクリックします。
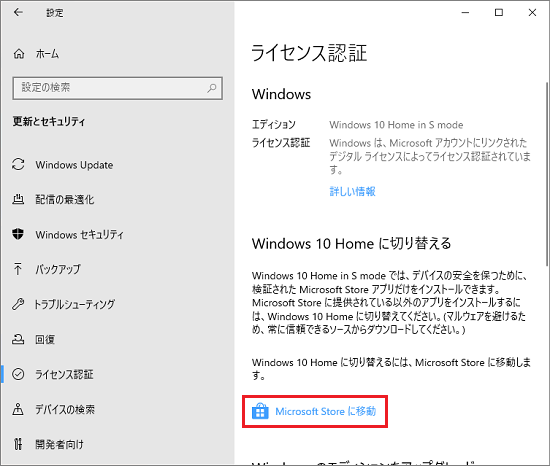
- Microsoft Storeが起動します。
「Sモードをオフにする」または「S モードから切り替える」の「入手」ボタンをクリックします。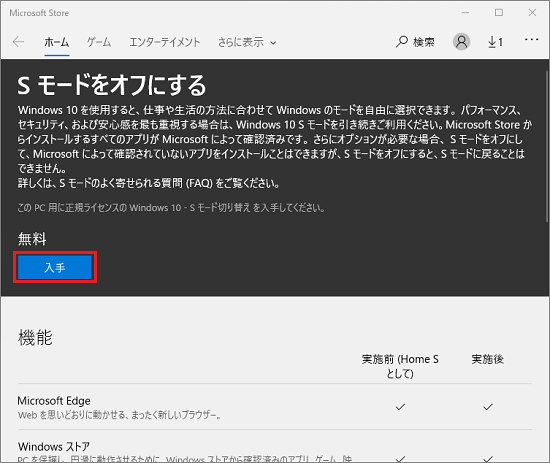
- 「処理しています」と表示されます。
そのまま、しばらく待ちます。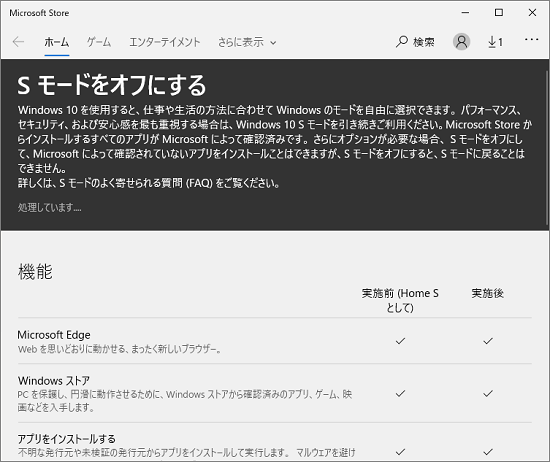
- 「すべて完了しました!」と表示されます。
「閉じる」ボタンをクリックします。 アドバイス
アドバイス画面の右下に「S モードを解除した理由をお聞かせください。」と表示されます。
お好みで回答してください。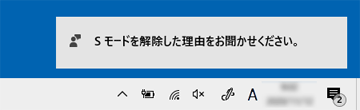
- Microsoft Storeの「×」ボタンをクリックして閉じます。
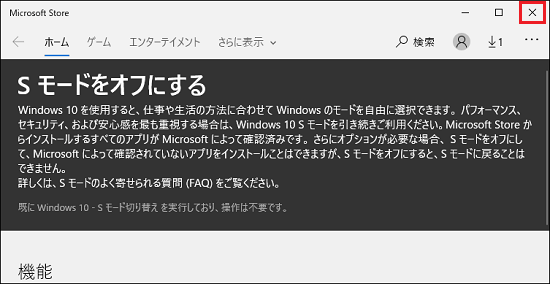
- 「ライセンス認証」の「Windows」の「エディション」が「Windows 10 Home」になったことを確認します。
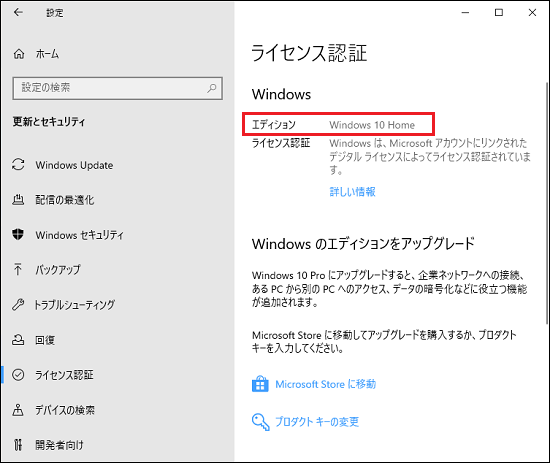
- 「ライセンス認証」の「×」ボタンをクリックして閉じます。
- パソコンを再起動します。
- S モードを解除した後は、富士通アドバイザー サービスのインストールをお勧めします。
富士通アドバイザーサービスは、次の「ダウンロード」のリンクより「富士通アドバイザー サービス」をダウンロードしてインストールしてください。 富士通アドバイザー サービス
富士通アドバイザー サービス - S モードが解除され、Windows 10 Homeになったかどうかは、次のQ&Aの手順でも確認できます。
 [Windows 10] エディションの種類と確認方法を教えてください。
[Windows 10] エディションの種類と確認方法を教えてください。



