Q&Aナンバー【5705-6200】更新日:2005年4月13日
このページをブックマークする(ログイン中のみ利用可)
[ディスプレイドライバ] SiS Unified Display Driver for Windows 2000 / Windows XP 6.14.10.3640(プレインストール版)の再インストール方法を教えてください。
これは機種別のドライバー関連情報です。ドライバー名、および対象の機種やOSをご確認ください。
| 対象機種 | 2005年春モデルFMV-DESKPOWER CE50K5、他・・・ |
|---|---|
| 対象OS |
|
 質問
質問
SiS Unified Display Driver for Windows 2000 / Windows XP 6.14.10.3640(プレインストール版)の再インストール方法を教えてください。
 回答
回答
ディスプレイドライバを再インストールする場合は、古いドライバを削除してからインストールする必要があります。
以下の手順で、ディスプレイドライバの削除後に、再インストールを行ってください。
以下の手順で、ディスプレイドライバの削除後に、再インストールを行ってください。
ディスプレイドライバの削除手順
- 「スタート」ボタン→「コントロールパネル」の順にクリックします。
「コントロールパネル」が表示されます。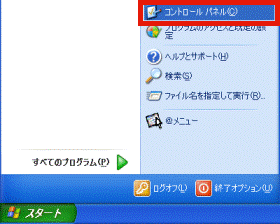
- 「プログラムの追加と削除」をクリックします。
「プログラムの追加と削除」が表示されます。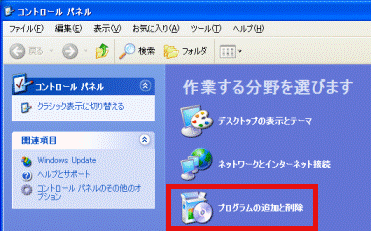
- 「現在インストールされているプログラム」の一覧から「SiS VGA Utilites」をクリックし、「変更と削除」ボタンをクリックします。
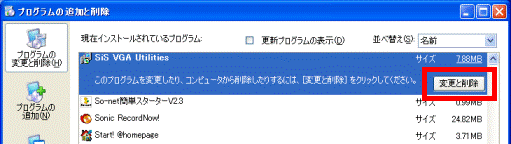
- 「Uninstallation」または「ドライバのアンインストールを表示する」が表示されたら、「はい」ボタンをクリックします。
「セットアップステータス」が表示され、アンインストールが開始されます。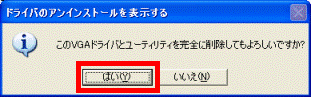
(「ドライバのアンインストールを表示する」が表示された場合の画面です)
「SiS VGA Utilities」ウィンドウが表示された場合は、「はい」ボタンをクリックし「OK」ボタンをクリックします。 - 「今すぐ、コンピュータを再起動しますか」と表示されたら、「はい」ボタンをクリックします。
パソコンが再起動します。

- [あざやかウィンドウ設定]が表示された場合は、[OK]ボタンをクリックします。
- [新しいハードウェアの検出ウィザード]が表示された場合は、[キャンセル]ボタンをクリックします。
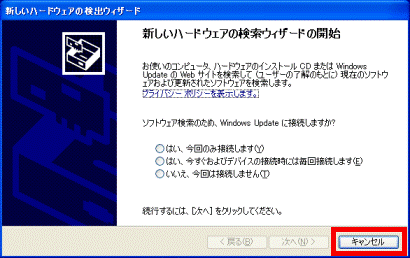
- [あざやかウィンドウ設定]が表示された場合は、[OK]ボタンをクリックします。
ディスプレイドライバのインストール手順
- 「アプリケーションディスク2(CD)」をセットします。
「Windowsが実行する動作を選んでください」が表示されたら、「キャンセル」ボタンをクリックします。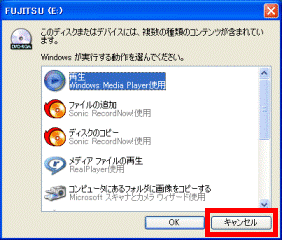
- 「マイコンピュータ」→「FUJITSU (E:)」の順にクリックします。

- 「Update」フォルダをクリックして開きます。
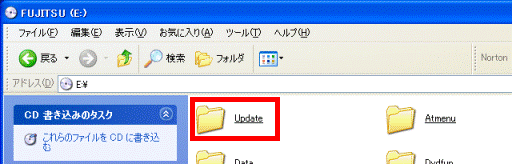
- 「Sis」フォルダの順にクリックして開きます。
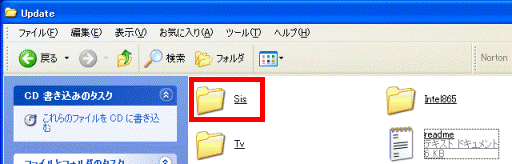
- 「setup」(または「setup.exe」)をクリックします。
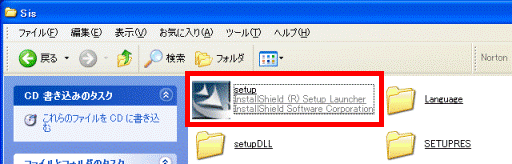
(「setup」(または「setup.exe」)は、灰色の四角に白い三角が2つ描かれたアイコンです) - 「SiS VGA Utilities セットアップへようこそ」が表示されたら、「次へ」ボタンをクリックします。
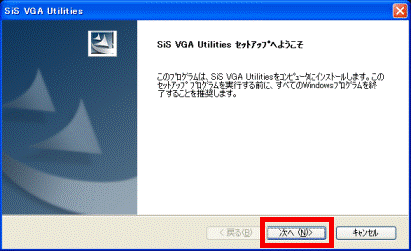
- 「セットアップタイプ」が表示されたら、「標準」が選択されていることを確認し、「次へ」ボタンをクリックします。
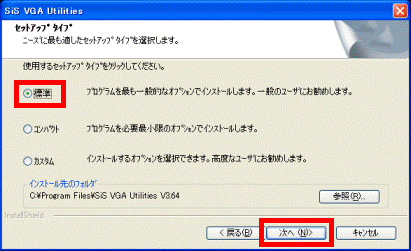
- 「プログラムフォルダ」が「SiS VGA Utilities」に設定されていることを確認し、「次へ」ボタンをクリックします。
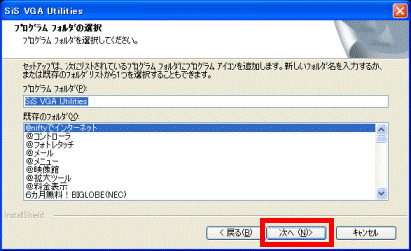
- 「ファイルコピーの開始」が表示されたら、「次へ」ボタンをクリックします。
ファイルのコピーが始まります。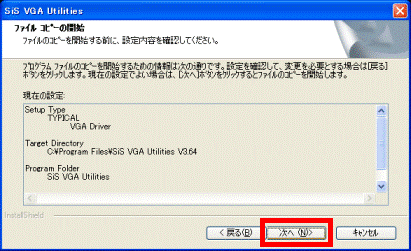

- 「ファイルの上書きの確認」が表示された場合は、「はい」ボタンをクリックします。
- 「Windows XPとの互換性を検証するWindowsロゴテストに合格していません」と表示された場合は、「続行」ボタンをクリックします。
- 「新しいハードウェアの検出ウィザード」が表示された場合は、「キャンセル」ボタンをクリックします。
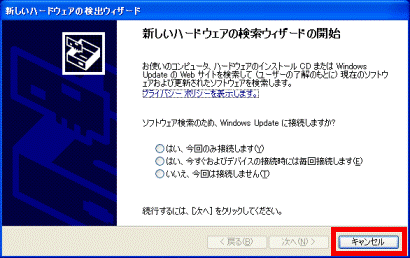
- 「ファイルの上書きの確認」が表示された場合は、「はい」ボタンをクリックします。
- 「セットアップタイプ」が表示されたら、「いいえ、スキップします。」にチェックを付け、「次へ」ボタンをクリックします。
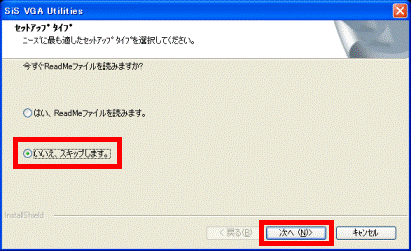
- 「InstallShield Wizardの完了」と表示されたら、「はい、直ちにコンピュータを再起動します。」にチェックを付け「完了」ボタンをクリックします。
パソコンが再起動します。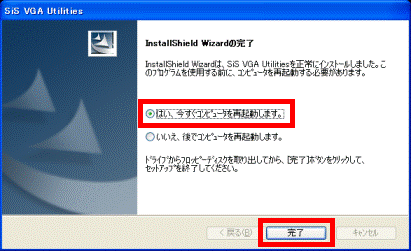
- 「アプリケーションディスク2(CD)」を取り出します。
インストールの確認手順
- 「スタート」ボタン→「コントロールパネル」の順にクリックします。
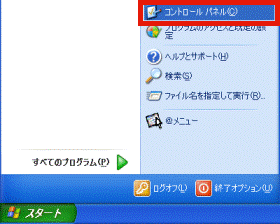
- 「デスクトップの表示とテーマ」をクリックして開きます。
表示されていない場合は、次の手順に進みます。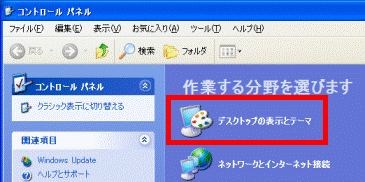
- 「画面」をクリックします。
「画面のプロパティ」が表示されます。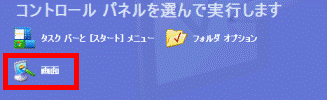
(カテゴリー表示の場合の画面です) - 「設定」タブをクリックします。
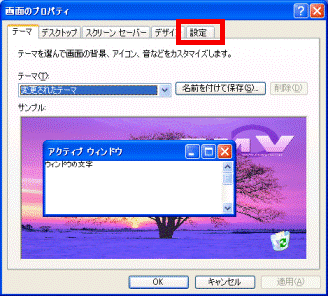
- 「画面の解像度」と「画面の色」をお使いの機種にあわせて設定します。
すでに設定されている場合は、次の手順に進みます。- 17インチまたは19インチ液晶ディスプレイをお使いの場合
「画面の解像度」を「1280×1024」に設定し、「画面の色」を「最高(32ビット)」に設定して、「適用」ボタンをクリックします。 - 15インチ液晶ディスプレイをお使いの場合
「画面の解像度」を「1024×768」に設定し、「画面の色」を「最高(32ビット)」に設定して、「適用」ボタンをクリックします。
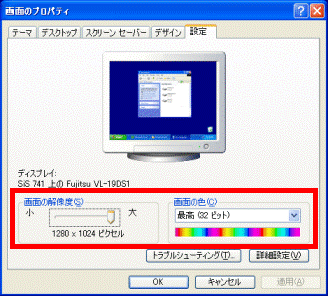
(17インチまたは19インチ液晶ディスプレイをお使いの場合の画像です) - 17インチまたは19インチ液晶ディスプレイをお使いの場合
- 「詳細設定」ボタンをクリックします。
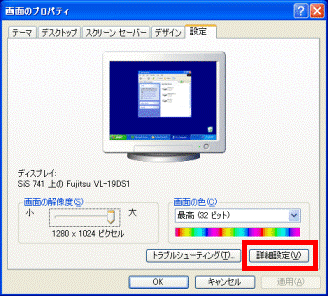
- 「ユーティリティマネージャ」タブをクリックします。
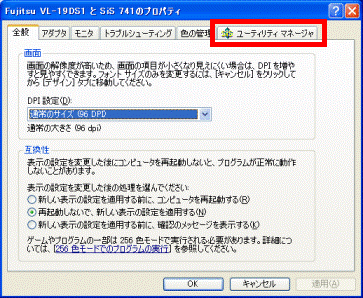
- 「製品およびファイル情報」のボタンをクリックします。
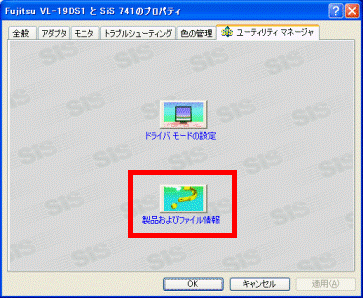
- 「ドライバーバージョン」に、「3.64」と表示されていることを確認します。

- 「×」ボタンをクリックし、表示されているウィンドウを閉じます。



