- Office 2016をアンインストールした後に、もう一度インストールする予定がある場合は、アンインストールの前に、次の条件を満たしていることを確認してください。
- インターネットに接続できる環境があること
Office 2016にインストール用のディスクは添付されていません。
Officeはインターネットを経由してダウンロードします。 - Microsoft アカウントでサインインできること
Office 2016を再インストールするには、Office 2016の初回設定時に使用したMicrosoft アカウントが必要です。
Microsoft アカウントとそのパスワードがないと、Officeを再インストールできません。
- インターネットに接続できる環境があること
- Outlookのメールデータなど、Microsoft Officeで作成 / 使用しているデータは、再インストールの前にバックアップしてください。
Outlookのメールデータをバックアップする方法は、次のQ&Aをご覧ください。 [Outlook 2016] メールデータと連絡先(アドレス帳)をバックアップする方法、復元する方法を教えてください。
[Outlook 2016] メールデータと連絡先(アドレス帳)をバックアップする方法、復元する方法を教えてください。
Q&Aナンバー【6311-2210】更新日:2024年3月28日
このページをブックマークする(ログイン中のみ利用可)
[Office 2016] アンインストールする方法を教えてください。
| 対象機種 | すべて |
|---|---|
| 対象OS |
|
 質問
質問
Office 2016 をアンインストールする方法を教えてください。
 回答
回答
Office 2016には、Windows ユニバーサルアプリ版とデスクトップアプリ版があります。
どちらのアプリも「アプリと機能」から、アンインストールします。
ご案内
このQ&Aは、Office 2016搭載機種向けのものです。
その他のバージョンの手順は、次のQ&Aをご覧ください。 [Office] 再インストールする方法を教えてください。
[Office] 再インストールする方法を教えてください。
重要
手順は、次のとおりです。

- 作業中のアプリケーションをすべて終了します。
作成中のファイルがある場合は、ファイルを保存します。 - 「スタート」ボタンを右クリックし、表示されるメニューから「アプリと機能」、または「インストールされているアプリ」をクリックします。
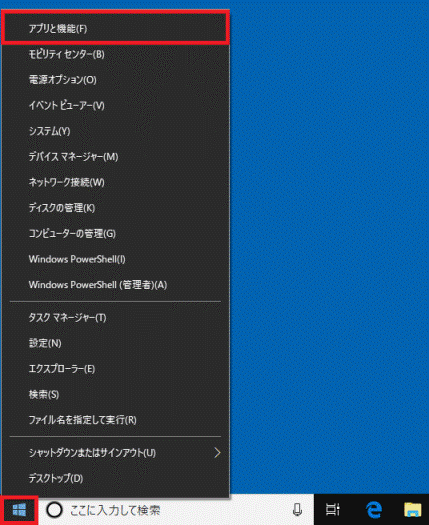
- 「アプリと機能」が表示されます。
インストールされているOfficeの種類によって、一覧に表示される名前が異なります。
表示されているOfficeの種類に応じた項目をクリックし、手順をご覧ください。
「Microsoft Office Desktop Apps」が表示されている場合
「Microsoft Office Desktop Apps」が表示されている場合は、Windows ユニバーサルアプリ版のOfficeがインストールされています。
引き続き、次の手順でアンインストールします。

- 「Microsoft Office Desktop Apps」をクリックします。
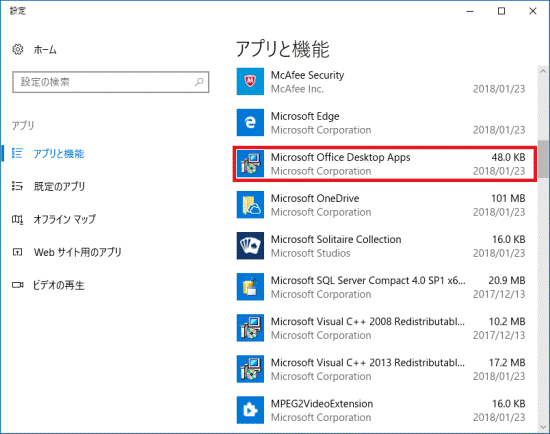 アドバイス
アドバイスWindows 11にアップグレードしている場合は、「Microsoft Office Desktop Apps」の右側にある「…」をクリックします。
- 「アンインストール」ボタンをクリックします。
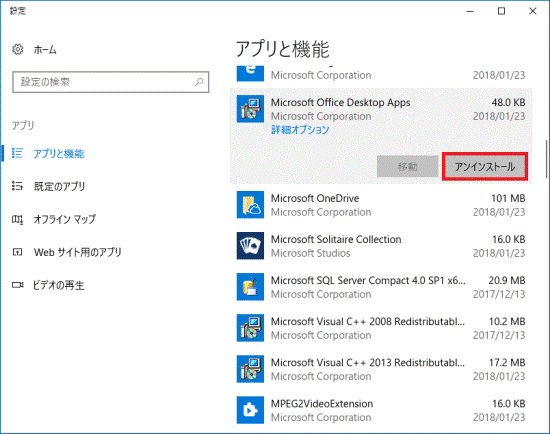
- 「このアプリとその関連情報がアンインストールされます」と表示されます。
「アンインストール」ボタンをクリックします。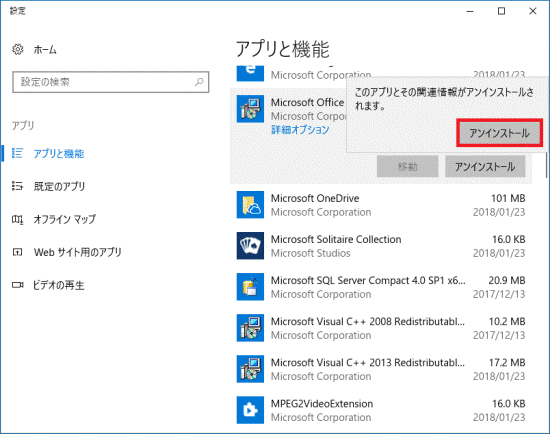
- アンインストールが開始されます。
「アンインストールしています」の表示が消えるまで、しばらく待ちます。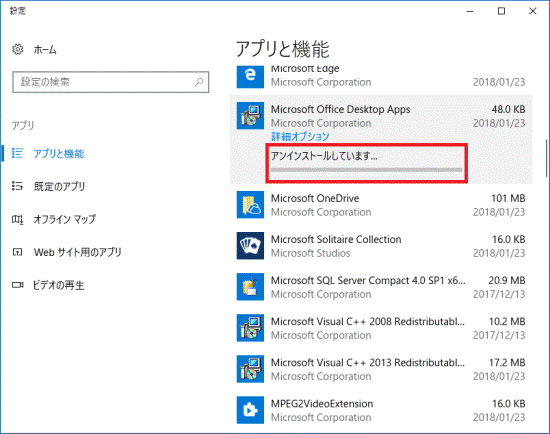
- 「アプリと機能の一覧」から、「Microsoft Office Desktop Apps」の表示が消えたら、アンインストール完了です。
「アプリと機能」の「×」ボタンをクリックして、閉じます。  「スタート」ボタン→「電源」→「再起動」の順にクリックし、パソコンを再起動します。
「スタート」ボタン→「電源」→「再起動」の順にクリックし、パソコンを再起動します。
「Microsoft Office Home and Business 2016 - ja-jp」など、製品名が表示されている場合
「Microsoft Office Home and Business 2016 - ja-jp」など、製品名が表示されている場合は、デスクトップアプリ版のOfficeがインストールされています。
引き続き、次の手順でアンインストールします。

- 「Microsoft Office Home and Business 2016 - ja-jp」など、Office 2016 製品をクリックします。
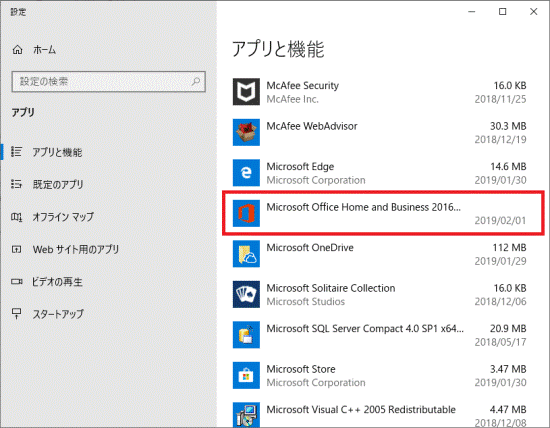
(「Microsoft Office Home and Business 2016 - ja-jp」の場合)アドバイスWindows 11にアップグレードしている場合は、Office 2016 製品の右側にある「…」をクリックします。
- 「アンインストール」ボタンをクリックします。
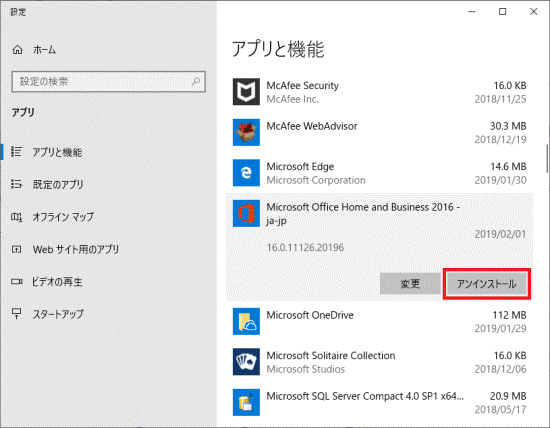
- 「このアプリとその関連情報がアンインストールされます」と表示されます。
「アンインストール」ボタンをクリックします。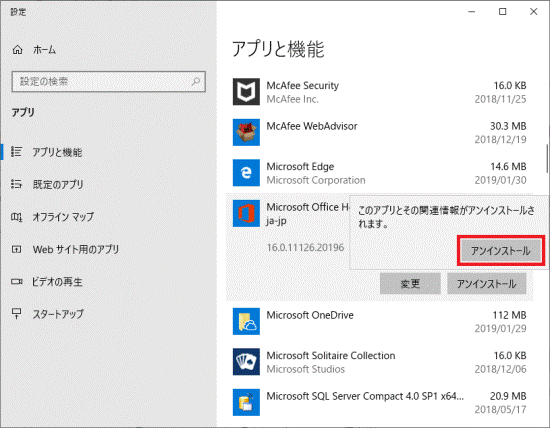
- 「ユーザーアカウント制御」が表示されます。
「はい」ボタンをクリックします。 - 「アンインストールしてもよろしいですか?」と表示されます。
「アンインストール」ボタンをクリックします。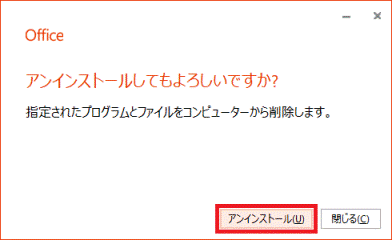
- アンインストールが開始されます。
「アンインストールしています」の表示が消えるまで、しばらく待ちます。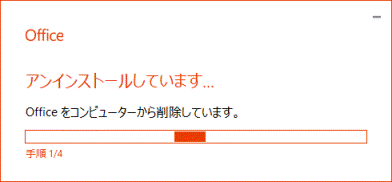
- 「アンインストールが完了しました。」と表示されます。
「閉じる」ボタンをクリックします。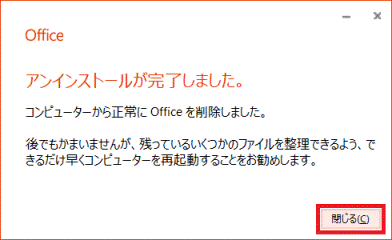
- 「×」ボタンをクリックして、「アプリと機能」を閉じます。アドバイス
「Microsoft Office 365 - ja-jp」が「アプリと機能」の一覧にある場合は、同じ手順で削除してください。
 「スタート」ボタン→「電源」→「再起動」の順にクリックし、パソコンを再起動します。
「スタート」ボタン→「電源」→「再起動」の順にクリックし、パソコンを再起動します。



