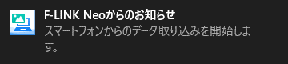F-LINK Neoは、2015年9月・10月・12月発表モデル〜2017年5月・7月発表モデルと、Windows 10にアップグレードした2012年10月発表モデル〜2015年5月発表モデルに提供されています。
付属機種など、F-LINK Neoについて詳しくは、次のQ&Aをご覧ください。
機種の発表時期は、次のQ&Aで確認できます。
Q&Aナンバー【7210-8379】更新日:2023年6月3日
このページをブックマークする(ログイン中のみ利用可)
| 対象機種 | すべて |
|---|---|
| 対象OS |
|
F-LINK Neoは、2015年9月・10月・12月発表モデル〜2017年5月・7月発表モデルと、Windows 10にアップグレードした2012年10月発表モデル〜2015年5月発表モデルに提供されています。
付属機種など、F-LINK Neoについて詳しくは、次のQ&Aをご覧ください。
機種の発表時期は、次のQ&Aで確認できます。
F-LINK Neo(エフリンク ネオ)は、Android端末(スマートフォン / タブレット端末)に保存されている写真や動画を、ワイヤレスでパソコンに取り込めます。
ワイヤレスで連携させれば、ケーブルで接続したり、SDカードを抜き差ししたりする必要がありません。
F-LINK NeoとAndroid端末(スマートフォン / タブレット端末)を連携させて使うには、いくつかの準備が必要です。
F-Link NeoのAndroid版アプリの提供は終了しました。
すでにAndroid版アプリをインストールしてご利用いただいている場合のみ、本Q&Aの手順をご利用いただけます。
Android版アプリの提供終了について詳しくは、次のホームページをご覧ください。
F-Link NeoのAndroid版アプリをインストールされていない場合やiOS端末をご利用の場合は、次のQ&Aをご覧ください。 [F-LINK Neo] デジタルカメラやiPhoneなどで撮影した写真や動画を取り込む方法を教えてください。
[F-LINK Neo] デジタルカメラやiPhoneなどで撮影した写真や動画を取り込む方法を教えてください。
次の項目を順番に確認してください。
Android端末(スマートフォン / タブレット端末)とパソコンを同じ無線LANに接続する必要があります。
パソコンのネットワーク接続を確認します。
 [Windows 10] 無線LANでインターネットに接続する方法を教えてください。
[Windows 10] 無線LANでインターネットに接続する方法を教えてください。 LANケーブルを接続する場所を教えてください。
LANケーブルを接続する場所を教えてください。無線ルーターなどのネットワーク機器の設定方法は、お使いの機器の取扱説明書などをご覧ください。
パソコンを接続した無線LANと同じネットワークに、Android端末(スマートフォン / タブレット端末)を接続します。
Android端末(スマートフォン / タブレット端末)を、無線LANなどのネットワーク機器に接続する方法は、お使いの端末の取扱説明書などをご覧ください。
「スタート」ボタン→「F-LINK Neo」→「F-LINK Neo」の順にクリックし、F-LINK Neoを起動します。

F-LINK NeoでAndroid端末(スマートフォン / タブレット端末)と連携し、取り込みを行う方法は次のとおりです。
お使いの連携方法に応じた項目を確認してください。
手順は、次のとおりです。

お使いの環境によっては、表示される画面が異なります。
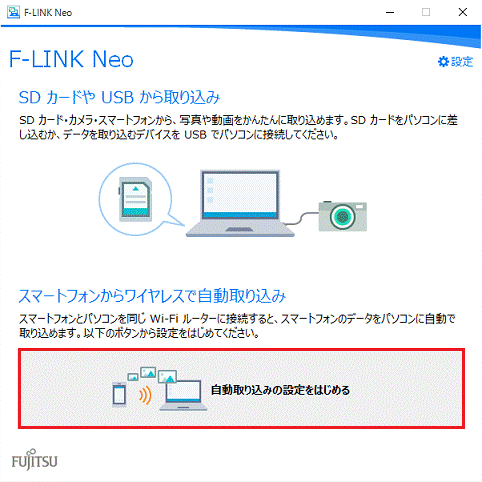
 My Cloud プレイ
My Cloud プレイ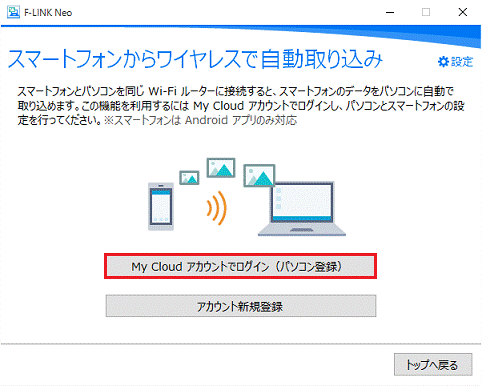
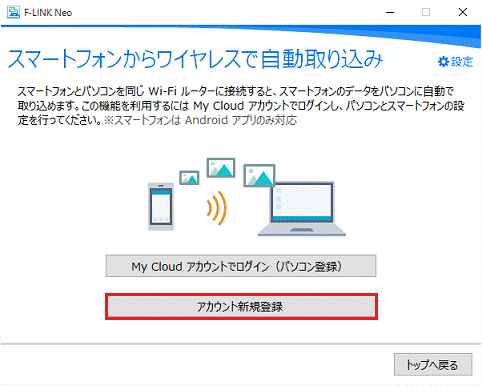
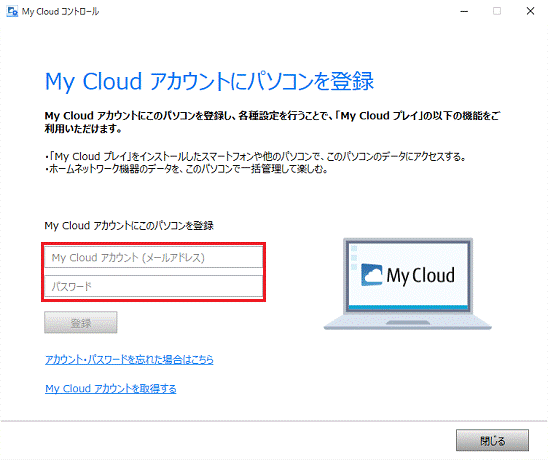
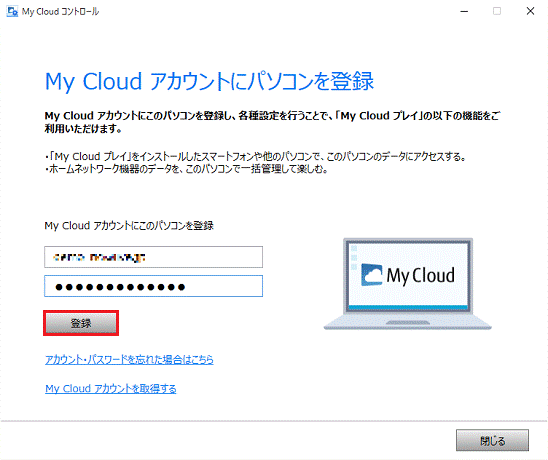
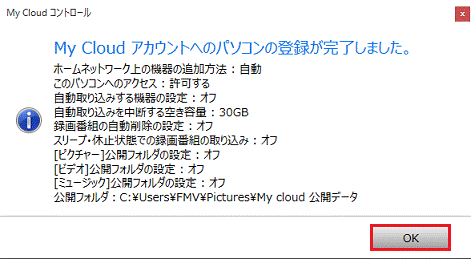
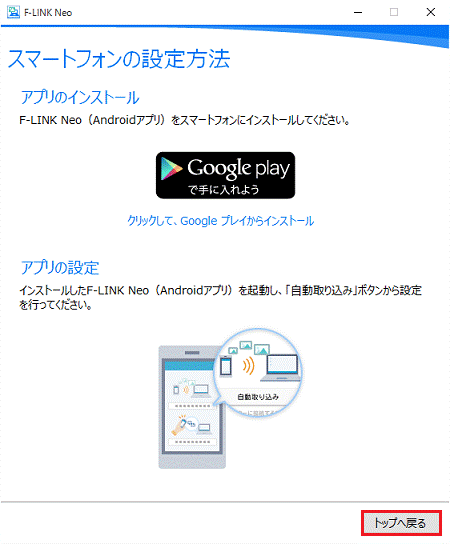
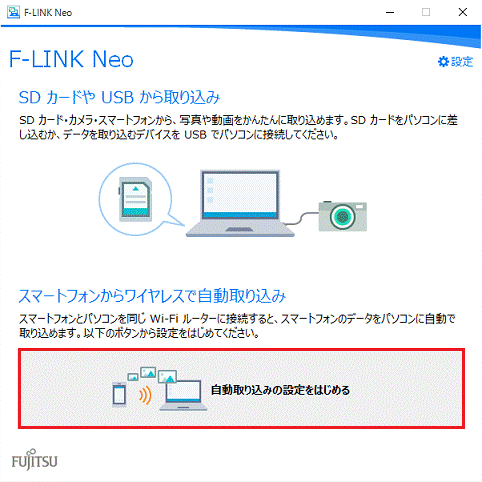
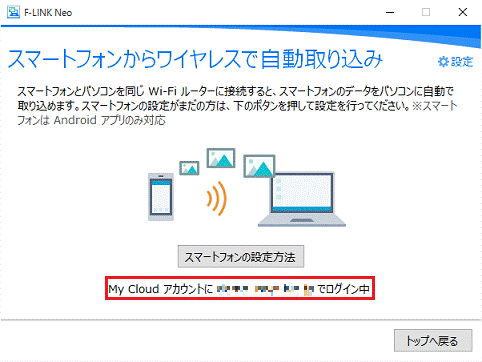
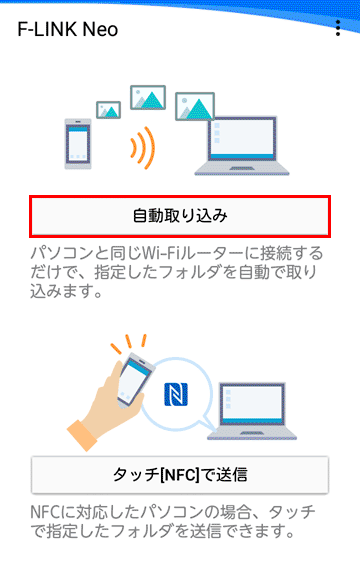
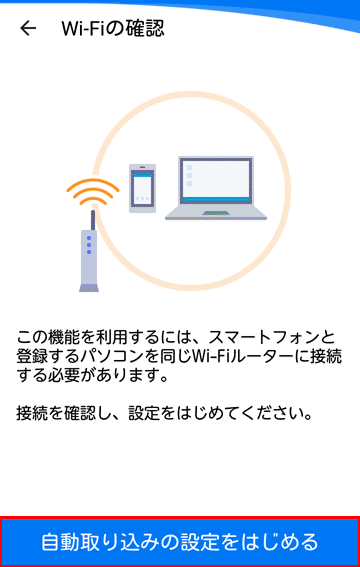
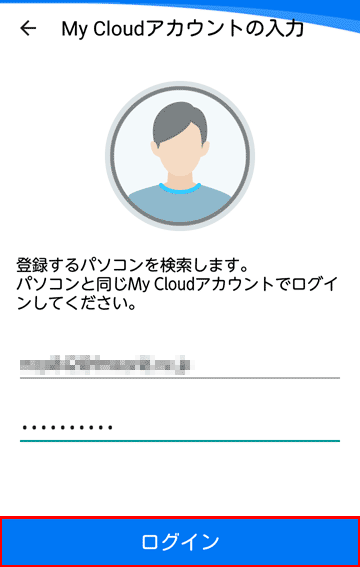
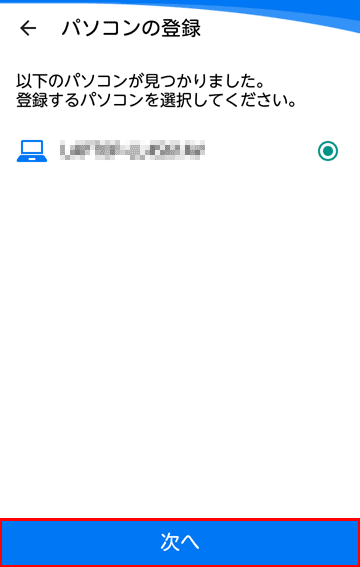
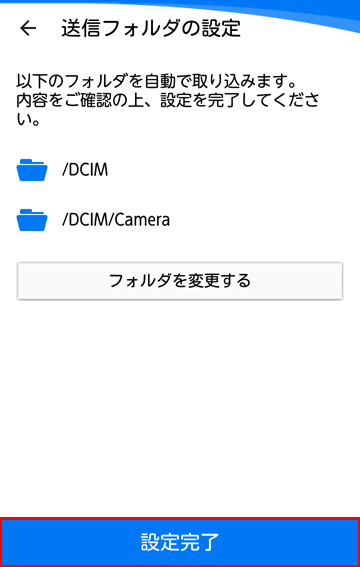
初期状態では、「DCIM」フォルダ(カメラで撮影した写真や動画が保存されているフォルダ)が選択されています。
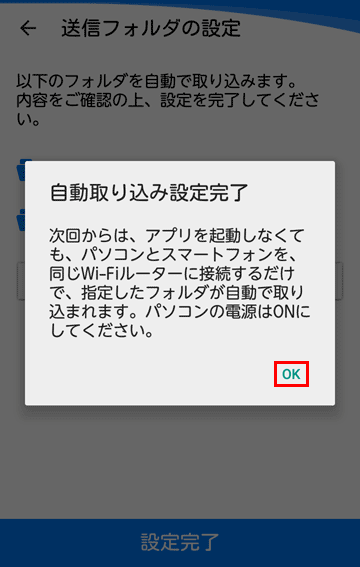
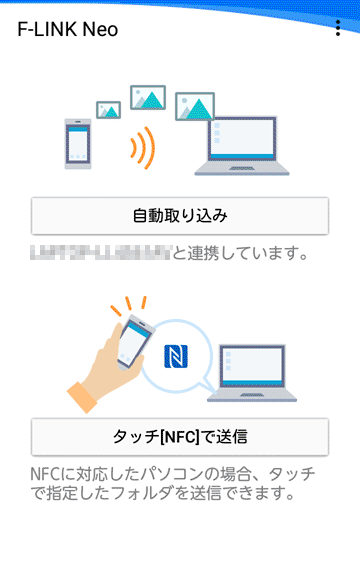
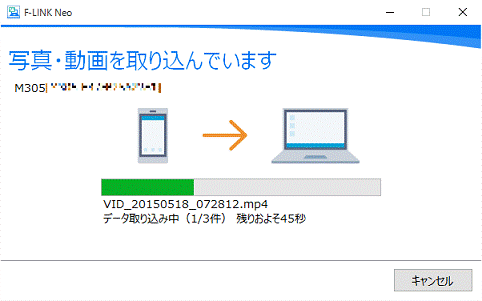
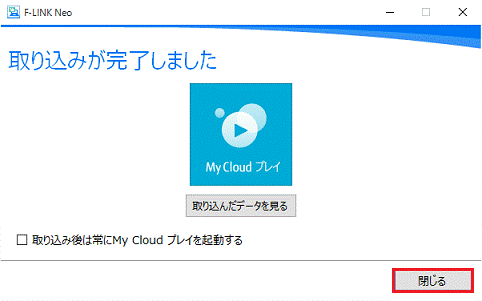
F-LINK Neoの画面を表示していない状態で自動取り込みが行われた場合、取り込みの状況や完了は、トースト(画面右下に表示されるお知らせ)で表示されます。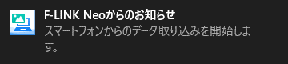
手順は、次のとおりです。

お使いの環境によっては、表示される画面が異なります。
![「タッチ[NFC]で送信」ボタンを押します。](../private/202306/0100000002/021.gif)
「起動できません。NFC機能がOFFになっています。NFC機能をONにしてからご利用ください。」と表示された場合は、Android端末(スマートフォン / タブレット端末)のNFC機能を有効にしてから再度手順を実行します。
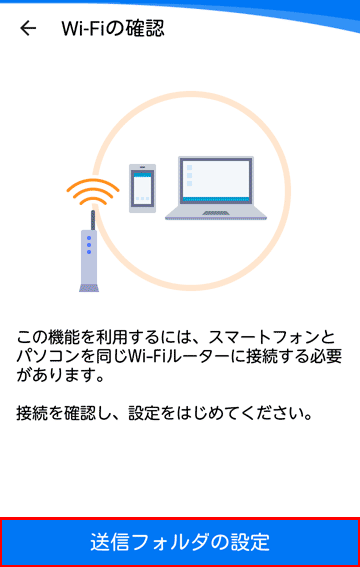
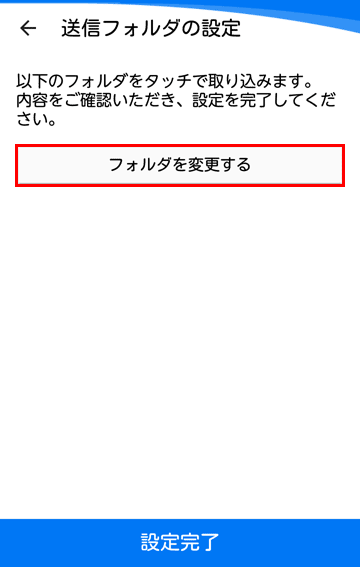
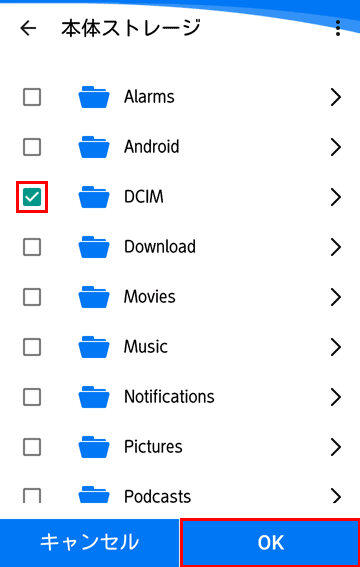
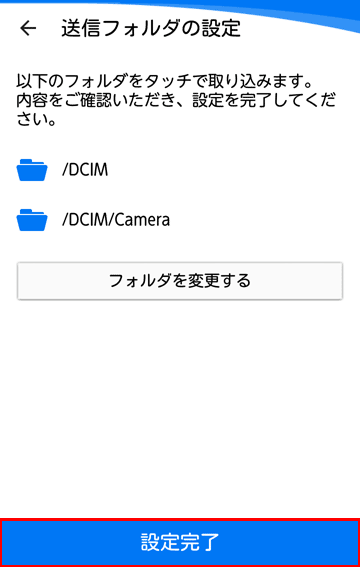
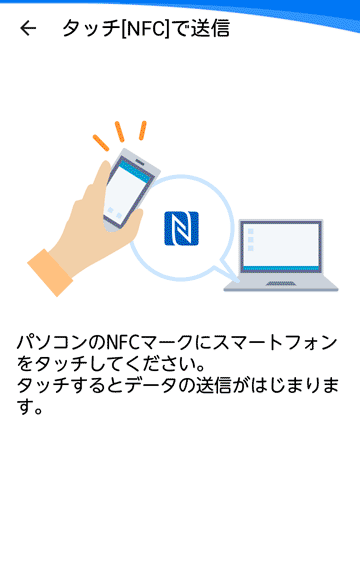
Android端末(スマートフォン / タブレット端末)に「タップしてビーム」などと表示された場合は、画面を押して次の手順に進みます。
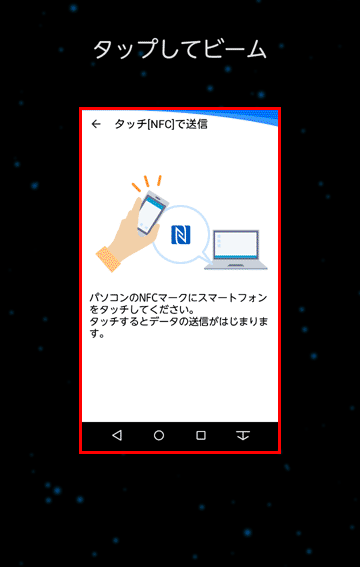
(Android端末(スマートフォン)の画面)
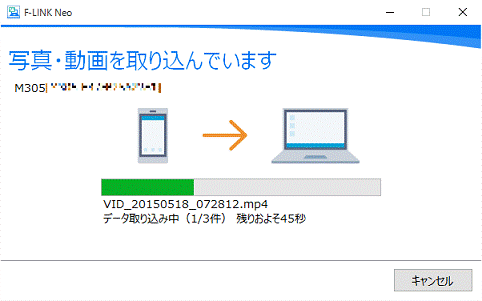
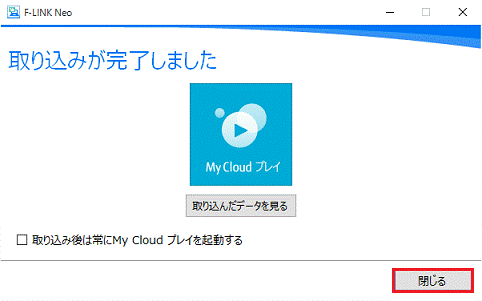
F-LINK Neoの画面を表示していない状態でNFCをタッチし、取り込みを始めた場合、取り込みの状況や完了は、トースト(画面右下に表示されるお知らせ)で表示されます。