Q&Aナンバー【7406-4062】更新日:2006年5月25日
このページをブックマークする(ログイン中のみ利用可)
[リカバリQ&A] 2001年冬モデルで、リカバリCD-ROMを実行して Windows のセットアップをする方法を教えてください。
| 対象機種 | 2001年冬モデルFMV-DESKPOWER C8/150L、他・・・ |
|---|---|
| 対象OS |
|
 質問
質問
次の機種のパソコンをリカバリしています。
リカバリCD-ROMを実行して、Windows のセットアップをする手順について教えてください。
2001年冬モデル
・FMV-DESKPOWER 全シリーズ
・FMV-BIBLO NE / NB / MG / LOOX Tシリーズ
リカバリCD-ROMを実行して、Windows のセットアップをする手順について教えてください。
2001年冬モデル
・FMV-DESKPOWER 全シリーズ
・FMV-BIBLO NE / NB / MG / LOOX Tシリーズ
 回答
回答
次の手順で、リカバリCD-ROMの実行、およびWindows のセットアップを行います。

事前に、周辺機器の取り外しとデータのバックアップを行ってください。
「リカバリCD-ROM1」〜「リカバリCD-ROM3」を用意します。
以上で、「リカバリCD-ROMを実行する」は完了です。
続いて、「Windows のセットアップをする」へ進みます。
以上で、「Windows のセットアップをする」は完了です。
引き続き、アプリケーションをインストールして「必ず実行してください」を実行します。

事前に、周辺機器の取り外しとデータのバックアップを行ってください。
「リカバリCD-ROM1」〜「リカバリCD-ROM3」を用意します。
リカバリCD-ROMを実行する
- 【F12】キーの位置をあらかじめ確認します。
- パソコンの電源を入れます。
電源を入れた直後のFUJITSUのロゴ画面で、次のようなメッセージが表示されたら、
【F12】キーをトントントンと何回か押します。
<F2>:BIOSセットアップ <F12>:起動メニュー
(画面例)
- 画面が切り替わるまで何度かキーを押してください。
- ご利用のモデルによって、"Enter setup, Press F2 key"など、英語表示の場合もありますが、操作方法は同じです。
- ご利用の機種によって、表示が出る間隔が短い場合があり、Windowsが起動してしまうことがあります。
その場合は、Windowsを終了し電源を切り、もう一度、手順1.からやり直してください。
- 画面が切り替わるまで何度かキーを押してください。
- 「Boot Menu」、または「起動メニュー」が表示されます。
「リカバリCD-ROM1」をセットします。
CD/DVDドライブが2つある機種(FMV-DESKPOWER M8/1509T、M8/1809T)では、上のドライブに「リカバリCD-ROM1」をセットします。 - 「CDROM」、または「ATAPI CD-ROMドライブ」を【↓】キーを押して選択し、【Enter】キーを押します。
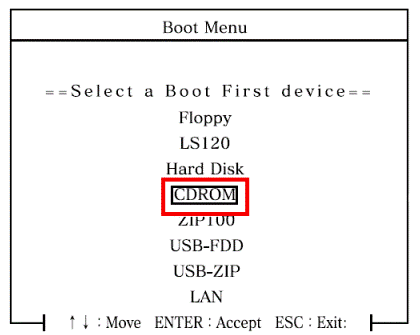
(Boot Menuの画面例)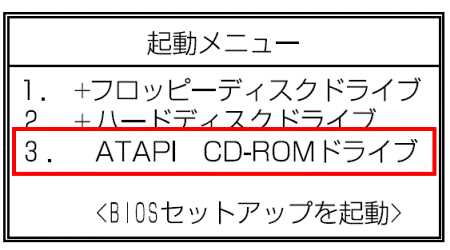
(起動メニューの画面例)
「リカバリCD-ROM1」が起動します。メッセージが表示されるまで、しばらく待ちます。
CD/DVDドライブが2つある機種(FMV-DESKPOWER M8/1509T、M8/1809T)で、「もう一方のCD-ROMドライブにリカバリCD-ROM1枚目をセットしたあと、いずれかのキーを押してください。」と表示された場合は、上のドライブ(DVD-RAM/R)に「リカバリCD-ROM1」をセットし、【Enter】キーを押します。 - 「処理を続行される前に、必ず以下をよくお読みください。」と表示されます。
内容をよく読み、「ソフトウェアの使用条件」の内容に同意していただいた場合は、【Y】キーを押します。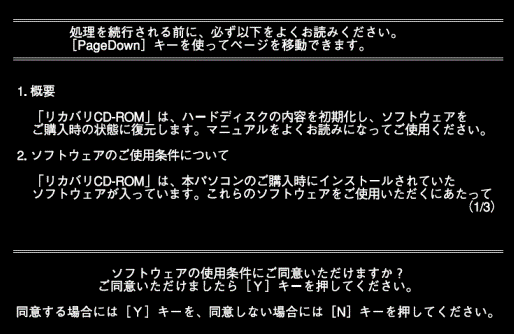
- 「ご購入時の状態に戻す(推奨)」が反転表示されていることを確認し、【Enter】キーを押します。
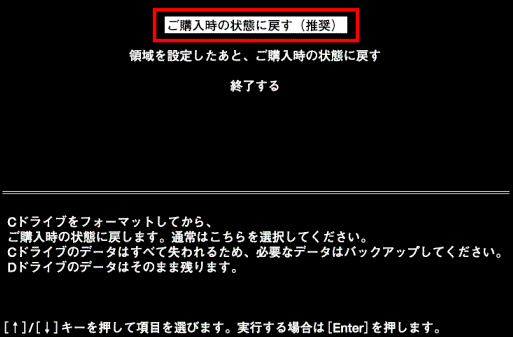
- 「Cドライブのデータはすべて失われてしまいます。」と表示されます。
リカバリを実行するには、【Y】キーを押します。 - FUJITSUのロゴと「復元しています...」が表示されます。
「リカバリCD-ROM1」のコピーが開始されます。完了するまで、しばらく待ちます。 - 「2枚目のメディアをドライブY:に入れてください.準備はいいですか?(Y/N)」と表示されます。
「リカバリCD-ROM1」を取り出し、「リカバリCD-ROM2」をセットしてから、【Y】キーを押します。
「リカバリCD-ROM2」のコピーが開始されます。完了するまで、しばらく待ちます。
お使いの機種によっては、「リカバリCD-ROM2」のコピーが完了したあとに、「3枚目のメディアをドライブY:に入れてください.準備はいいですか?(Y/N)」と表示されます。その場合は、「リカバリCD-ROM2」を取り出し、「リカバリCD-ROM3」をセットしてから、【Y】キーを押します。 - 「復元作業が正常に終了しました。」と表示されます。
「リカバリCD-ROM2(または、リカバリCD-ROM3)」を取り出し、「アプリケーションCD-ROM1」をセットしてから、【Y】キーを押します。
パソコンが再起動します。
以上で、「リカバリCD-ROMを実行する」は完了です。
続いて、「Windows のセットアップをする」へ進みます。
Windows のセットアップをする
- 「Microsoft Windows へようこそ」が表示されます。
画面右下の「→」ボタンをクリックします。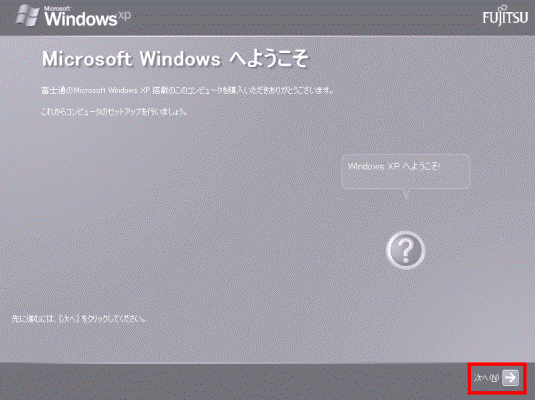
- 「使用許諾契約」が表示されます。内容をよくお読みください。
内容にご同意いただける場合は、画面左下の「同意します」をクリックし、チェックを付けた状態で、画面右下の「→」ボタンをクリックします。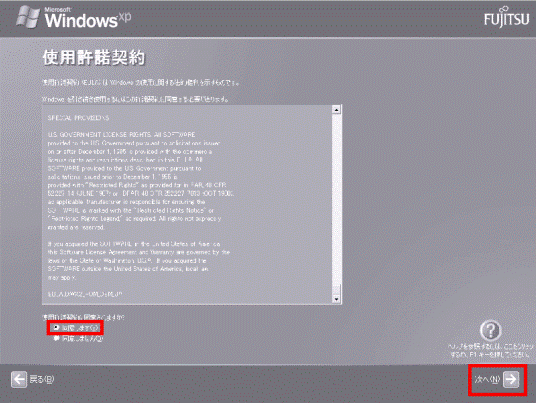
- 「コンピュータに名前を付けてください」と表示されます。
ここでは何も入力する必要はありません。画面右下の「→」ボタンをクリックします。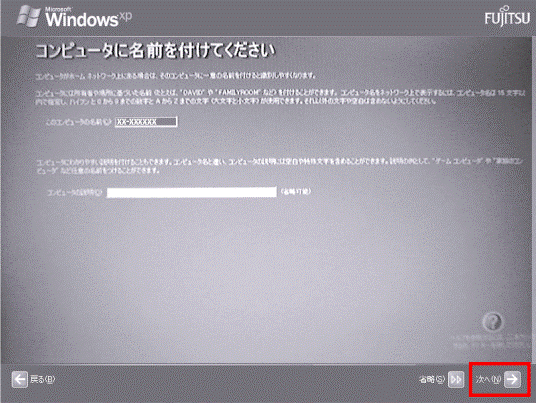

「管理者パスワードを設定してください」と表示された場合は、次の手順を実行します。
表示されない場合は、手順4.に進みます。- 「管理者パスワードを設定してください」と表示されます。
ここでは何も入力する必要はありません。画面右下の「→」ボタンをクリックします。 - 「このコンピューターをドメインに参加させますか?」と表示されます。
「いいえ、このコンピュータをドメインのメンバにしません」にチェックが入っていることを確認し、画面右下の「→」ボタンをクリックします。
- 「管理者パスワードを設定してください」と表示されます。
- 「インターネット接続が選択されませんでした」と表示されます。
画面右下の「→」ボタンをクリックします。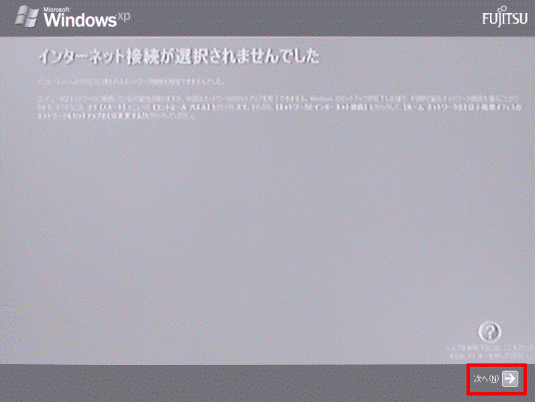
- 「Microsoft にユーザー登録する準備はできましたか?」と表示されます。
「いいえ、今回はユーザー登録しません」をクリックし、チェックを付けた状態で、画面右下の「→」ボタンをクリックします。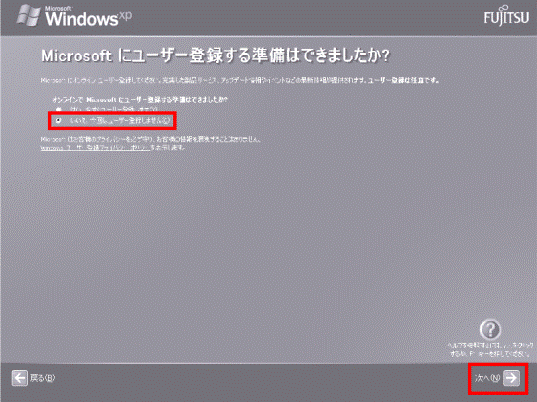
- 「今すぐインターネットアクセスのセットアップを行いますか?」と表示されます。
「いいえ、今回はインターネットに接続しません」をクリックし、チェックを付けた状態で、画面右下の「→」ボタンをクリックします。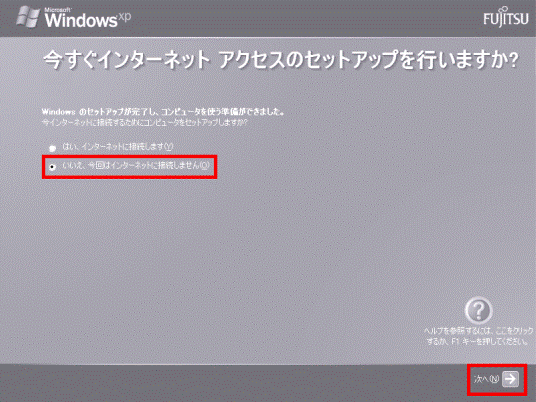
- 「設定が完了しました」と表示されます。
画面右下の「→」ボタンをクリックします。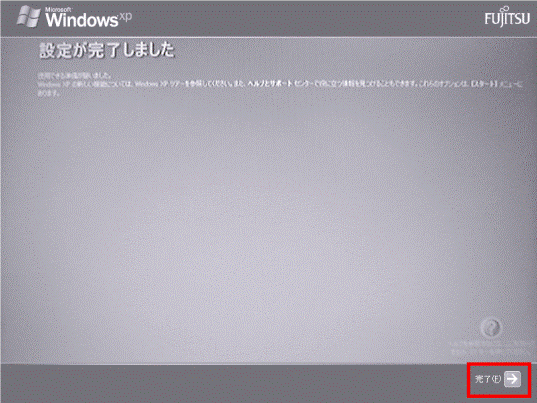
パソコンが再起動します。
以上で、「Windows のセットアップをする」は完了です。
引き続き、アプリケーションをインストールして「必ず実行してください」を実行します。



