Q&Aナンバー【7505-0185】更新日:2008年1月11日
このページをブックマークする(ログイン中のみ利用可)
[2001年夏モデル〜2003年夏モデル] Microsoft Office XP Personal のインストール方法を教えてください。
| 対象機種 | 2003年夏モデルDESKPOWER、他・・・ |
|---|---|
| 対象OS |
|
 質問
質問
2001年夏モデル〜2003年夏モデルのFMVパソコンをリカバリしました。
パソコン本体に添付されていた、Microsoft Office XP Personal のインストール方法を教えてください。
パソコン本体に添付されていた、Microsoft Office XP Personal のインストール方法を教えてください。
 回答
回答
リカバリを行った後や、検証でMicrosoft Office XP Personal を削除した後は、もう一度、Microsoft Office XP Personalをインストールする必要があります。
お使いのWindows によって、インストール方法が異なります。
添付の「Microsoft Office XP Personal」ディスクを使用して、Microsoft Office XP Personal をカスタムインストールします。
Microsoft Office XP Personal をインストールする
お使いのWindows によって、インストール方法が異なります。
次の場合に応じた項目を確認してください。
Windows XP をお使いの場合
添付の「Microsoft Office XP Personal」ディスクを使用して、Microsoft Office XP Personal をカスタムインストールします。
次の項目を順番に確認してください。
Microsoft Office XP Personal をインストールする
次の手順で、Microsoft Office XP Personal をインストールします。

- 「Microsoft Office XP Personal」ディスクをセットします。
- 「インストールの手順をご案内します」と表示されます。
準備が完了するまで、そのまましばらく待ちます。
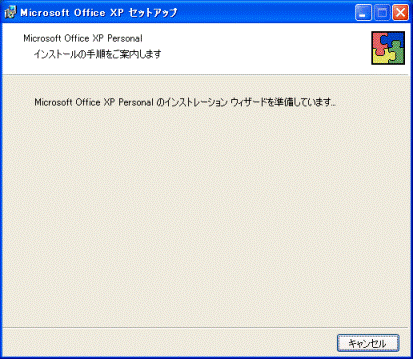
- 「ユーザー情報」と表示されます。
「ユーザー名」、「頭文字」、「所属」の3つの項目を必要に応じて、お好みで入力します。
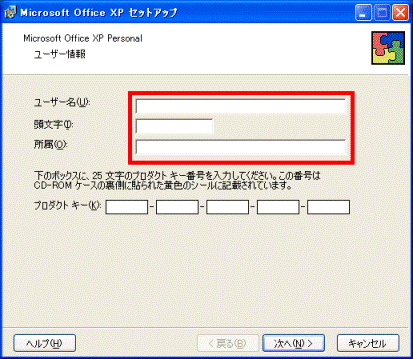

それぞれの項目は、入力を省略することもできます。
- 「プロダクトキー」の項目に、Microsoft Office XP Personal のプロダクトキーを入力します。
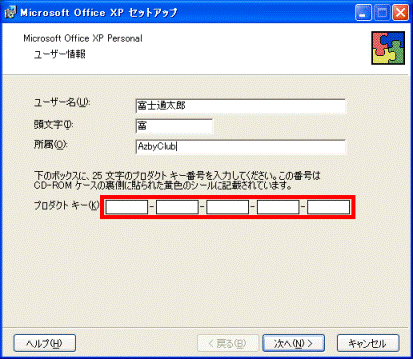

- 「Microsoft Office XP Personal」ディスクが収納されているビニールの封筒に、白い紙片が同封されています。
プロダクトキーは、その白い紙片に貼付されている、黄色のラベルに記載されています。
- プロダクトキーの入力は省略できません。
- 「次へ」ボタンをクリックします。
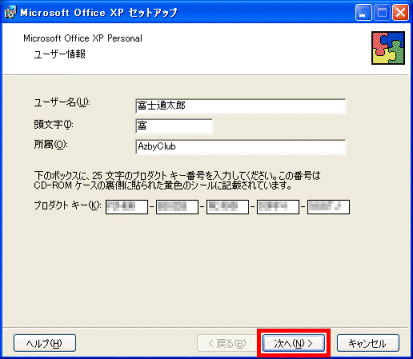
- 「使用許諾契約書」と表示されます。
「使用許諾契約書」の内容をよく読み、同意する場合は「「使用許諾契約書」の条項に同意します」をクリックし、チェックを付けます。
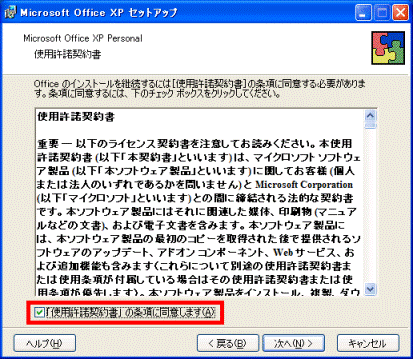
- 「次へ」ボタンをクリックします。
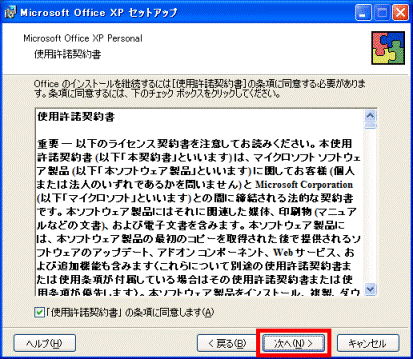
- 「インストールの種類を指定してください」と表示されます。
「インストールの種類を選択してください」の項目の、「カスタム」をクリックします。
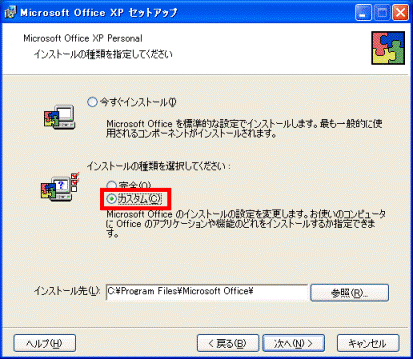
- 「次へ」ボタンをクリックします。
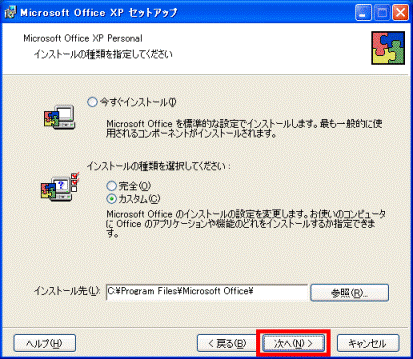
- 「インストールするアプリケーションを指定してください」と表示されます。
「アプリケーションごとにオプションを指定してインストールします」をクリックします。
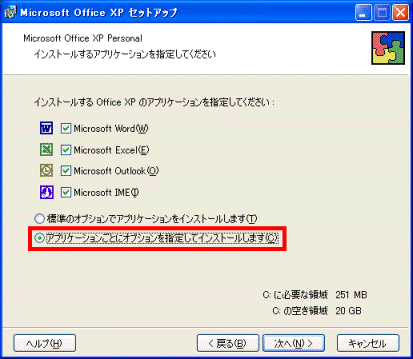

Microsoft Word やMicrosoft Excel などのチェックボックスは、すべてチェックが付けられているままにしておきます。
- 「次へ」ボタンをクリックします。
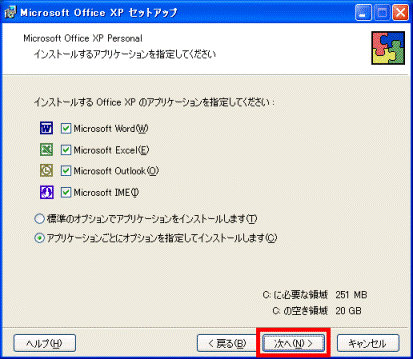
- 「Office のアプリケーションとツールのインストール オプションを指定してください」と表示されます。
「インストールするオプション」欄の「Microsoft Office」の左側に表示されている「▼」ボタンをクリックし、表示されるメニューから「マイコンピュータからすべて実行」をクリックします。
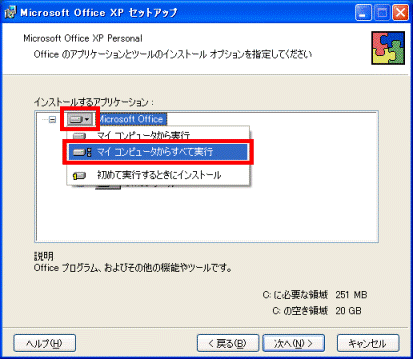
- 「Microsoft Excel for Windows」の「+」をクリックします。
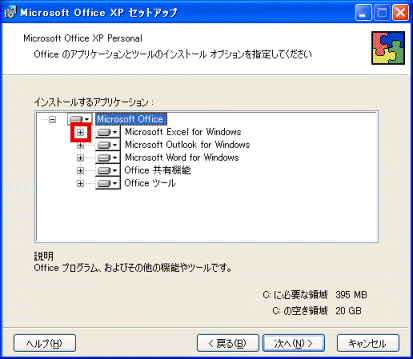
- 「Microsoft Excel for Windows」の一覧が表示されます。
「読み上げ」の左側に表示されている「▼」ボタンをクリックし、表示されるメニューから「インストールしない」をクリックします。
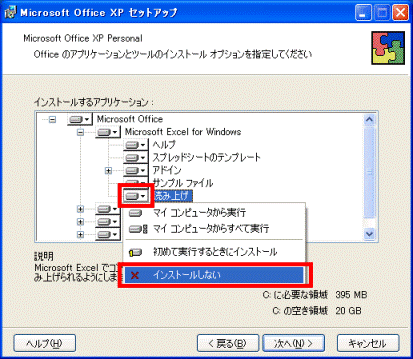
- 「Office 共有機能」の「+」をクリックします。
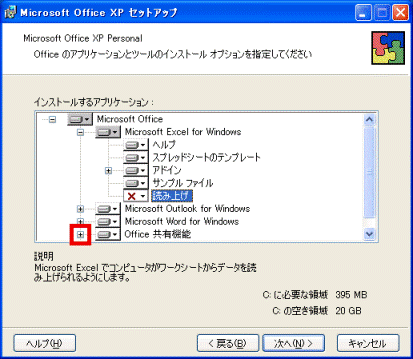
- 「Office 共有機能」の一覧が表示されます。
「入力システムの拡張」の「+」をクリックします。
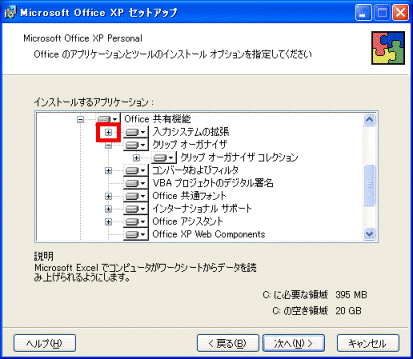
- 「入力システムの拡張」の一覧が表示されます。
「音声」の左側に表示されている「▼」ボタンをクリックし、表示されるメニューから「インストールしない」をクリックします。
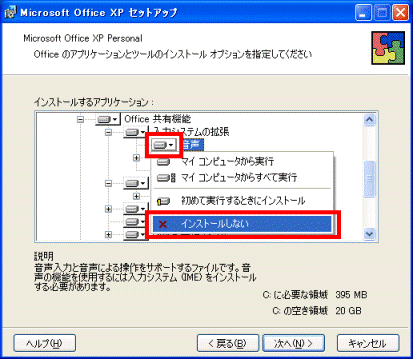
- 「次へ」ボタンをクリックします。
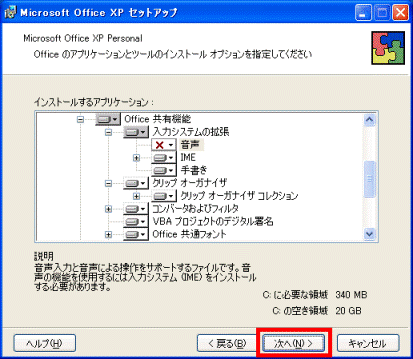
- 「インストールを開始します」と表示されます。
「完了」ボタンをクリックします。
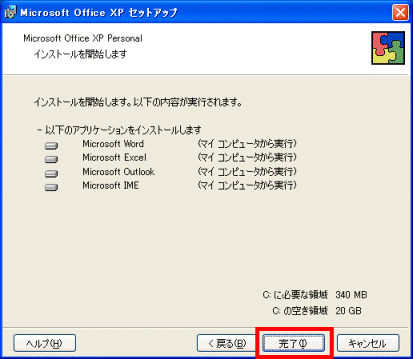
- インストールが開始されます。
完了するまで、そのまましばらく待ちます。
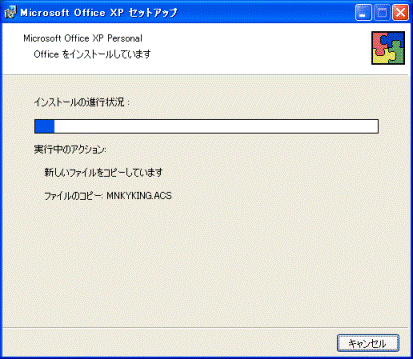
- 「今すぐ再起動してよろしいですか?」と表示されます。
「はい」ボタンをクリックします。
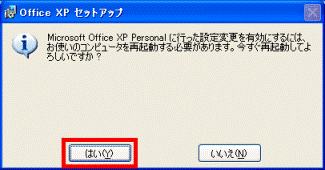
パソコンが再起動します。
- パソコンの再起動が完了した後に、「Microsoft Office XP Personal」ディスクを取り出します。
スタートアップメニューを設定する
Microsoft Office XP Personal をインストールした後に、「スタートアップ」からMicrosoft Office XP Personal のショートカットアイコンを削除します。
次の手順で、ショートカットアイコンを削除します。

- 「スタート」ボタンを右クリックし、表示されるメニューから「開く- All Users」をクリックします。
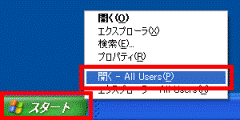
- 「スタートメニュー」が表示されます。
「プログラム」フォルダをクリックします。
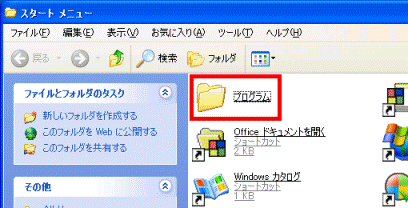
- 「プログラム」が表示されます。
「スタートアップ」フォルダをクリックします。
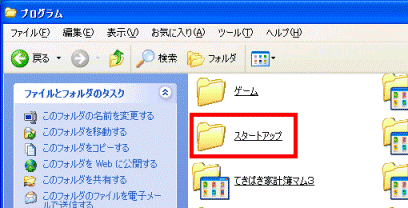
- 「スタートアップ」が表示されます。
「Microsoft Office」のショートカットアイコンを右クリックし、表示されるメニューから、「削除」をクリックします。
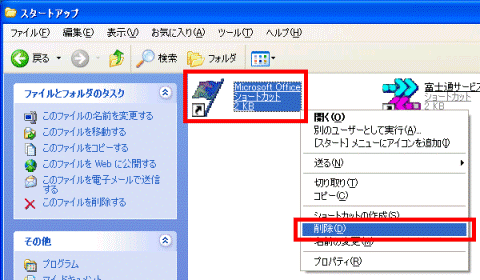
- 「ショートカットの削除の確認」が表示されます。
「ショートカットの削除」ボタンをクリックします。
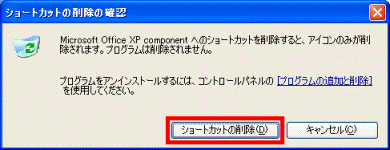
- 「スタートアップ」に戻ります。
「Microsoft Office」のショートカットアイコンが表示されていないことを確認します。
- 「×」ボタンをクリックし、「スタートアップ」を閉じます。

インストールの後、Microsoft Office XP Personal を使用する前に、「ライセンス認証」を行う必要があります。
ラインセンス認証について詳しくは、Microsoft Office XP Personal に添付さている冊子『セットアップガイド』の「ライセンス認証をおこなう」を確認するか、次のQ&Aをご覧ください。
 [2001年夏モデル〜2006年夏モデル] Word / Excel / Outlookの起動時にライセンス認証のメッセージが表示されるようになりました。(新しいウィンドウで表示)
[2001年夏モデル〜2006年夏モデル] Word / Excel / Outlookの起動時にライセンス認証のメッセージが表示されるようになりました。(新しいウィンドウで表示)
Windows Me をお使いの場合
添付の「Microsoft Office XP Personal」ディスクを使用して、Microsoft Office XP Personal をカスタムインストールします。
次の手順で、Microsoft Office XP Personal をインストールします。

- 「Microsoft Office XP Personal」ディスクをセットします。
- 「インストールの手順をご案内します」と表示されます。
準備が完了するまで、そのまましばらく待ちます。
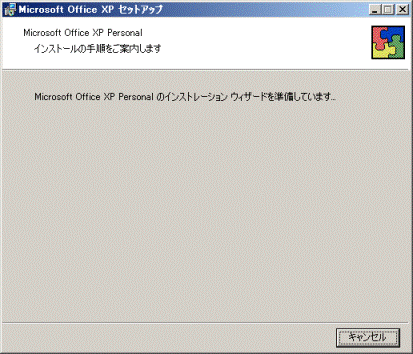
- 「ユーザー情報」と表示されます。
「ユーザー名」、「頭文字」、「所属」の3つの項目を必要に応じて、お好みで入力します。
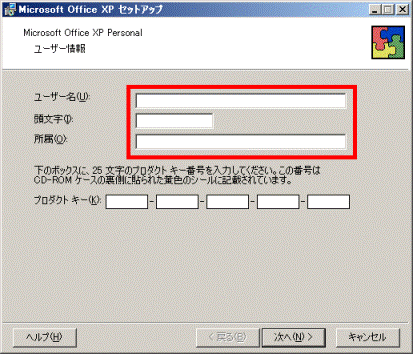

それぞれの項目は、入力を省略することもできます。
- 「プロダクトキー」の項目に、Microsoft Office XP Personal のプロダクトキーを入力します。
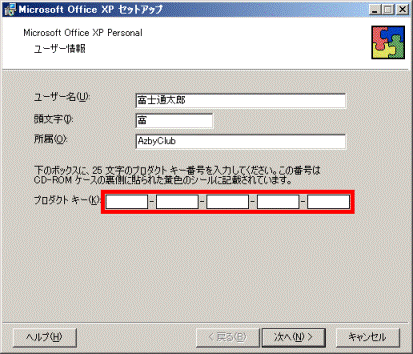

- 「Microsoft Office XP Personal」ディスクが収納されているビニールの封筒に、白い紙片が同封されています。
プロダクトキーは、その白い紙片に貼付されている、黄色のラベルに記載されています。
- プロダクトキーの入力は省略できません。
- 「次へ」ボタンをクリックします。
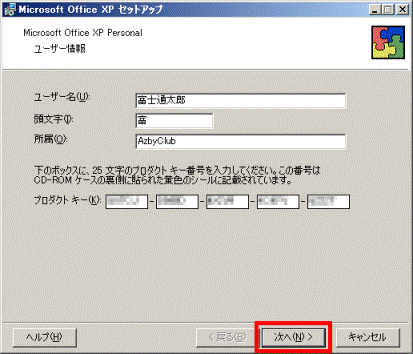
- 「使用許諾契約書」と表示されます。
「使用許諾契約書」の内容をよく読み、同意する場合は「「使用許諾契約書」の条項に同意します」をクリックし、チェックを付けます。
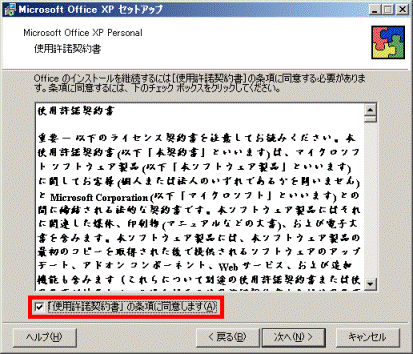
- 「次へ」ボタンをクリックします。
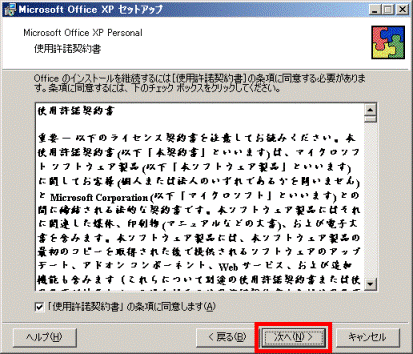
- 「インストールの種類を指定してください」と表示されます。
「インストールの種類を選択してください」の項目の、「カスタム」をクリックします。
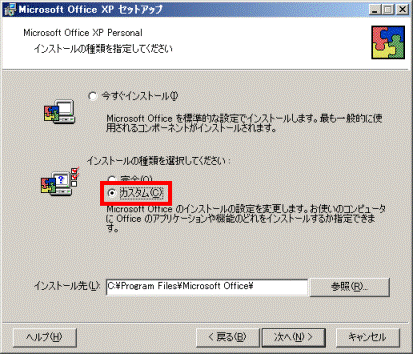
- 「次へ」ボタンをクリックします。
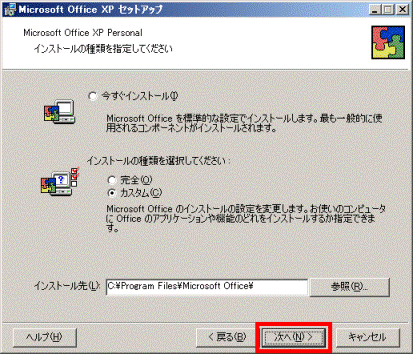
- 「インストールするアプリケーションを指定してください」と表示されます。
「アプリケーションごとにオプションを指定してインストールします」をクリックします。
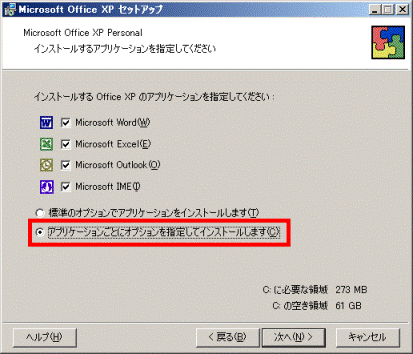

Microsoft Word やMicrosoft Excel などのチェックボックスは、すべてチェックが付けられているままにしておきます。
- 「次へ」ボタンをクリックします。
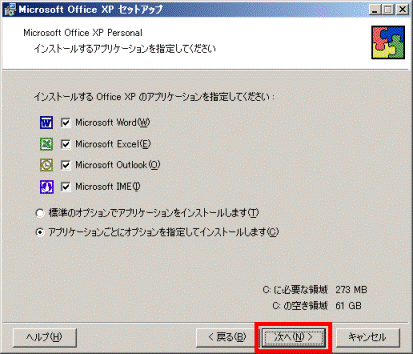
- 「Office のアプリケーションとツールのインストール オプションを指定してください」と表示されます。
「インストールするオプション」欄の「Microsoft Office」の左側に表示されている「▼」ボタンをクリックし、表示されるメニューから「マイコンピュータからすべて実行」をクリックします。
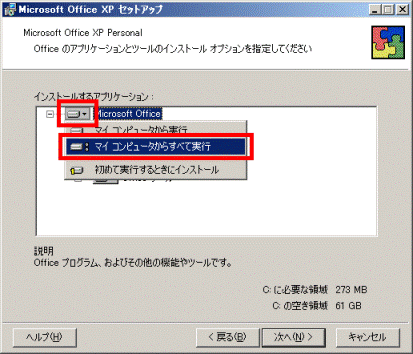
- 「Microsoft Excel for Windows」の「+」をクリックします。
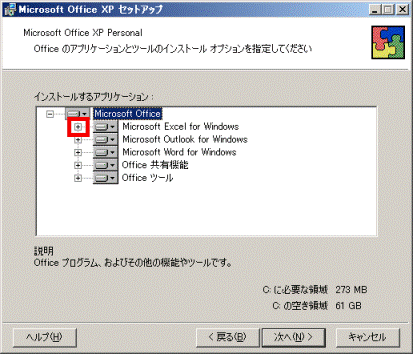
- 「Microsoft Excel for Windows」の一覧が表示されます。
「読み上げ」の左側に表示されている「▼」ボタンをクリックし、表示されるメニューから「インストールしない」をクリックします。
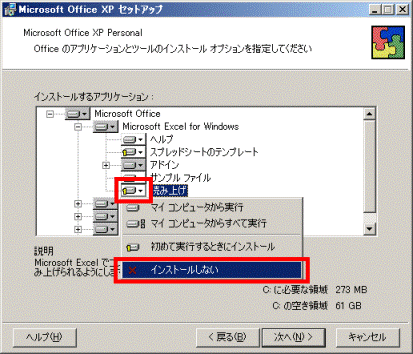
- 「Office 共有機能」の「+」をクリックします。
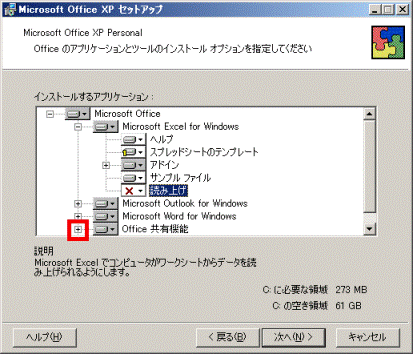
- 「Office 共有機能」の一覧が表示されます。
「入力システムの拡張」の「+」をクリックします。
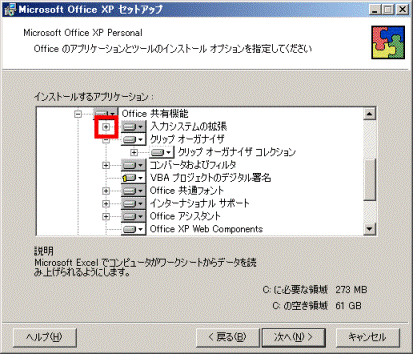
- 「入力システムの拡張」の一覧が表示されます。
「音声」の左側に表示されている「▼」ボタンをクリックし、表示されるメニューから「インストールしない」をクリックします。
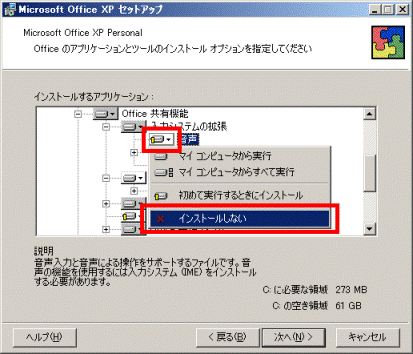
- 「Office ツール」の「+」をクリックします。
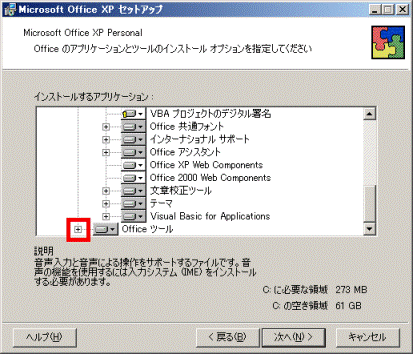
- 「Office ツール」の一覧が表示されます。
「高速検索のサポート」の左側に表示されている「▼」ボタンをクリックし、表示されるメニューから「インストールしない」をクリックします。
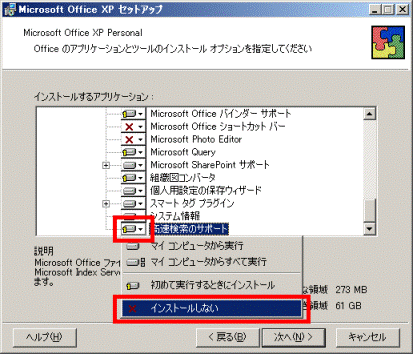
- 「次へ」ボタンをクリックします。
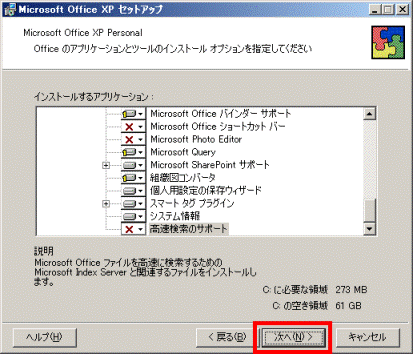
- 「インストールを開始します」と表示されます。
「完了」ボタンをクリックします。
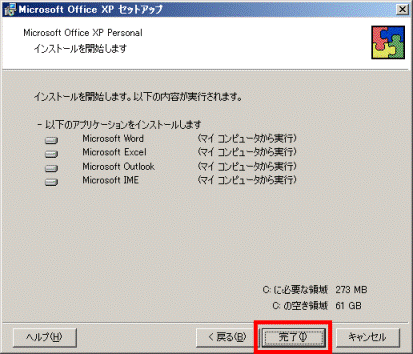
- インストールが開始されます。
完了するまで、そのまましばらく待ちます。
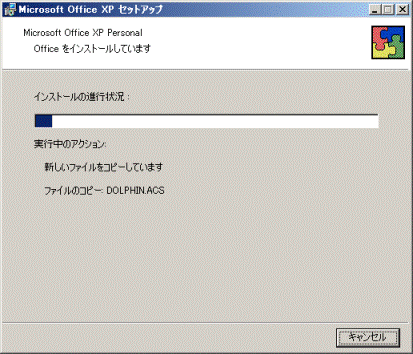
- 「今すぐ再起動してよろしいですか?」と表示されます。
「はい」ボタンをクリックします。
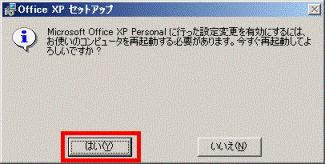
パソコンが再起動します。
- パソコンの再起動が完了した後に、「Microsoft Office XP Personal」ディスクを取り出します。

インストールの後、Microsoft Office XP Personal を使用する前に、「ライセンス認証」を行う必要があります。
ラインセンス認証について詳しくは、Microsoft Office XP Personal に添付さている冊子『セットアップガイド』の「ライセンス認証をおこなう」を確認するか、次のQ&Aをご覧ください。
 [2001年夏モデル〜2006年夏モデル] Word / Excel / Outlookの起動時にライセンス認証のメッセージが表示されるようになりました。(新しいウィンドウで表示)
[2001年夏モデル〜2006年夏モデル] Word / Excel / Outlookの起動時にライセンス認証のメッセージが表示されるようになりました。(新しいウィンドウで表示)
準備が完了するまで、そのまましばらく待ちます。
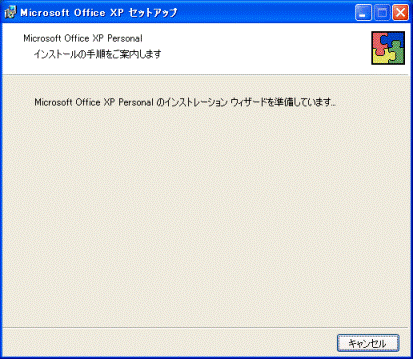
「ユーザー名」、「頭文字」、「所属」の3つの項目を必要に応じて、お好みで入力します。
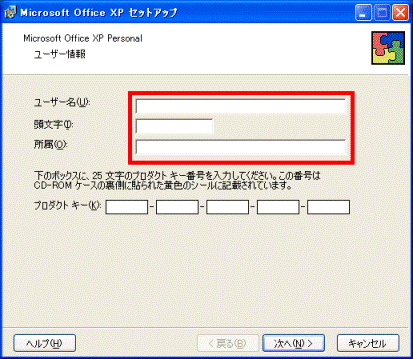

それぞれの項目は、入力を省略することもできます。
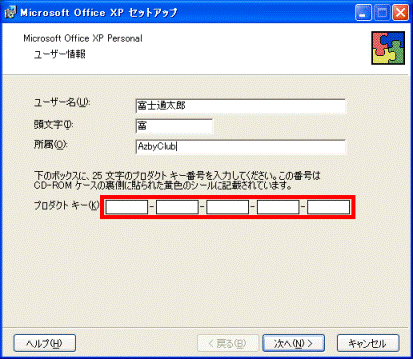

- 「Microsoft Office XP Personal」ディスクが収納されているビニールの封筒に、白い紙片が同封されています。
プロダクトキーは、その白い紙片に貼付されている、黄色のラベルに記載されています。 - プロダクトキーの入力は省略できません。
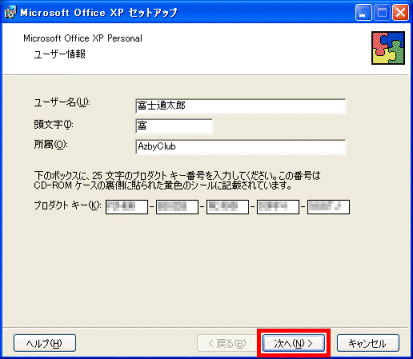
「使用許諾契約書」の内容をよく読み、同意する場合は「「使用許諾契約書」の条項に同意します」をクリックし、チェックを付けます。
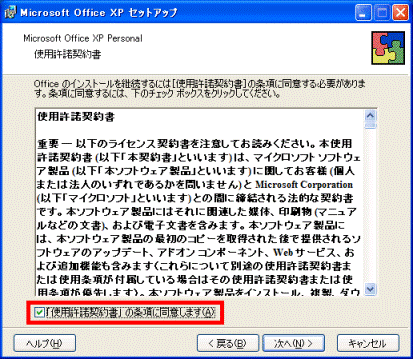
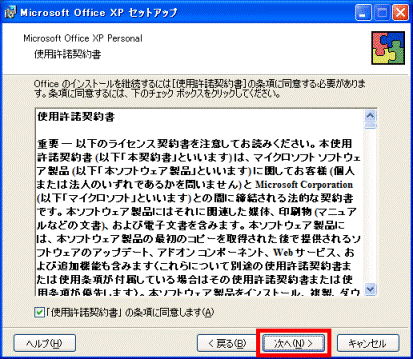
「インストールの種類を選択してください」の項目の、「カスタム」をクリックします。
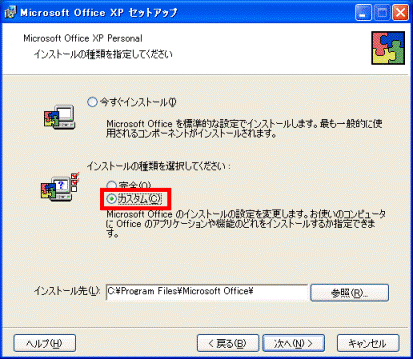
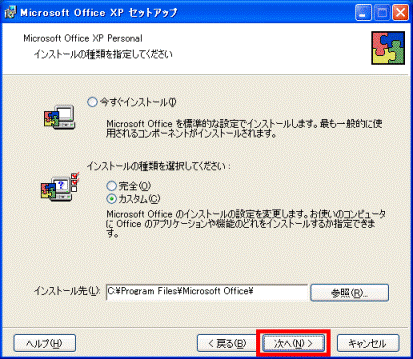
「アプリケーションごとにオプションを指定してインストールします」をクリックします。
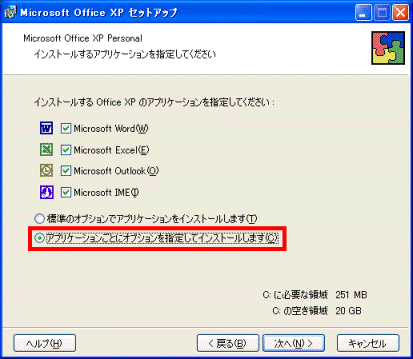

Microsoft Word やMicrosoft Excel などのチェックボックスは、すべてチェックが付けられているままにしておきます。
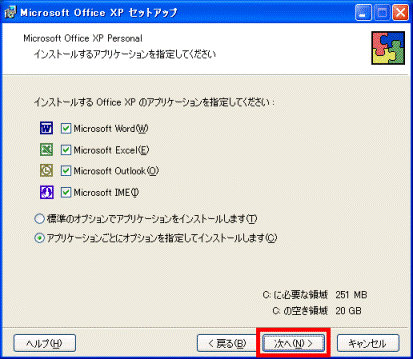
「インストールするオプション」欄の「Microsoft Office」の左側に表示されている「▼」ボタンをクリックし、表示されるメニューから「マイコンピュータからすべて実行」をクリックします。
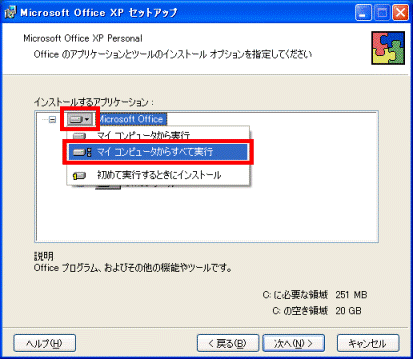
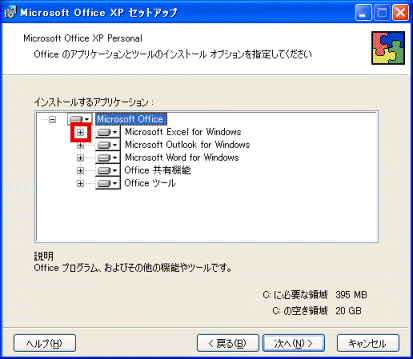
「読み上げ」の左側に表示されている「▼」ボタンをクリックし、表示されるメニューから「インストールしない」をクリックします。
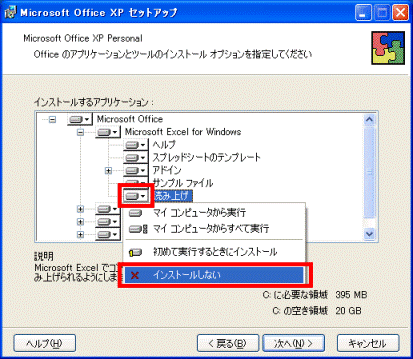
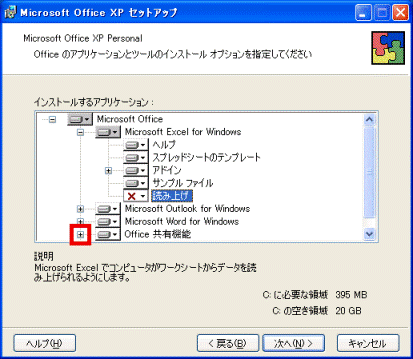
「入力システムの拡張」の「+」をクリックします。
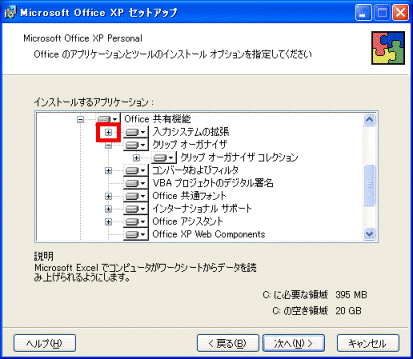
「音声」の左側に表示されている「▼」ボタンをクリックし、表示されるメニューから「インストールしない」をクリックします。
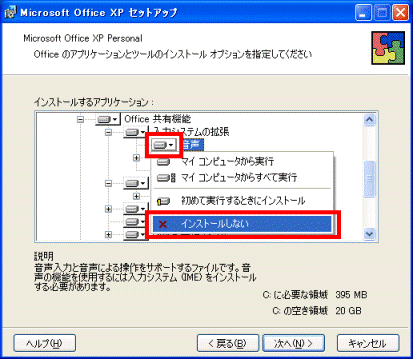
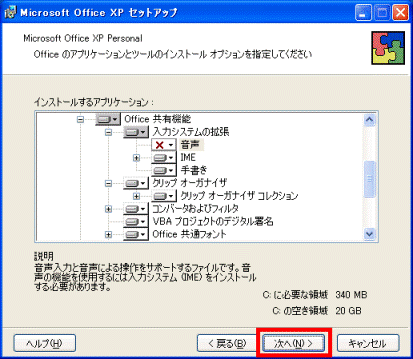
「完了」ボタンをクリックします。
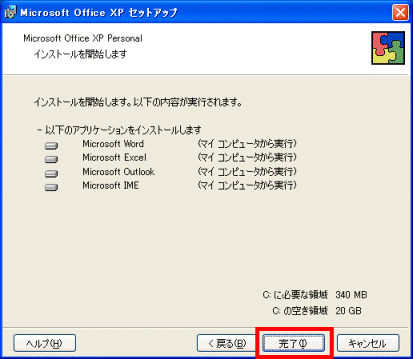
完了するまで、そのまましばらく待ちます。
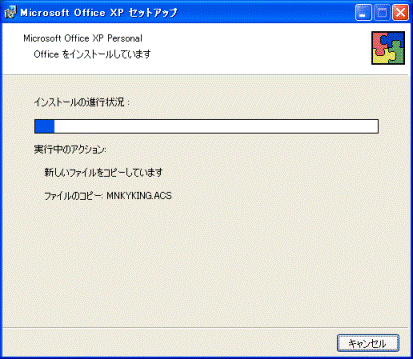
「はい」ボタンをクリックします。
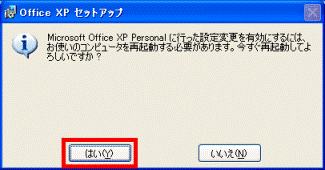
パソコンが再起動します。
Microsoft Office XP Personal をインストールした後に、「スタートアップ」からMicrosoft Office XP Personal のショートカットアイコンを削除します。
次の手順で、ショートカットアイコンを削除します。

- 「スタート」ボタンを右クリックし、表示されるメニューから「開く- All Users」をクリックします。
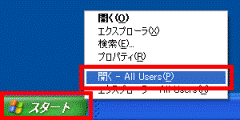
- 「スタートメニュー」が表示されます。
「プログラム」フォルダをクリックします。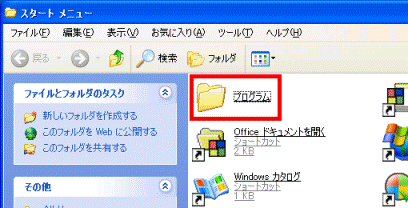
- 「プログラム」が表示されます。
「スタートアップ」フォルダをクリックします。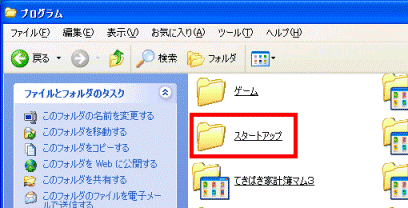
- 「スタートアップ」が表示されます。
「Microsoft Office」のショートカットアイコンを右クリックし、表示されるメニューから、「削除」をクリックします。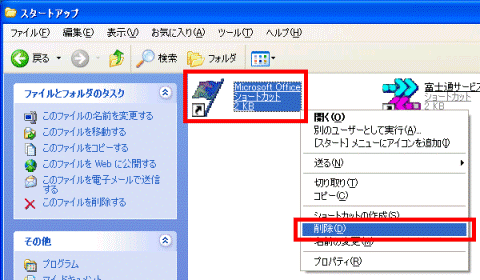
- 「ショートカットの削除の確認」が表示されます。
「ショートカットの削除」ボタンをクリックします。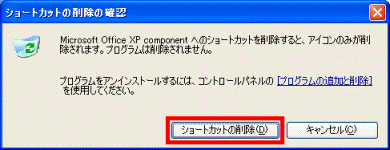
- 「スタートアップ」に戻ります。
「Microsoft Office」のショートカットアイコンが表示されていないことを確認します。 - 「×」ボタンをクリックし、「スタートアップ」を閉じます。

インストールの後、Microsoft Office XP Personal を使用する前に、「ライセンス認証」を行う必要があります。
ラインセンス認証について詳しくは、Microsoft Office XP Personal に添付さている冊子『セットアップガイド』の「ライセンス認証をおこなう」を確認するか、次のQ&Aをご覧ください。
 [2001年夏モデル〜2006年夏モデル] Word / Excel / Outlookの起動時にライセンス認証のメッセージが表示されるようになりました。(新しいウィンドウで表示)
[2001年夏モデル〜2006年夏モデル] Word / Excel / Outlookの起動時にライセンス認証のメッセージが表示されるようになりました。(新しいウィンドウで表示)Windows Me をお使いの場合
添付の「Microsoft Office XP Personal」ディスクを使用して、Microsoft Office XP Personal をカスタムインストールします。
次の手順で、Microsoft Office XP Personal をインストールします。

- 「Microsoft Office XP Personal」ディスクをセットします。
- 「インストールの手順をご案内します」と表示されます。
準備が完了するまで、そのまましばらく待ちます。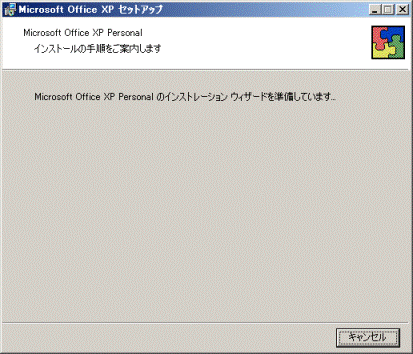
- 「ユーザー情報」と表示されます。
「ユーザー名」、「頭文字」、「所属」の3つの項目を必要に応じて、お好みで入力します。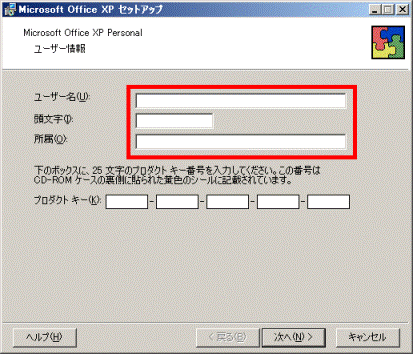

それぞれの項目は、入力を省略することもできます。 - 「プロダクトキー」の項目に、Microsoft Office XP Personal のプロダクトキーを入力します。
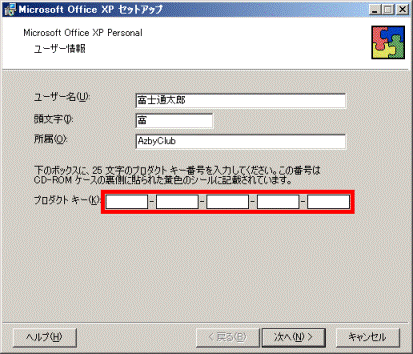

- 「Microsoft Office XP Personal」ディスクが収納されているビニールの封筒に、白い紙片が同封されています。
プロダクトキーは、その白い紙片に貼付されている、黄色のラベルに記載されています。 - プロダクトキーの入力は省略できません。
- 「Microsoft Office XP Personal」ディスクが収納されているビニールの封筒に、白い紙片が同封されています。
- 「次へ」ボタンをクリックします。
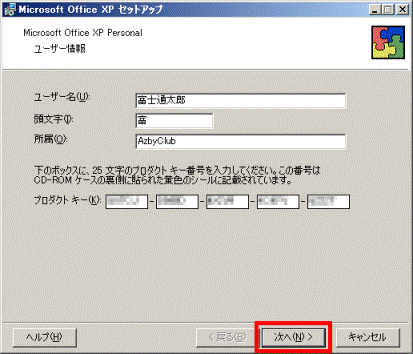
- 「使用許諾契約書」と表示されます。
「使用許諾契約書」の内容をよく読み、同意する場合は「「使用許諾契約書」の条項に同意します」をクリックし、チェックを付けます。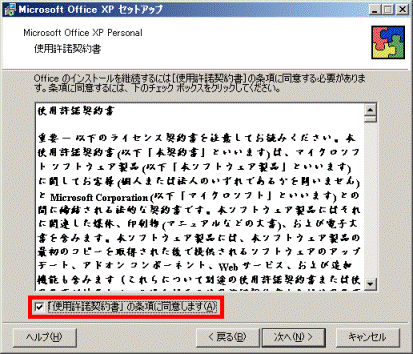
- 「次へ」ボタンをクリックします。
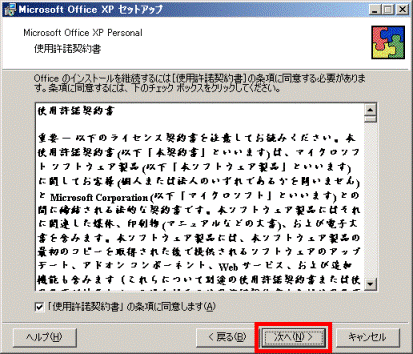
- 「インストールの種類を指定してください」と表示されます。
「インストールの種類を選択してください」の項目の、「カスタム」をクリックします。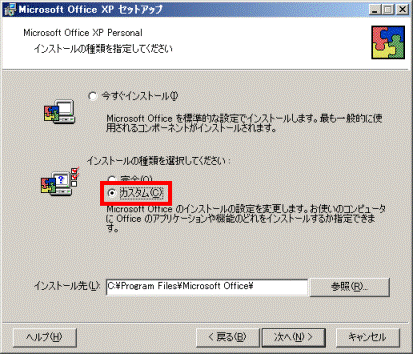
- 「次へ」ボタンをクリックします。
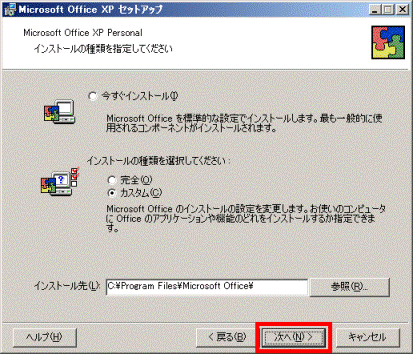
- 「インストールするアプリケーションを指定してください」と表示されます。
「アプリケーションごとにオプションを指定してインストールします」をクリックします。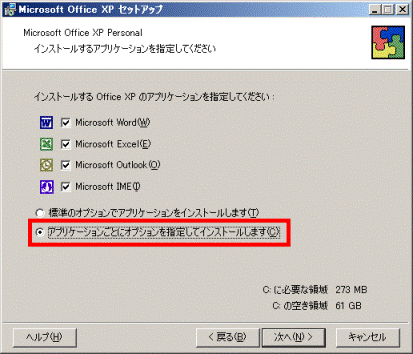

Microsoft Word やMicrosoft Excel などのチェックボックスは、すべてチェックが付けられているままにしておきます。 - 「次へ」ボタンをクリックします。
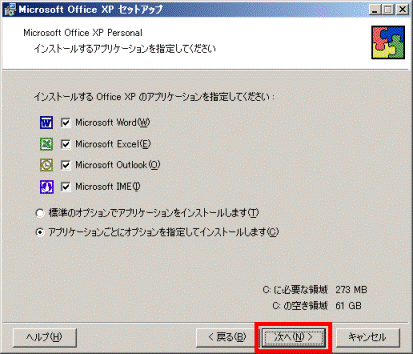
- 「Office のアプリケーションとツールのインストール オプションを指定してください」と表示されます。
「インストールするオプション」欄の「Microsoft Office」の左側に表示されている「▼」ボタンをクリックし、表示されるメニューから「マイコンピュータからすべて実行」をクリックします。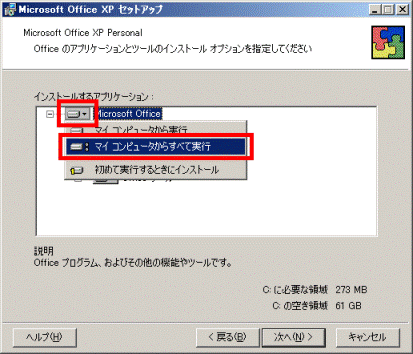
- 「Microsoft Excel for Windows」の「+」をクリックします。
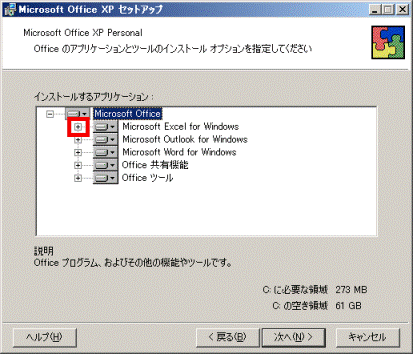
- 「Microsoft Excel for Windows」の一覧が表示されます。
「読み上げ」の左側に表示されている「▼」ボタンをクリックし、表示されるメニューから「インストールしない」をクリックします。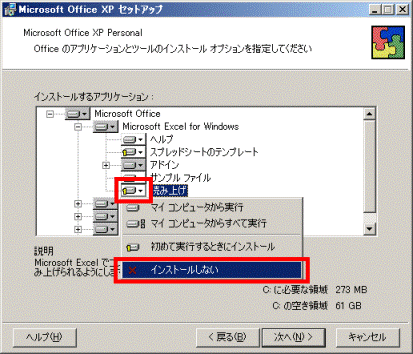
- 「Office 共有機能」の「+」をクリックします。
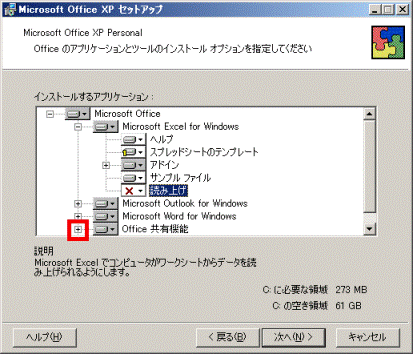
- 「Office 共有機能」の一覧が表示されます。
「入力システムの拡張」の「+」をクリックします。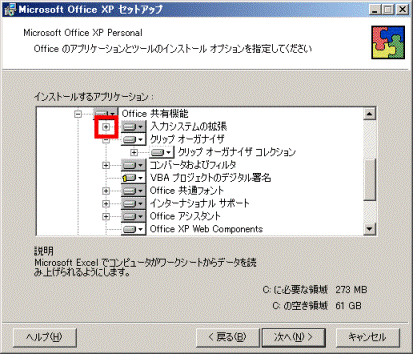
- 「入力システムの拡張」の一覧が表示されます。
「音声」の左側に表示されている「▼」ボタンをクリックし、表示されるメニューから「インストールしない」をクリックします。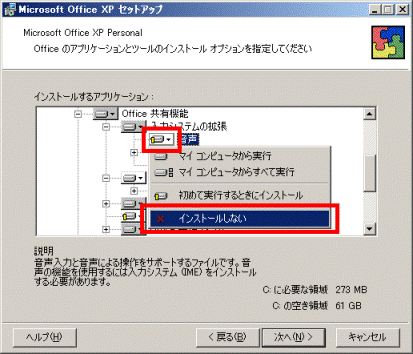
- 「Office ツール」の「+」をクリックします。
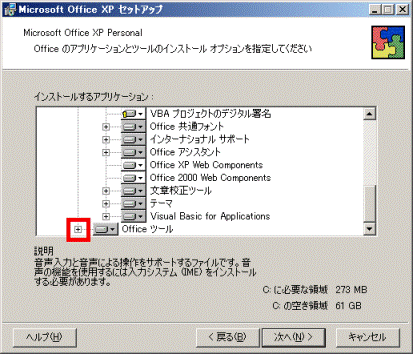
- 「Office ツール」の一覧が表示されます。
「高速検索のサポート」の左側に表示されている「▼」ボタンをクリックし、表示されるメニューから「インストールしない」をクリックします。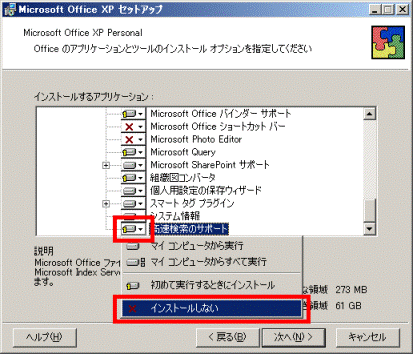
- 「次へ」ボタンをクリックします。
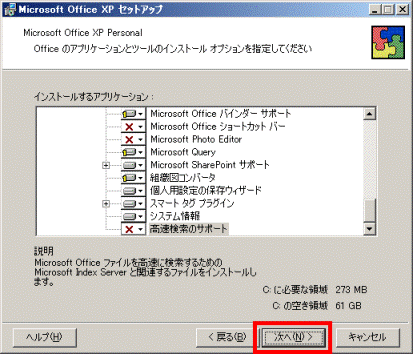
- 「インストールを開始します」と表示されます。
「完了」ボタンをクリックします。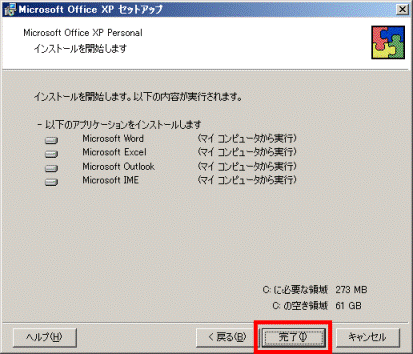
- インストールが開始されます。
完了するまで、そのまましばらく待ちます。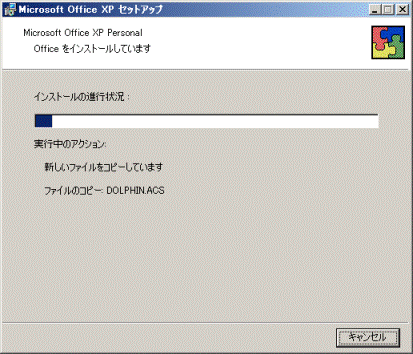
- 「今すぐ再起動してよろしいですか?」と表示されます。
「はい」ボタンをクリックします。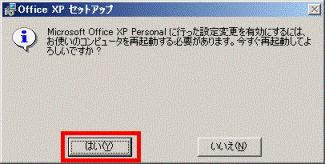
パソコンが再起動します。 - パソコンの再起動が完了した後に、「Microsoft Office XP Personal」ディスクを取り出します。

インストールの後、Microsoft Office XP Personal を使用する前に、「ライセンス認証」を行う必要があります。
ラインセンス認証について詳しくは、Microsoft Office XP Personal に添付さている冊子『セットアップガイド』の「ライセンス認証をおこなう」を確認するか、次のQ&Aをご覧ください。
 [2001年夏モデル〜2006年夏モデル] Word / Excel / Outlookの起動時にライセンス認証のメッセージが表示されるようになりました。(新しいウィンドウで表示)
[2001年夏モデル〜2006年夏モデル] Word / Excel / Outlookの起動時にライセンス認証のメッセージが表示されるようになりました。(新しいウィンドウで表示)


