Q&Aナンバー【7704-9925】更新日:2012年5月23日
このページをブックマークする(ログイン中のみ利用可)
[Windows Me] 「Marlett.ttf」フォントを修復する方法を教えてください。
| 対象機種 | 2001年夏モデル、他・・・ |
|---|---|
| 対象OS |
|
 質問
質問
ウィンドウの「最小化」「最大化」「閉じる」ボタンなどが、数字や別の記号に変わってしまいました。
それらのボタンなどで使用されている、「Marlett.ttf」フォントを修復する方法を教えてください。
それらのボタンなどで使用されている、「Marlett.ttf」フォントを修復する方法を教えてください。
 回答
回答
「Marlett.ttf」フォントが破損していたり、削除されていたりすると、「最大化」ボタンや「閉じる」ボタンなどが数字や記号で表示されます。
そのときは、「Marlett.ttf」フォントをインストールし直して、「最大化」ボタンや「閉じる」ボタンなどが正しく表示されるかどうかを確認します。
次の項目を順番に確認してください。
手順1Windows Meの起動ディスクを作成する
「Marlett.ttf」フォントをインストールし直すときは、Windows Meの起動ディスクを使います。

- Windows Meの起動ディスクがある場合は、作成する必要はありません。
そのときは、「破損した「Marlett.ttf」フォントを削除する」へ進みます。 - 起動ディスクの作成には、空のフロッピーディスクが一枚必要です。
あらかじめ用意してください。 - フロッピーディスクドライブがない機種では、別売のフロッピーディスクドライブも用意する必要があります。
次の手順で、Windows Meの起動ディスクを作成します。

お使いの環境によっては、表示される画面が異なります。
- 空のフロッピーディスクをパソコンにセットします。
- 「スタート」ボタン→「設定」→「コントロールパネル」の順にクリックします。
- 「アプリケーションの追加と削除」をクリックします。
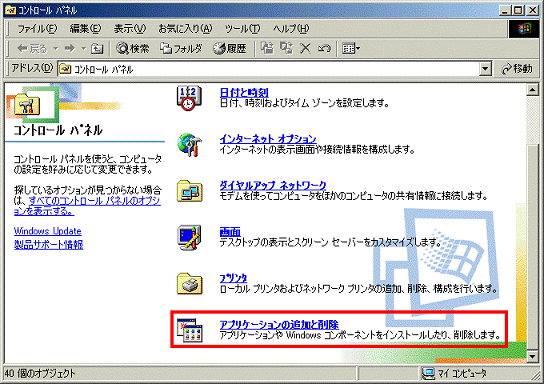

「アプリケーションの追加と削除」が表示されない場合は、「アプリケーションの追加と削除」アイコンをクリックします。
- 「アプリケーションの追加と削除のプロパティ」が表示されます。
「起動ディスク」タブをクリックします。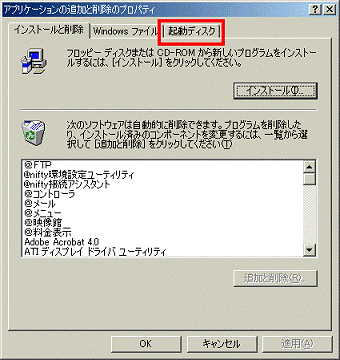
- 「ディスクの作成」ボタンをクリックします。
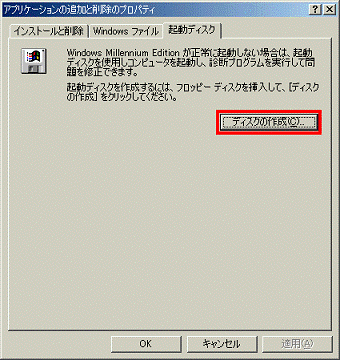
- 「ディスクの挿入」が表示されます。
「OK」ボタンをクリックします。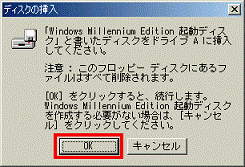
- 「アプリケーションの追加と削除のプロパティ」に戻り、起動ディスクの作成が始まります。
終わるまでパソコンの操作をせずに待ちます。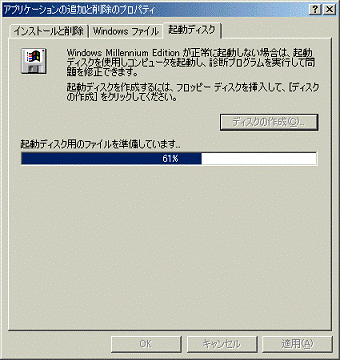
- 起動ディスクの作成が終わったあと、「×」ボタンをクリックし、「アプリケーションの追加と削除のプロパティ」を閉じます。
- 「×」ボタンをクリックし、「コントロールパネル」を閉じます。
- アクセスランプが点灯していないことを確認し、フロッピーディスクを取り出します。
手順2破損した「Marlett.ttf」フォントを削除する
破損した「Marlett.ttf」フォントを削除します。
手順は、次のとおりです。

お使いの環境によっては、表示される画面が異なります。
- パソコンの電源を切ります。
- 電源が切れたことを確認してから、作成した起動ディスクをパソコンにセットします。
- パソコンの電源を入れます。
- 黒い画面に「Microsoft Windows Millennium Startup Menu」が表示されます。
キーボードの【4】キーを押します。 - 「Minimal Boot」が選択されます。
キーボードの【Enter】キーを押します。 - しばらくすると、「A:¥>」と表示されます。
キーボードで次のとおりに入力します。
c: - 【Enter】キーを押します。
- 「C:¥>」と表示されます。
キーボードで次のとおりに入力します。
cd c:¥windows¥fonts
「cd」と「c:¥」の間には、半角で【空白(スペース)】キーを1回押します。 - 【Enter】キーを押します。
- 「C:¥WINDOWS¥FONTS>」と表示されます。
キーボードで次のとおりに入力します。
attrib -h marlett.ttf
「attrib」と「-h」の間、「-h」と「marlett」の間には、それぞれ半角で【空白(スペース)】キーを1回押します。 - 【Enter】キーを押します。
「C:¥WINDOWS¥FONTS>」と表示されます。
画面に「ファイルが見つかりません」と表示される場合は、手順15.に進みます。 - キーボードで次のとおりに入力します。
del marlett.ttf
「del」と「marlett.ttf」の間には、半角で【空白(スペース)】キーを1回押します。 - 【Enter】キーを押します。
- 「C:¥WINDOWS¥FONTS>」と表示されることを確認します。
- 起動ディスクをパソコンから取り出します。
- 【Ctrl】キーを押しながら【Alt】キーと【Delete】キーを押します。
パソコンが再起動します。
手順3「Marlett.ttf」フォントを抽出する
「Marlett.ttf」フォントを抽出します。
手順は、次のとおりです。

お使いの環境によっては、表示される画面が異なります。
- 「スタート」ボタン→「ファイル名を指定して実行」の順にクリックします。
- 「ファイル名を指定して実行」が表示されます。
「名前」欄に次のように入力します。
msconfig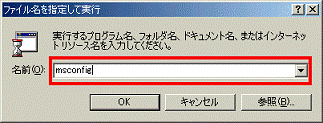
- 「OK」ボタンをクリックします。
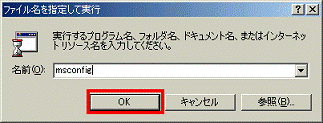
- 「システム設定ユーティリティ」が表示されます。
「全般」タブをクリックします。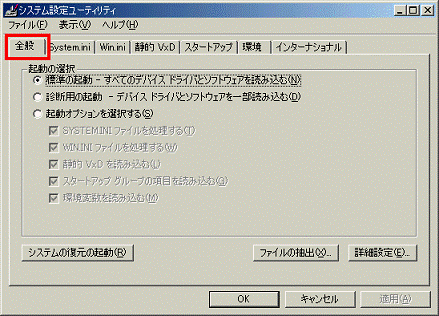
- 「ファイルの抽出」ボタンをクリックします。
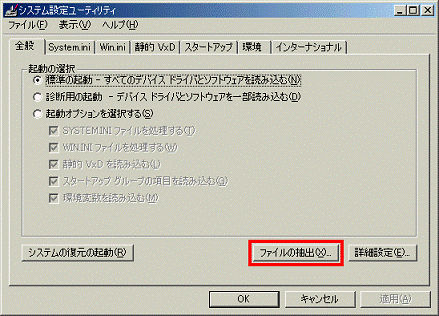
- 「インストール ディスクからファイルを 1 つ抽出する」が表示されます。
「復元するシステムファイルを指定してください」欄に、キーボードで次のとおりに入力します。
marlett.ttf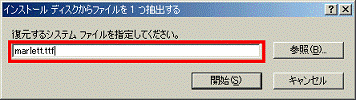
- 「開始」ボタンをクリックします。
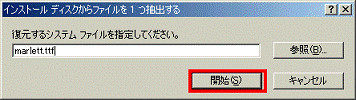
- 「ファイルの抽出」が表示されます。
「復元元」欄にキーボードで、次のとおりに入力します。
c:¥windows¥options¥cabs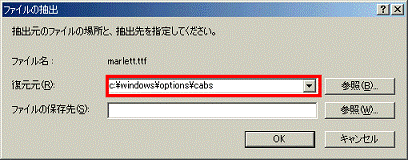
- 「ファイルの保存先」欄にキーボードで、次のとおりに入力します。
c:¥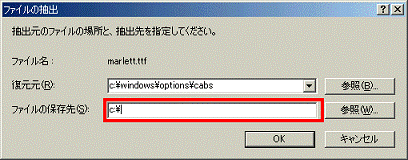
- 「OK」ボタンをクリックします。
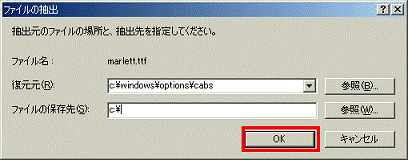
- 「受け側のフォルダ C:¥ は存在しません。作成しますか?」と表示されます。
「はい」ボタンをクリックします。
- 「バックアップ ファイル」が表示されます。
「OK」ボタンをクリックします。
「バックアップ ファイル」が表示されない場合は、次の手順に進みます。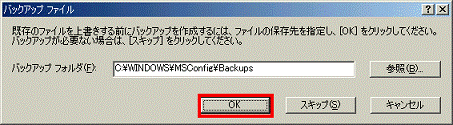
- 「ファイルの抽出は完了しました。」と表示されます。
「OK」ボタンをクリックします。
「ファイルの抽出は完了しました。」が表示されない場合は、次の手順に進みます。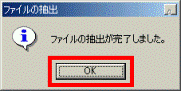
- 「システム設定ユーティリティ」に戻ります。
「×」ボタンをクリックして、閉じます。 - 「今すぐ再起動しますか?」と表示されます。
「はい」ボタンをクリックします。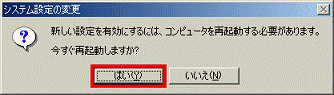
パソコンが再起動します。
手順4「Marlett.ttf」フォントをインストールする
抽出した「Marlett.ttf」フォントをインストールします。
手順は次のとおりです。

お使いの環境によっては、表示される画面が異なります。
- 「スタート」ボタン→「設定」→「コントロールパネル」の順にクリックします。
- 「すべてのコントロールパネルのオプションを表示する」をクリックします。

「すべてのコントロールパネルのオプションを表示する」が表示されていない場合は、次の手順に進みます。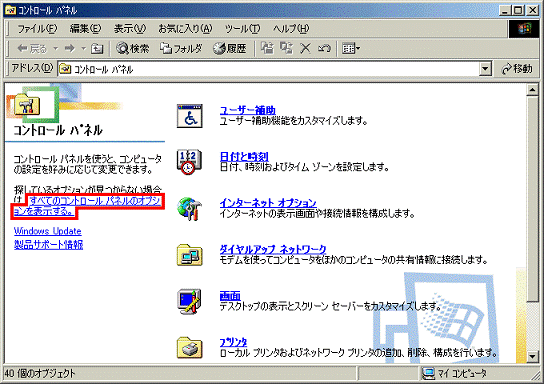
- 「フォント」アイコンをクリックします。

- 「FONTS」が表示されます。
「ファイル」メニュー→「新しいフォントのインストール」の順にクリックします。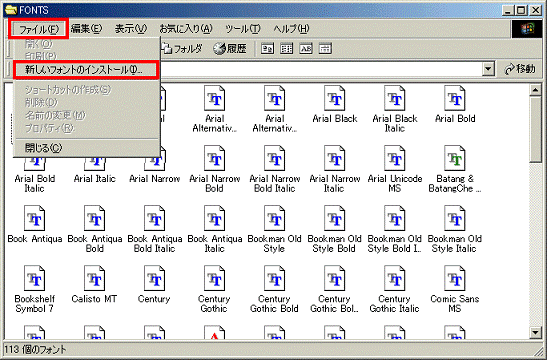
- 「フォントの追加」が表示されます。
「[FONTS]フォルダにフォントをコピーする」をクリックして、チェックをつけます。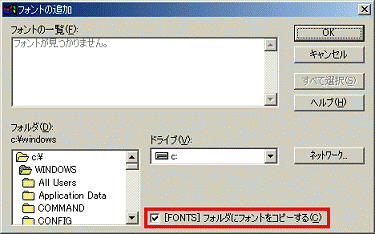

「Marlett.ttf」フォントは、Windowsのチェックマークなどにも使用されています。
そのため、「Marlett.ttf」フォントが修復されるまでの間は、チェックマークなども、別の記号で表示されます。
チェックが入っている場合は、チェックが入っていない場合よりも濃く表示されます。
(チェックが入っている場合)
(チェックが入っていない場合) - 「フォルダ」の一覧で、「c:¥」フォルダをダブルクリックします。
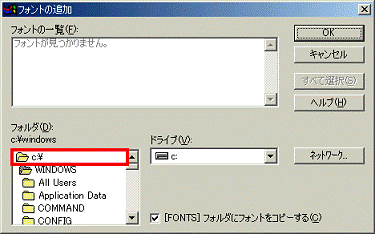
- 「フォントの一覧」に「Marlett(True Type)」が表示されます。
「Marlett(True Type)」をクリックします。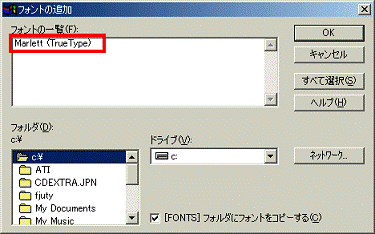
- 「OK」ボタンをクリックします。
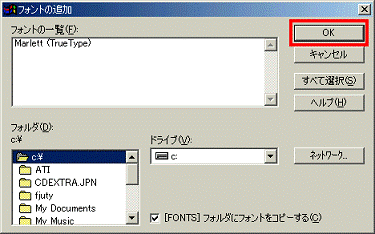
- 「FONTS」に戻ります。
「×」ボタンをクリックして、閉じます。
「Marlett(TrueType) フォントは既にインストールされています。」と表示された場合は、「破損した「Marlett.ttf」フォントを削除する」の手順からやり直します。 - 「スタート」ボタン→「Windowsの終了」の順にクリックします。
- 「▼」ボタンをクリックし、表示される一覧から「再起動」をクリックします。
- 「OK」ボタンをクリックします。

再起動後、Cドライブに抽出した「Marlett」(または「Marlett.ttf」)は削除しても問題ありません。



