Q&Aナンバー【7909-1539】更新日:2012年8月1日
このページをブックマークする(ログイン中のみ利用可)
[ポインティングデバイスドライバー] Synaptics ポインティングデバイスドライバー (64ビット版) Version 14.0.16.0(プレインストール版)の再インストール方法を教えてください。
これは機種別のドライバー関連情報です。ドライバー名、および対象の機種やOSをご確認ください。
| 対象機種 | 2011年春モデルLIFEBOOK AH42/C、他・・・ |
|---|---|
| 対象OS |
|
 質問
質問
次の機種に添付されている、Synaptics ポインティングデバイスドライバー (64ビット版) (プレインストール版 / Version 14.0.16.0)の再インストール方法を教えてください。
- 2011年春モデル
- LIFEBOOK NH / LH / SHシリーズ(FMVS54CD5、FMVS76TCKは64ビット版OS時のみ)
LIFEBOOK AH42/C 、AH52/C(FMVA52CWJ2、FMVA52CBJ2、FMVA52CRJ2のみ)、AH53/C(FMVA53CW2、FMVA53CB2、FMVA53CR2のみ)、AH55/C(FMVA55CSZ2、FMVA55CVZ2、FMVA55CRZ2のみ)、AH56/C、AH56/CN、AH58/CM、AH58/CNM、AH77/C、AH77/CN
LIFEBOOK PH50/C、PH74/C、PH74/CN
 回答
回答
次の順序で、Synaptics ポインティングデバイスドライバーの再インストールとインストールの確認をします。
次の項目を順番に確認してください。
手順1アンインストール手順
次の手順で、ドライバーをアンインストールします。

お使いの環境によっては、表示される画面が異なります。
- 作業中のアプリケーションをすべて終了します。
作成中のファイルがある場合は、ファイルを保存します。 - 「スタート」ボタン→「コントロールパネル」の順にクリックします。
- 「コントロールパネル」が表示されます。
「プログラムのアンインストール」をクリックします。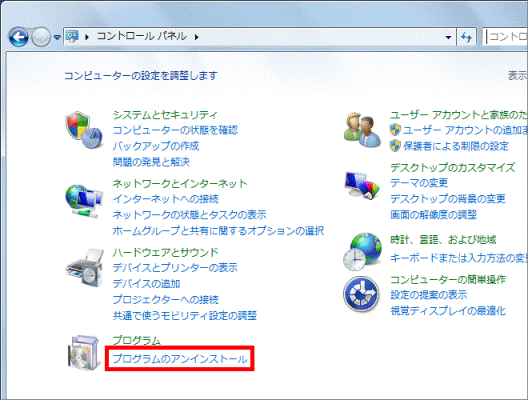

「プログラムのアンインストール」が表示されていない場合は、「プログラムと機能」をクリックします。 - 「プログラムと機能」が表示されます。
「名前」の一覧から、「Synaptics Pointing Device Driver」をクリックします。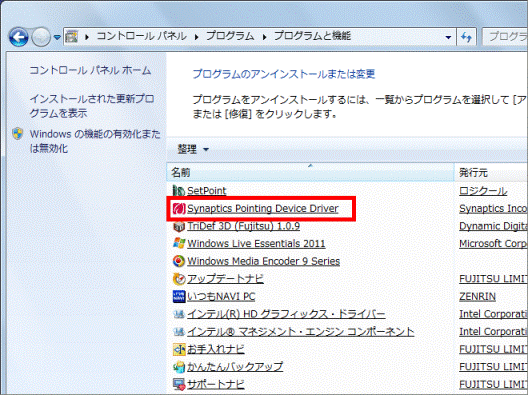

「ユーザーアカウント制御「が表示された場合は、「はい」ボタンをクリックします。 - 「Synaptics ポインティング デバイス ソフトウェアを削除した後、コンピュータを再起動してください。」と表示されます。
「OK」ボタンをクリックします。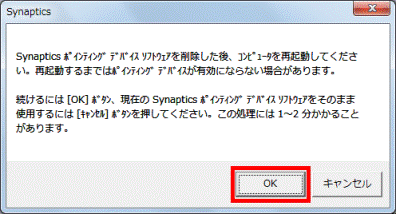
- アンインストールが開始されます。
完了するまで、しばらく待ちます。 - 「開いているアプリケーションをすべて終了して、このコンピュータを再起動してください。」と表示されます。
「OK」ボタンをクリックします。

「開いているアプリケーションをすべて終了して、このコンピュータを再起動してください。」と表示されていない場合は、次の手順に進みます。 - 「プログラムと機能」に戻ります。
「名前」の一覧に「Synaptics Pointing Device Driver」が表示されていないことを確認します。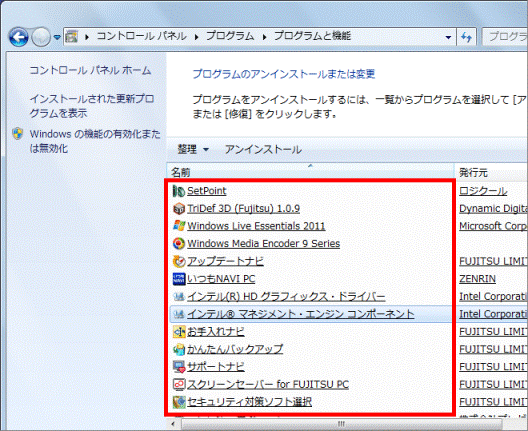
- 「×」ボタンをクリックし、「プログラムと機能」を閉じます。
- 「スタート」ボタン→「
 」ボタン→「再起動」の順にクリックします。
」ボタン→「再起動」の順にクリックします。
パソコンが再起動します。
手順2インストール手順
次の手順で、ドライバーをインストールします。

お使いの環境によっては、表示される画面が異なります。
- 「スタート」ボタン→「すべてのプログラム」→「ソフトウェアディスク検索」→「ソフトウェアディスク検索(ハードディスク)」の順にクリックします。
- 「ユーザーアカウント制御」が表示されます。
「はい」ボタンをクリックします。 - 「リカバリ領域に保存されているソフトウェア一覧を表示します。」と表示されます。
「OK」ボタンをクリックします。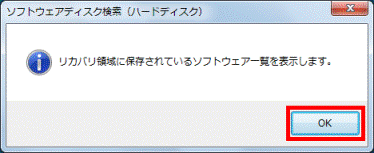
- 「ソフトウェアディスク検索」が表示されます。
「機種名」欄の「▼」ボタンをクリックし、表示される一覧からお使いの機種名をクリックします。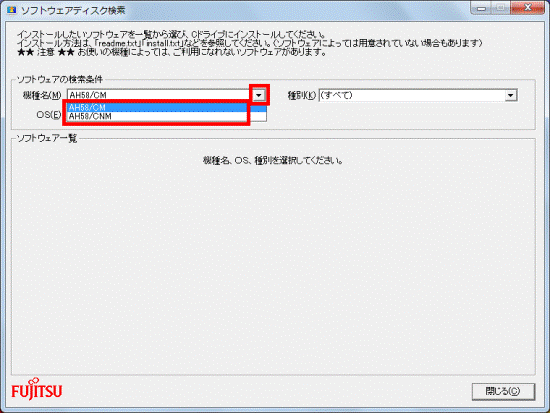
- 「OS」欄の「▼」ボタンをクリックし、表示される一覧から、「Windows 7 Home Premium (64ビット版)」(または「Windows 7 Professional (64ビット版)」)をクリックします。
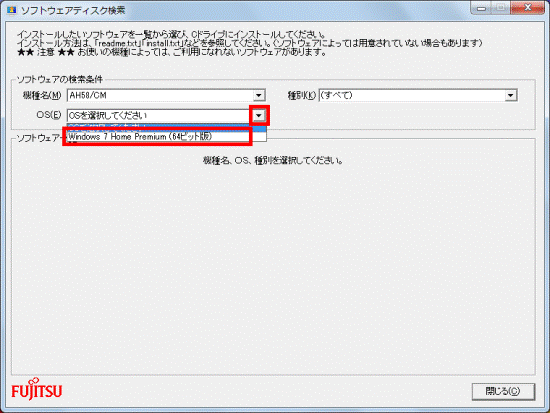
- 「種別」欄の「▼」ボタンをクリックし、表示される一覧から「入力装置」をクリックします。
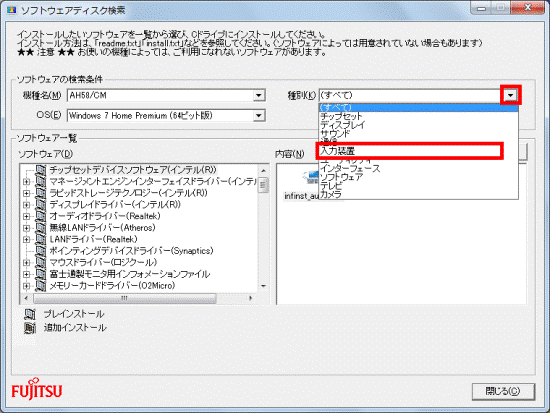
- 「ポインティングデバイスドライバー(Synaptics)」をクリックします。
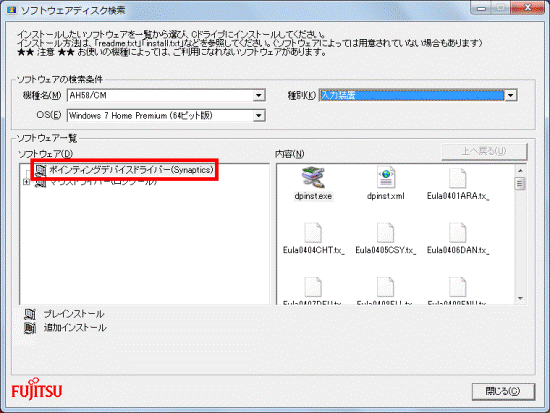
- 右側の「内容」にある、「setup.exe」アイコンをダブルクリックします。
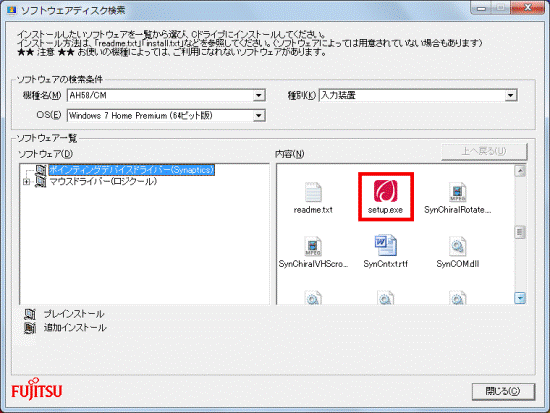

「ユーザーアカウント制御」が表示された場合は、「はい」ボタンをクリックします。 - 「ようこそ」と表示されます。
「次へ」ボタンをクリックします。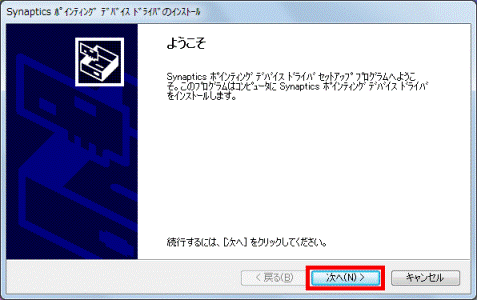
- 「使用許諾契約書の条項を確認する」と表示されます。
内容をよく読み、同意する場合は、「同意する」をクリックします。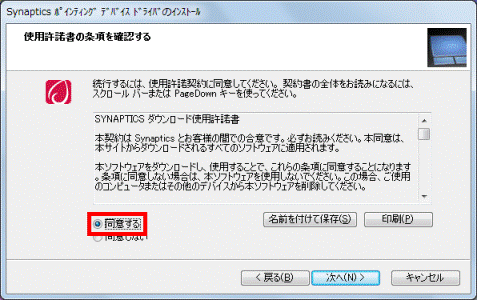
- 「次へ」ボタンをクリックします。
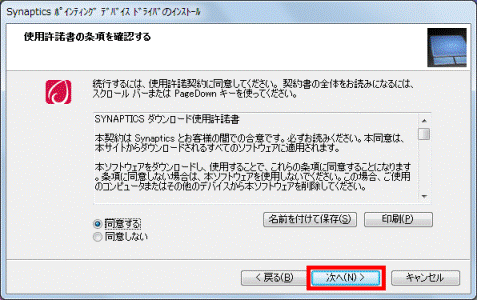
- インストールが開始されます。
完了するまで、しばらく待ちます。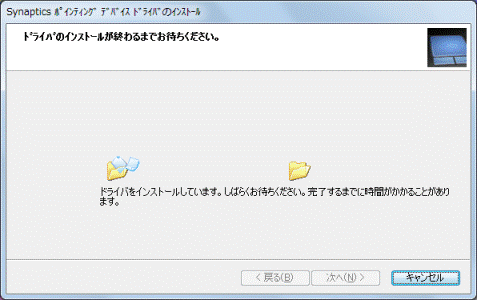

「デバイスドライバーのインストール」が表示された場合は、「はい」ボタンをクリックします。 - 「セットアップ完了」と表示されます。
「完了」ボタンをクリックします。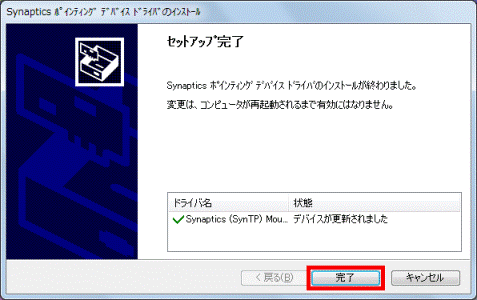
- 「これらの変更を適用するにはコンピューターを再起動する必要があります。」と表示されます。
「今すぐ再起動する」ボタンをクリックします。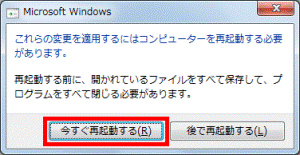
パソコンが再起動します。
手順3インストールの確認手順
次の手順で、Synaptics ポインティングデバイスドライバーが正常にインストールされていることを確認します。
お使いの環境によっては、表示される画面が異なります。
- 「スタート」ボタン→「コントロールパネル」の順にクリックします。
- 「コントロールパネル」が表示されます。
「ハードウェアとサウンド」をクリックします。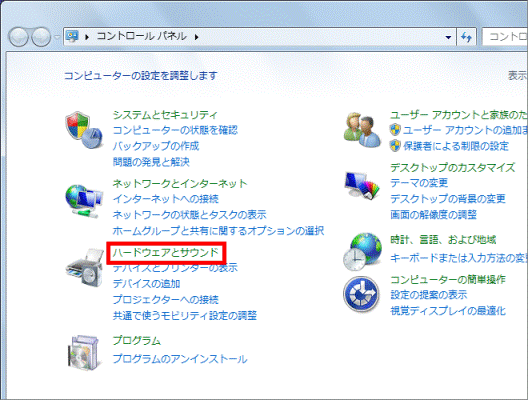

「ハードウェアとサウンド」が表示されていない場合は、「マウス」をクリックし、手順4.に進みます。 - 「ハードウェアとサウンド」が表示されます。
「マウス」をクリックします。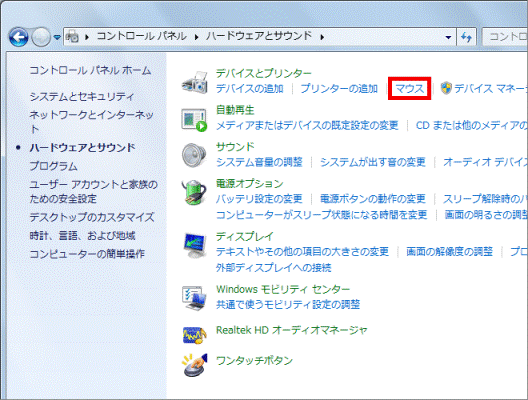
- 「マウスのプロパティ」が表示されます。
「デバイス設定」タブをクリックします。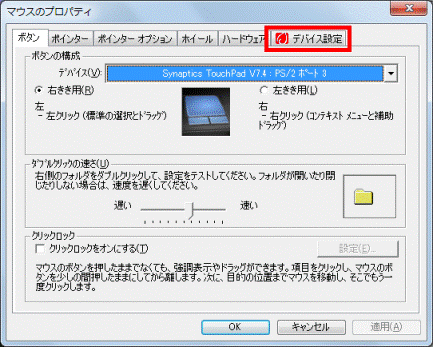
- バージョンを確認します。
正常にインストールされているときは、「デバイス設定」タブの中央上部に「Synaptics ポインティング デバイス のプロパティ - バージョン14.0.16 19Nov09」と表示されます。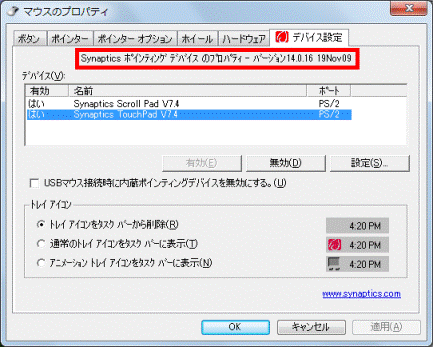
- 「×」ボタンをクリックし、「マウスのプロパティ」を閉じます。
- 「×」ボタンをクリックし、「ハードウェアとサウンド」を閉じます。



