- デバイスの暗号化に対応している機種のみ有効にできます。
デバイスの暗号化の対象機種は、次のQ&Aをご覧になり、確認してください。 デバイスの暗号化の対象機種を教えてください。
デバイスの暗号化の対象機種を教えてください。 - 管理者のアカウントでサインインしてください。
アカウントが一つしかない場合は、管理者のアカウントです。 - ローカルアカウントでご利用の場合は、Microsoft アカウントに切り替えてください。
- 設定には、インターネット接続が必要です。
Q&Aナンバー【8111-2894】更新日:2023年5月3日
このページをブックマークする(ログイン中のみ利用可)
[Windows 11] デバイスの暗号化をオン(有効)にする方法を教えてください。
| 対象機種 | すべて |
|---|---|
| 対象OS |
|
 質問
質問
デバイスの暗号化をオン(有効)にする方法を教えてください。
 回答
回答
「設定」からデバイスの暗号化をオンにできます。
重要
次の手順で、デバイスの暗号化をオン(有効)にします。

- 「スタート」ボタン→「設定」の順にクリックします。
スタートメニューに「設定」が無い場合は、「スタート」ボタン→右上の「すべてのアプリ」→「設定」の順にクリックします。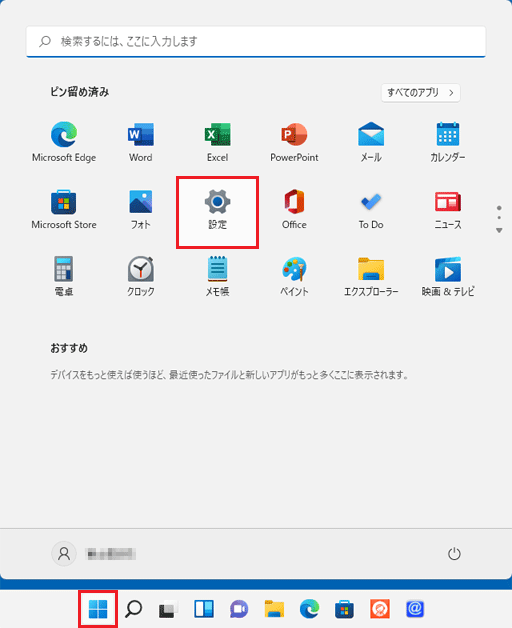
- 「設定」が表示されます。
「プライバシーとセキュリティ」をクリックします。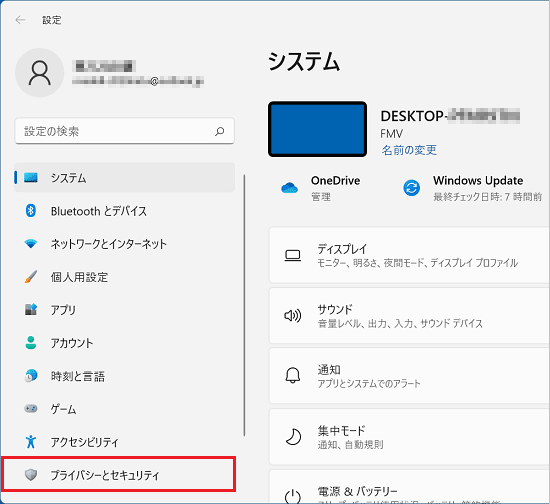 アドバイス
アドバイス「プライバシーとセキュリティ」が表示されていない場合は、「設定」の左にある「
 」(ナビゲーションを開く)→「プライバシーとセキュリティ」の順にクリックします。
」(ナビゲーションを開く)→「プライバシーとセキュリティ」の順にクリックします。 - 「プライバシーとセキュリティ」と表示されます。
「デバイスの暗号化」をクリックします。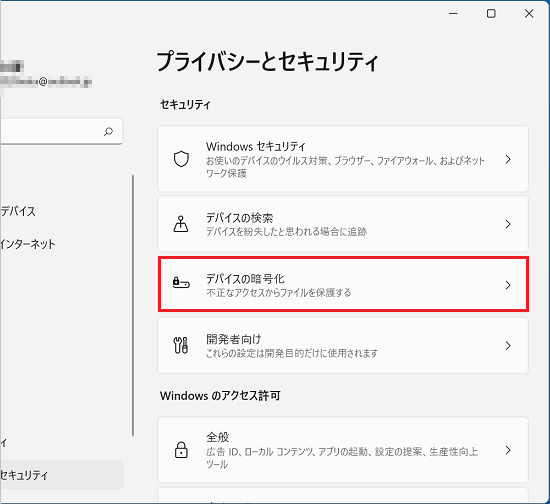 アドバイス
アドバイス管理者のアカウントでサインインしている状態で「デバイスの暗号化」が表示されない場合は、お使いの機種はデバイスの暗号化に対応していない可能性があります。
デバイスの暗号化の対象機種は、次のQ&Aをご覧になり、確認してください。 デバイスの暗号化の対象機種を教えてください。
デバイスの暗号化の対象機種を教えてください。 - 「デバイスの暗号化」と表示されます。
「デバイスの暗号化」の右側にあるスイッチをクリックします。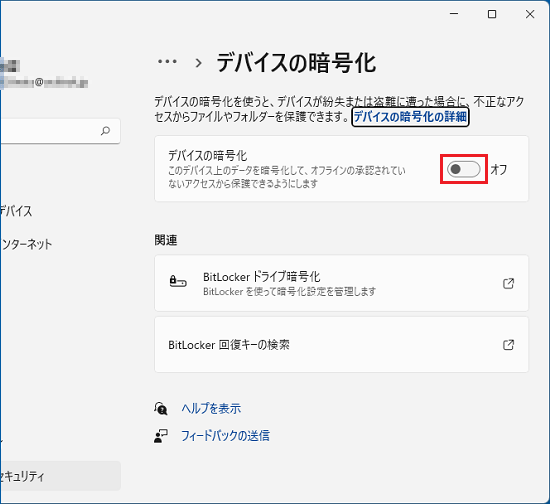 アドバイス
アドバイス「デバイスの暗号化」のスイッチの右側に「オン」と表示されている場合は、デバイスの暗号化はすでに有効です。
- 「暗号化を実行中です。」と表示されます。
そのまましばらく待ちます。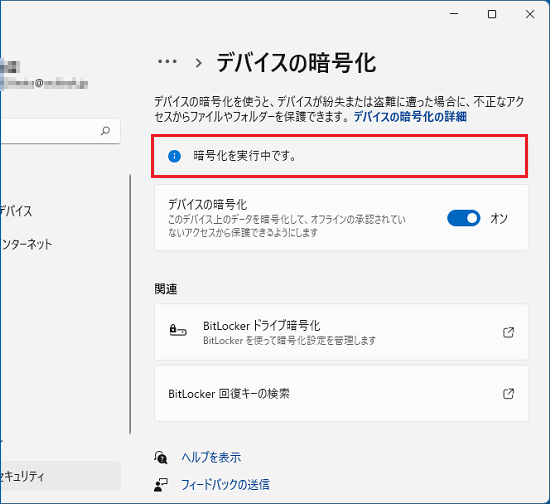
- 「暗号化を実行中です。」の表示が消え、「デバイスの暗号化」のスイッチの右側に「オン」と表示されることを確認します。
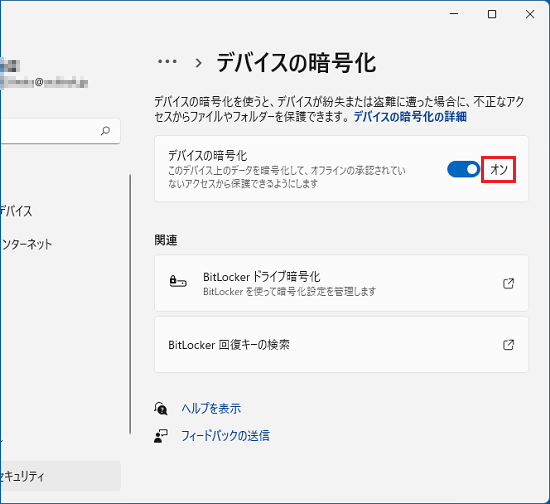
- 「×」ボタンをクリックし、「設定」を閉じます。
アドバイス
- デバイスの暗号化がオン(有効)のまま、「このPCを初期状態に戻す」などを実行すると、回復キーの入力を求められます。
回復キーを入力しないと、手順を続行できません。
このため、万が一の場合に備えて、次のQ&Aをご覧になり、すぐにデバイスの暗号化の回復キーを取得することをお勧めします。 [Windows 11] デバイスの暗号化の回復キー(BitLocker 回復キー)を取得する方法を教えてください。
[Windows 11] デバイスの暗号化の回復キー(BitLocker 回復キー)を取得する方法を教えてください。 - デバイスの暗号化 / BitLocker ドライブ暗号化について、詳しくは次のQ&Aをご覧ください。
 デバイスの暗号化 / BitLocker ドライブ暗号化について教えてください。
デバイスの暗号化 / BitLocker ドライブ暗号化について教えてください。



