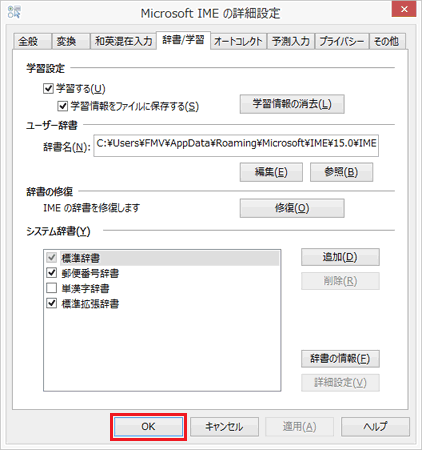Windows 8.1/8以降のOSで再起動する方法について詳しくは、次のQ&Aをご覧ください。  [Windows 11] 電源を切る方法または再起動する方法を教えてください。
[Windows 11] 電源を切る方法または再起動する方法を教えてください。  [Windows 10] 電源を切る方法または再起動する方法を教えてください。
[Windows 10] 電源を切る方法または再起動する方法を教えてください。  [Windows 8.1/8] 電源を切る方法または再起動する方法を教えてください。
[Windows 8.1/8] 電源を切る方法または再起動する方法を教えてください。
Q&Aナンバー【8206-9016】更新日:2024年1月5日
このページをブックマークする(ログイン中のみ利用可)
[Microsoft IME] 文字の変換が正常に動作しなくなりました。
| 対象機種 | すべて |
|---|---|
| 対象OS |
|
 質問
質問
文字の変換が正常に動作せず、次のような現象が発生します。
【現象の例】
文字の変換候補の一覧にひらがなやカタカナしか表示されず、漢字に変換できない
漢字に変換できるが、文字の変換候補が2つ目までしか表示されない
文字の変換候補の一覧が表示されない
【現象の例】
文字の変換候補の一覧にひらがなやカタカナしか表示されず、漢字に変換できない
漢字に変換できるが、文字の変換候補が2つ目までしか表示されない
文字の変換候補の一覧が表示されない
 回答
回答
Microsoft IMEを以前のバージョンに戻します。
以前のバージョンでも文字の変換が正しく動作しない場合は、辞書を修復します。
次の項目を順番に確認してください。
1番目の確認項目パソコンを再起動する
一時的な問題によって、正しく変換できないことがあります。
パソコンを再起動してください。
Windows 10 / Windows 11を再起動する場合は、「スタート」ボタン→「電源」→「再起動」の順にクリックします。 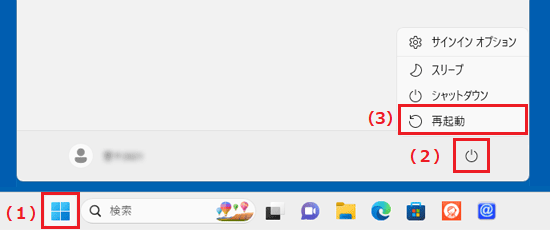
(Windows 11の画面例)
アドバイス
2番目の確認項目Microsoft IMEを以前のバージョンに戻す(Windows 11 / Windows 10)
Windows 11 / Windows 10のMicrosoft IMEには、新しいバージョンと以前のバージョンの2種類のバージョンがあります。
新しいバージョンで動作に問題がある場合は、以前のバージョンに戻して動作を確認してください。
Microsoft IMEのバージョンを戻す方法は、次のQ&Aをご覧ください。  [Microsoft IME] 以前のバージョンに戻す方法を教えてください。
[Microsoft IME] 以前のバージョンに戻す方法を教えてください。
3番目の確認項目 Microsoft IMEの辞書を修復する
OSによって手順が異なります。
お使いのOSに応じた項目をクリックして展開し、手順を確認してください。
Windows 11 / Windows 10
次の手順で、辞書を修復します。

お使いの環境によっては、表示される画面が異なります。
- タスクバーの端の入力モードのボタン(「あ」「A」など)を右クリックし、表示されるメニューから「プロパティ」をクリックします。
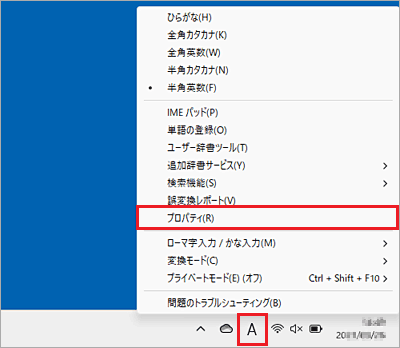 アドバイス
アドバイス「プロパティ」が表示されない場合は、Microsoft IMEを以前のバージョンに戻していない可能性があります。
- 「Microsoft IME の設定」が表示されます。
「詳細設定」ボタンをクリックします。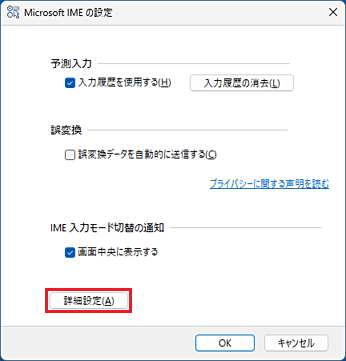
- 「Microsoft IME の詳細設定」が表示されます。
「辞書/学習」タブをクリックします。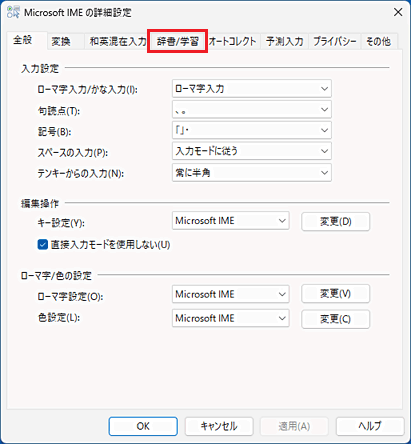
- 「修復」ボタンをクリックします。
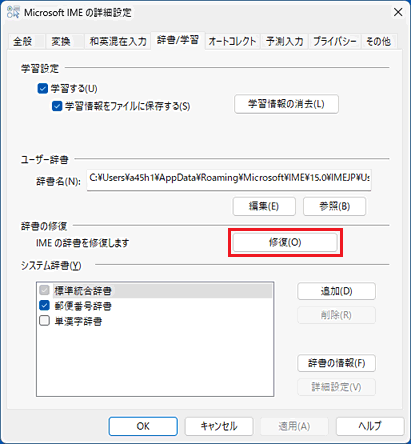
- 「Microsoft IME 辞書の修復」が表示されます。
「はい」ボタンをクリックします。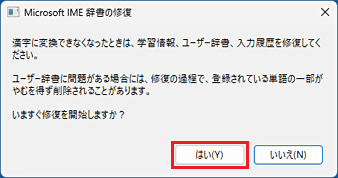
- 「学習情報の修復を終了しました。」と表示されます。
「OK」ボタンをクリックします。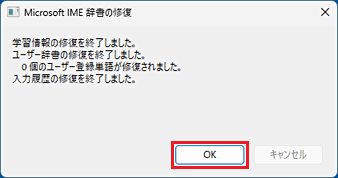
- 「Microsoft IME の詳細設定」の「OK」ボタンをクリックします。
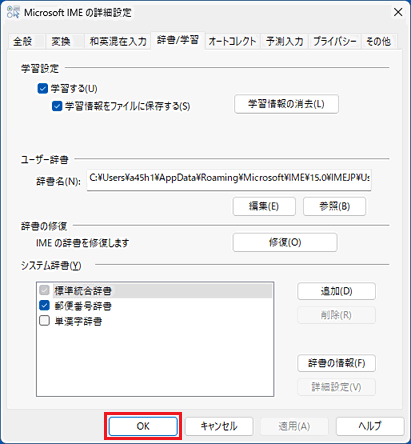
アドバイス
辞書を修復し改善した場合は、Microsoft IME を新しいバージョンに戻して動作を確認してください。
Windows 8.1/8、Windows 7
次の手順で、辞書を修復します。

お使いの環境によっては、表示される画面が異なります。
- メモ帳など、文字を入力できるアプリを起動し、入力領域をクリックします。
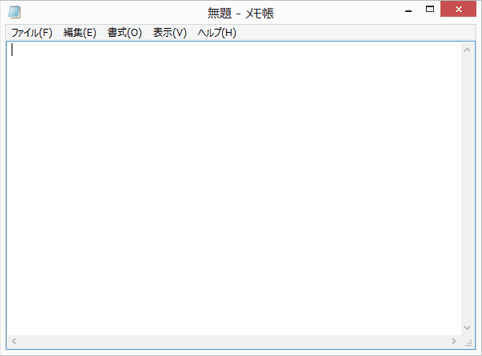
(メモ帳を起動した例) - 次のいずれかの操作を行います。
- 言語バーの工具箱が描かれた「ツール」ボタンをクリックし、表示されるメニューから、「プロパティ」をクリックします。
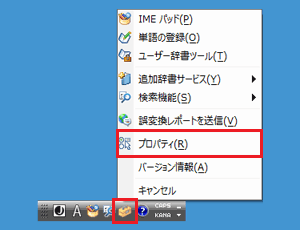
- タスクバーの端の入力モードのボタン(「あ」「A」など)を右クリックし、表示されるメニューから「プロパティ」をクリックします。
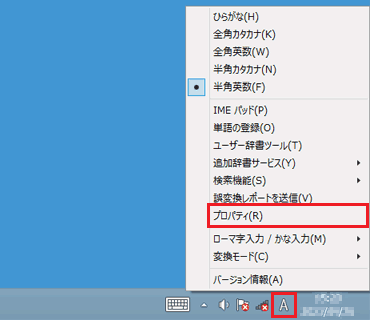
- 言語バーの工具箱が描かれた「ツール」ボタンをクリックし、表示されるメニューから、「プロパティ」をクリックします。
- 「Microsoft IMEの設定」が表示された場合は、「詳細設定」ボタンをクリックします。
表示されない場合は、次の手順に進みます。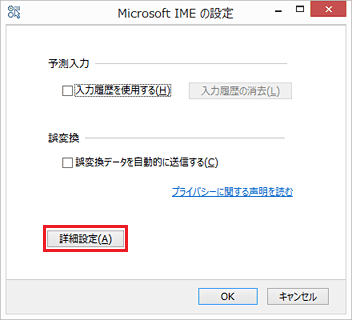
- お使いのMicrosoft IMEのプロパティ(詳細設定)が表示されます。
「辞書/学習」タブをクリックします。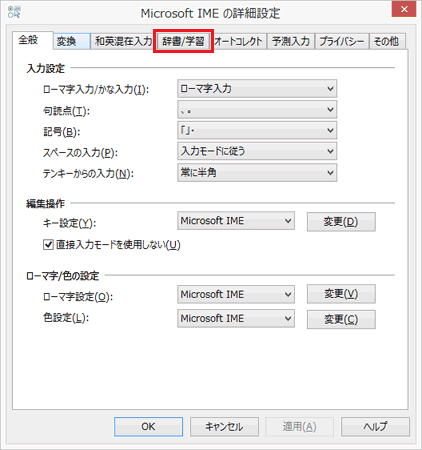
- 「修復」ボタンをクリックします。
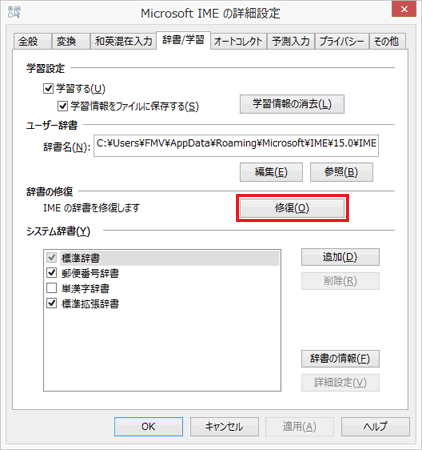
- 「辞書の修復」が表示されます。
「はい」ボタンをクリックします。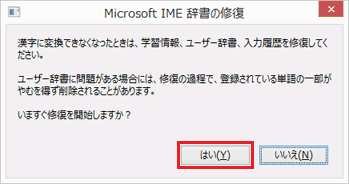 アドバイス
アドバイス「実行の確認」が表示された場合は、「はい」ボタンをクリックします。
- 「学習情報の修復を終了しました。」と表示されます。
「OK」ボタンをクリックします。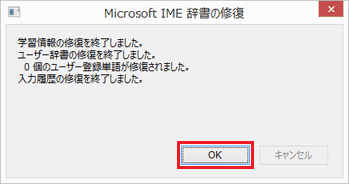
- Microsoft IMEのプロパティ(詳細設定)の「OK」ボタンをクリックします。