Q&Aナンバー【8306-3554】更新日:2013年7月23日
このページをブックマークする(ログイン中のみ利用可)
ゆったり設定2について教えてください。
| 対象機種 | すべて |
|---|---|
| 対象OS |
|
 質問
質問
 回答
回答
ゆったり設定2は、「文字やアイコンが小さくて見づらい」、「マウスの操作が難しい」など、パソコンが使いづらいときに、パソコンを使いやすい設定に変更できるアプリケーションです。
ゆったり設定2では、次の設定を変更できます。
- 画面の文字・アイコンの大きさ(すべての機種)
マウスポインターの大きさ(LIFEBOOK / FMV-BIBLOの一部の機種は除く)
デスクトップのアイコンや、文字の大きさ・マウスポインターの大きさを変更できます。
画面のアイコンや文字が見づらいときなどに、設定を変更します。 - 音量(2006年夏モデル〜2006年秋冬モデルのみ)
パソコンから再生される音声の音量を変更できます。
パソコンの音声が聞きづらいときなどに、設定を変更します。 - マウスポインターの移動速度
マウスポインターが移動する速度を変更できます。
マウスポインターが移動する速度が早く、目的の場所をクリックできないときなどに、設定を変更します。 - マウスポインターの位置表示
【Ctrl】キーを押して、マウスポインターの位置を表示する機能を使用する設定に、変更できます。
パソコンの画面でマウスポインターを探すことが多いときなどに、設定を変更します。 - キーボードの文字入力の間隔
キーボードのキーを押し続けて入力される文字の、入力間隔を変更できます。
キーを入力するときに、続けて同じ文字が入力されてしまうことが多いときに、設定を変更します。 - クリック方法(2008年春モデル〜2012年夏モデルのみ)
アイコンを開くときのマウス操作の設定を、シングルクリック(1回クリック)またはダブルクリック(2回クリック)に変更できます。
誤ってアイコンを1回クリックして開いてしまうことが多いときなどに、設定を変更します。
付属機種
2006年夏モデル〜2012年夏モデルに付属しています。
ただし、次の機種は除きます。
- 2012年春モデル
LIFEBOOK SH54/G(FMVSH54GDまたはFMVSH54GLから始まる型名の機種) - 2011年冬モデル
LIFEBOOK SH54/E(大学生協モデルのみ) - 2011年夏モデル
ESPRIMO DH52/D - 2011年春モデル
ESPRIMO DH52/C
LIFEBOOK SH54C - 2010年冬モデル
LIFEBOOK AH500/1B
LIFEBOOK SH560/3B(大学生協モデルのみ) - 2010年夏モデル
ESPRIMO DH500/2A
LIFEBOOK AH500/1A、AH500/3A - 2010年春モデル
FMV-BIBLO MG/G73
FMV-BIBLO LOOX U/G90N(FMVLUG90NH) - 2009年冬モデル
FMV-DESKPOWER CE/E20、CE/E37N、CE/E40N、CE/E43N
FMV-BIBLO NF/E20、NF/E25、NF/E35、NF/E70N
※カスタムメイドモデルは、スリムソフトウェアセット選択時のみ - 2009年夏モデル
FMV-DESKPOWER CE/D35N、CE/D40N
FMV-BIBLO NF/D25、NF/D70N
FMV-BIBLO LOOX Mシリーズ
※カスタムメイドモデルは、スリムソフトウェアセット選択時のみ - 2009年春モデル
FMV-BIBLO MG/C77
FMV-BIBLO LOOX Uシリーズ - 2008年秋冬モデル
FMV-DESKPOWER F/B50N、CE/B35N、CE/B40N
FMV-BIBLO NF/B70N、NF/B80N
※カスタムメイドモデルは、スリムソフトウェアセット選択時のみ - 2008年夏モデル
FMV-DESKPOWER CE/A50N、CE/A90N
FMV-BIBLO NF/A30、NF/A70N
※カスタムメイドモデルは、スリムソフトウェアセット選択時のみ - 2008年春モデル
FMV-BIBLO MG75Y(大学生協モデルのみ) - 2007年夏モデル
FMV-BIBLO LOOX Uシリーズ - 2007年春モデル
FMV-BIBLO NF70U(大学生協モデルのみ)
FMV-BIBLO MG55U(大学生協モデルのみ)
FMV-BIBLO LOOX Qシリーズ - 2006年秋冬モデル
FMV-BIBLO LOOX P / LOOX Qシリーズ - 2006年夏モデル
FMV-BIBLO LOOX Pシリーズ

機種の発表時期や名称は、次のQ&Aで確認できます。 パソコンの正式な名称(品名/型名)と、発表時期(○○年×モデル)の確認方法を教えてください。(新しいウィンドウで表示)
パソコンの正式な名称(品名/型名)と、発表時期(○○年×モデル)の確認方法を教えてください。(新しいウィンドウで表示)
2008年春モデル〜2012年夏モデルの設定方法
次の手順で、ゆったり設定2の設定をします。
実行したい設定方法に応じた項目を確認してください。
まとめてお勧めの設定にする
ゆったり設定2で設定できる項目を、まとめてお勧めの状態に変更します。
お使いの環境によっては、表示される画面が異なります。
- 起動しているアプリケーションがある場合は、終了します。
ない場合は、次の手順へ進みます。 - 「スタート」ボタン→「すべてのプログラム」→「ゆったり設定2」→「ゆったり設定2」の順にクリックします。

「画面上に表示されている次のボタンをクリックすると、各項目がお勧めの設定になります。」と表示された場合は、「閉じる」ボタンをクリックします。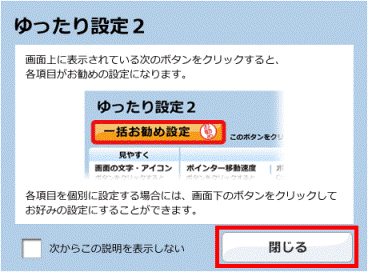
- 「ゆったり設定2」が表示されます。
「一括お勧め設定」ボタンをクリックします。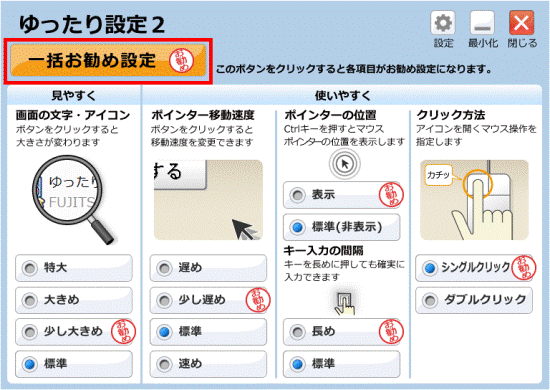

- 「一括お勧め設定」ボタンをクリックすると、各項目の「お勧め」と表示された設定に変更されます。
- 「「ゆったり設定2」は、画面の設定を変更する際に、アイコンを整列します。」と表示された場合は、デスクトップのアイコンが並び替えられても問題がないことを確認します。
その後、「はい」ボタンをクリックします。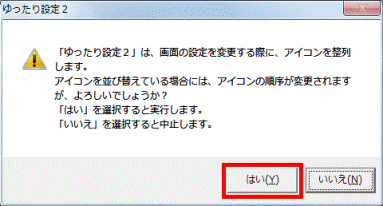
- 「一括お勧め設定」ボタンをクリックすると、各項目の「お勧め」と表示された設定に変更されます。
- しばらくすると、「以下の設定を変更しました。」と表示されます。
変更された内容を確認して、「決定」ボタンをクリックします。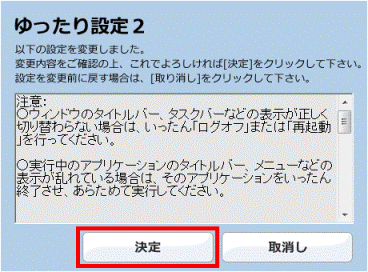

「取消し」ボタンをクリックすると、変更した内容を取り消して、変更する前の状態に戻すことができます。 - 「×」ボタンをクリックして、「ゆったり設定2」を終了します。
個別にお好みの設定にする
ゆったり設定2で設定できる項目を、個別にお好みの設定へ変更します。
お使いの環境によっては、表示される画面が異なります。
- 起動しているアプリケーションがある場合は、終了します。
ない場合は、次の手順へ進みます。 - 「スタート」ボタン→「すべてのプログラム」→「ゆったり設定2」→「ゆったり設定2」の順にクリックします。

「画面上に表示されている次のボタンをクリックすると、各項目がお勧めの設定になります。」と表示された場合は、「閉じる」ボタンをクリックします。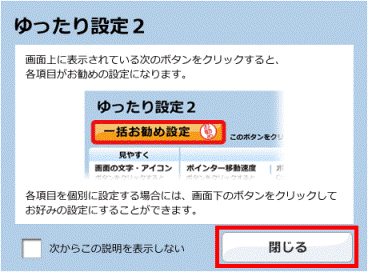
- 「ゆったり設定2」が表示されます。
お好みで、設定を変更したいボタンをクリックします。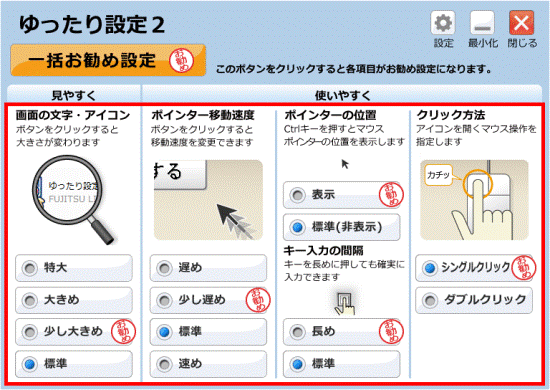

- 「画面の文字・アイコン」の設定を行うと、マウスポインターの大きさも変更されます。(LIFEBOOK/FMV-BIBLOの一部の機種は除く)
- 「「ゆったり設定2」は、画面の設定を変更する際に、アイコンを整列します。」と表示された場合は、デスクトップのアイコンが並び替えられても問題がないことを確認します。
その後、「はい」ボタンをクリックします。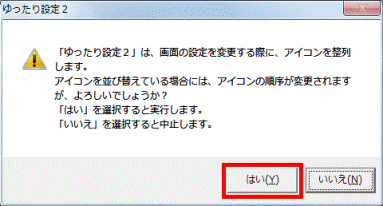
- 「画面の文字・アイコン」の設定を行うと、マウスポインターの大きさも変更されます。(LIFEBOOK/FMV-BIBLOの一部の機種は除く)
- しばらくすると、「以下の設定を変更しました。」と表示されます。
変更された内容を確認して、「決定」ボタンをクリックします。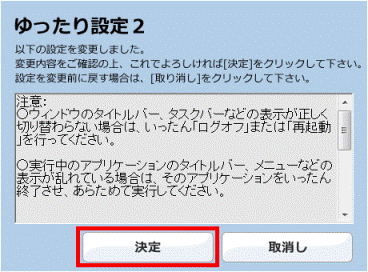

「取消し」ボタンをクリックすると、変更した内容を取り消して、変更する前の状態に戻すことができます。 - すべての設定変更が完了するまで、手順3.〜手順4.を繰り返します。
- 設定が完了したら、「×」ボタンをクリックして、「ゆったり設定2」を終了します。
2007年春モデル〜2007年秋冬モデルの設定方法
次の手順で、ゆったり設定2の設定をします。
実行したい設定方法に応じた項目を確認してください。
まとめてお勧めの設定にする
ゆったり設定2で設定できる項目を、まとめてお勧めの状態に変更します。
お使いの環境によっては、表示される画面が異なります。
- 起動しているアプリケーションがある場合は、終了します。
ない場合は、次の手順へ進みます。 - 「スタート」ボタン→「すべてのプログラム」→「ゆったり設定2」→「ゆったり設定2」の順にクリックします。

「画面上に表示されている次のボタンをクリックすると、各項目がお勧めの設定になります。」と表示された場合は、「閉じる」ボタンをクリックします。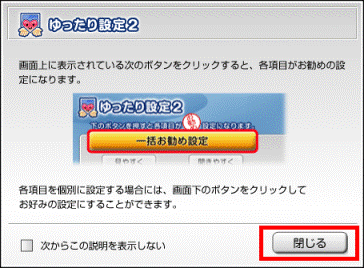
- 「ゆったり設定2」が表示されます。
「一括お勧め設定」ボタンをクリックします。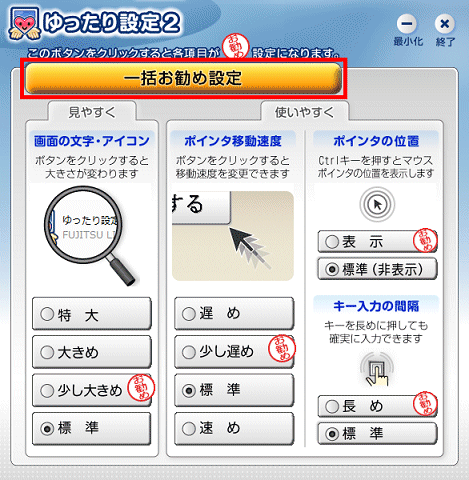

- 「一括お勧め設定」ボタンをクリックすると、各項目の「お勧め」と表示された設定に変更されます。
- 「「ゆったり設定2」は、画面の設定を変更する際に、アイコンを整列します。」と表示されたときは、デスクトップのアイコンが並び替えられても問題がないことを確認します。
その後、「はい」ボタンをクリックします。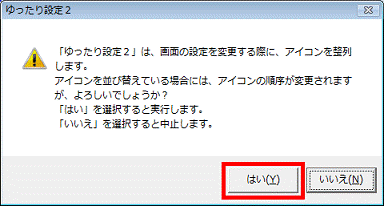
- 「一括お勧め設定」ボタンをクリックすると、各項目の「お勧め」と表示された設定に変更されます。
- しばらくすると、「以下の設定を変更しました。」と表示されます。
変更された内容を確認して、「決定」ボタンをクリックします。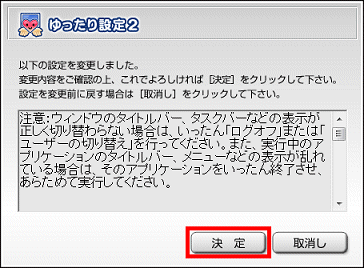

「取消し」ボタンをクリックすると、変更した内容を取り消して、変更する前の状態に戻すことができます。 - 「×」ボタンをクリックして、「ゆったり設定2」を終了します。
個別にお好みの設定にする
ゆったり設定2で設定できる項目を、個別にお好みの設定へ変更します。
お使いの環境によっては、表示される画面が異なります。
- 起動しているアプリケーションがある場合は、終了します。
ない場合は、次の手順へ進みます。 - 「スタート」ボタン→「すべてのプログラム」→「ゆったり設定2」→「ゆったり設定2」の順にクリックします。

「画面上に表示されている次のボタンをクリックすると、各項目がお勧めの設定になります。」と表示された場合は、「閉じる」ボタンをクリックします。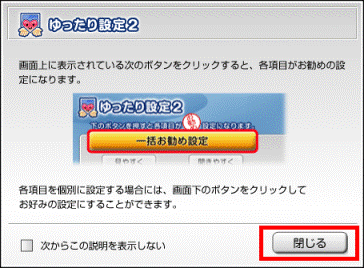
- 「ゆったり設定2」が表示されます。。
お好みで、設定を変更したいボタンをクリックします。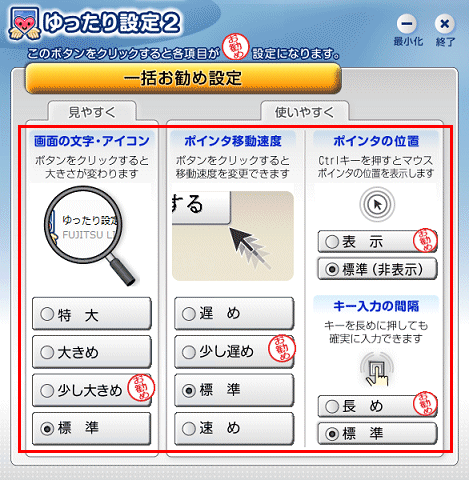

- 「画面の文字・アイコン」の設定を行うと、マウスポインターの大きさも変更されます。
- 「「ゆったり設定2」は、画面の設定を変更する際に、アイコンを整列します。」と表示されたときは、デスクトップのアイコンが並び替えられても問題がないことを確認のうえ、「はい」ボタンをクリックしてください。
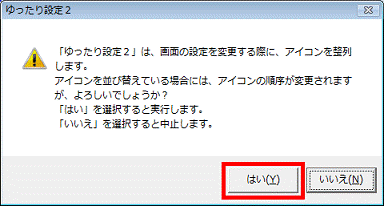
- 「画面の文字・アイコン」の設定を行うと、マウスポインターの大きさも変更されます。
- しばらくすると、「以下の設定を変更しました。」と表示されます。
変更された内容を確認して、「決定」ボタンをクリックします。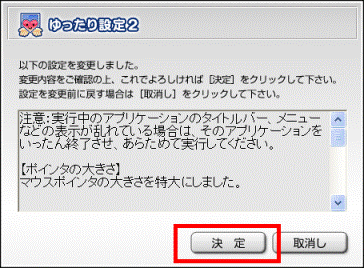

「取消し」ボタンをクリックすると、変更した内容を取り消して、変更する前の状態に戻すことができます。 - すべての設定変更が完了するまで、手順3.〜手順4.を繰り返します。
- 設定が完了したら、「×」ボタンをクリックして、「ゆったり設定2」を終了します。
2006年夏モデル〜2006年秋冬モデルの設定方法
次の手順で、ゆったり設定2の設定をします。
実行したい設定方法に応じた項目を確認してください。
まとめてお勧めの設定にする
ゆったり設定2で設定できる項目を、まとめてお勧めの状態に変更します。
お使いの環境によっては、表示される画面が異なります。
- 起動しているアプリケーションがあるときは、終了します。
ない場合は、次の手順へ進みます。 - 「スタート」ボタン→「すべてのプログラム」→「ゆったり設定2」→「ゆったり設定2」の順にクリックします。

「画面上に表示されている次のボタンをクリックすると、各項目がお勧めの設定になります。」と表示された場合は、「閉じる」ボタンをクリックします。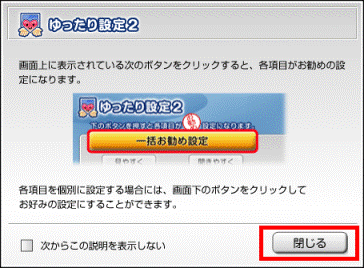
- 「ゆったり設定2」が起動します。
「一括お勧め設定」ボタンをクリックします。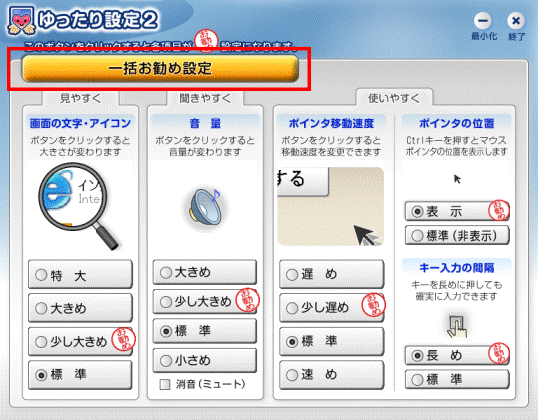

- 「一括お勧め設定」ボタンをクリックすると、各項目の「お勧め」と表示された設定に変更されます。
- 「「ゆったり設定2」は、画面の設定を変更する際に、アイコンを整列します。」と表示された場合は、デスクトップのアイコンが並び替えられても問題がないことを確認します。
その後、「はい」ボタンをクリックします。
- 「一括お勧め設定」ボタンをクリックすると、各項目の「お勧め」と表示された設定に変更されます。
- しばらくすると、「以下の設定を変更しました。」と表示されます。
変更された内容を確認して、「決定」ボタンをクリックします。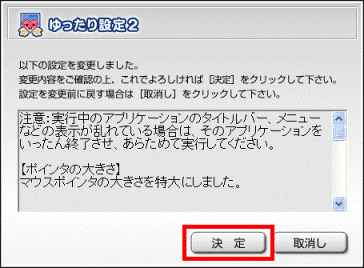

「取消し」ボタンをクリックすると、変更した内容を取り消して、変更する前の状態に戻すことができます。 - 「×」ボタンをクリックして、「ゆったり設定2」を終了します。
個別にお好みの設定にする
ゆったり設定2で設定できる項目を、個別にお好みの設定へ変更します。
お使いの環境によっては、表示される画面が異なります。
- 起動しているアプリケーションがあるときは、終了します。
ない場合は、次の手順へ進みます。 - 「スタート」ボタン→「すべてのプログラム」→「ゆったり設定2」→「ゆったり設定2」の順にクリックします。

「画面上に表示されている次のボタンをクリックすると、各項目がお勧めの設定になります。」と表示された場合は、「閉じる」ボタンをクリックします。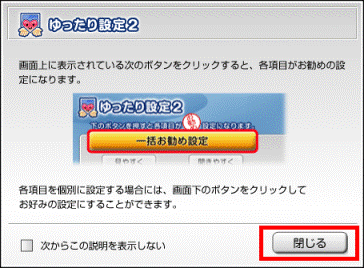
- 「ゆったり設定2」が表示されます。
お好みで、設定を変更したいボタンをクリックします。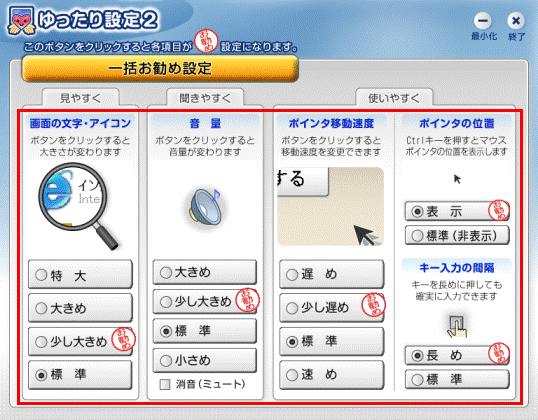

- 「画面の文字・アイコン」の設定を行うと、マウスポインターの大きさも変更されます。
- 「「ゆったり設定2」は、画面の設定を変更する際に、アイコンを整列します。」と表示された場合は、デスクトップのアイコンが並び替えられても問題がないことを確認します。
その後、「はい」ボタンをクリックします。
- 「画面の文字・アイコン」の設定を行うと、マウスポインターの大きさも変更されます。
- しばらくすると、「以下の設定を変更しました。」と表示されます。
変更された内容を確認して、「決定」ボタンをクリックします。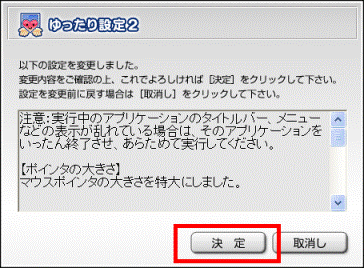

「取消し」ボタンをクリックすると、変更した内容を取り消して、変更する前の状態に戻すことができます。 - すべての設定変更が完了するまで、手順3.〜手順4.を繰り返します。
- 設定が完了したら、「×」ボタンをクリックして、「ゆったり設定2」を終了します。



