Microsoft Edgeのバージョンアップによって、表示される内容が変わることがあります。
手動でMicrosoft Edgeを起動したときに「Microsoft Edgeへようこそ」と表示された場合の手順は、次のQ&Aをご覧ください。 [Microsoft Edge] 「Microsoft Edgeへようこそ」と表示されました。
[Microsoft Edge] 「Microsoft Edgeへようこそ」と表示されました。
Q&Aナンバー【9211-2897】更新日:2024年2月1日
このページをブックマークする(ログイン中のみ利用可)
パソコンの初期セットアップについて教えてください。(2021年10月発表モデル以降)
| 対象機種 | すべて |
|---|---|
| 対象OS |
|
 質問
質問
 回答
回答
Windowsのセットアップをした後、ソフトウェアを設定し、Windowsやソフトウェアのアップデートを行います。
購入直後に行う設定が完了したら、万一のトラブルに備えてバックアップをすることをお勧めします。
パソコンの初期セットアップの流れは、次のとおりです。
次の項目を順番に確認してください。
手順1Windowsをセットアップする
次のQ&Aをご覧になり、Windowsのセットアップを行います。
Windowsのセットアップの流れで、インターネットへの接続やMicrosoft アカウントへの切り替えも行います。 [Windows 11] Windowsのセットアップを実行する方法を教えてください。
[Windows 11] Windowsのセットアップを実行する方法を教えてください。
手順2Microsoft Edgeを初期設定する
デスクトップに「Microsoft Edgeへようこそ」と表示されている場合は、Microsoft Edgeの初期設定を行います。
表示されていない場合は、「OneDriveの設定を確認する」に進みます。
Microsoft Edgeの初期設定の手順は、次のとおりです。

お使いの環境によっては、表示される画面が異なります。
- 「新しい Microsoft Edgeへようこそ」の「完全セットアップ」ボタンをクリックします。
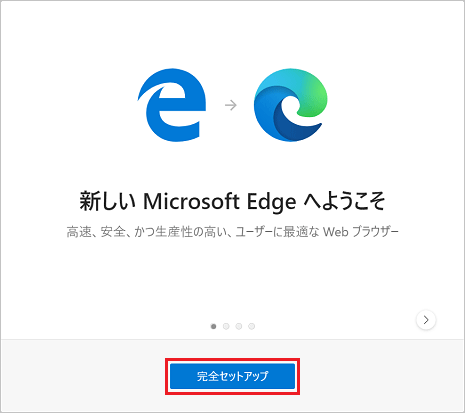
- 「新しいタブページを設定しましょう」と表示されます。
お好みに応じて「イメージ」、「ニュース」、または「シンプル」を選択し、「確認」ボタンをクリックします。
表示されない場合は、次の手順に進みます。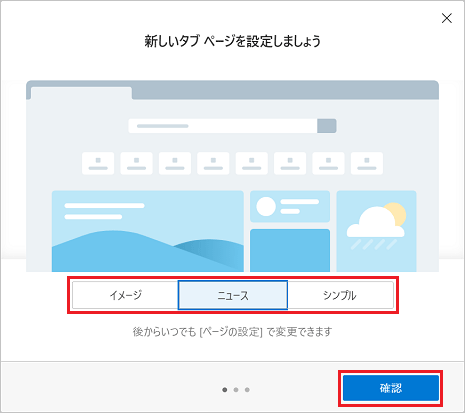 アドバイス
アドバイス新しいタブページの表示は、一度選択しても、後で変更することができます。
- イメージ
「新しいタブ」を開いた際に、背景画像を表示します。 - ニュース
「新しいタブ」を開いた際に、「Microsoft News」のニュース情報を表示します。 - シンプル
「新しいタブ」を開いた際に、背景画像を表示しません。
- イメージ
- 「すべてのデバイスでお気に入りやパスワードなどを表示する」と表示されます。
スイッチをクリックして「はい」または「いいえ」をお好みで切り替えてから、「確認」ボタンをクリックします。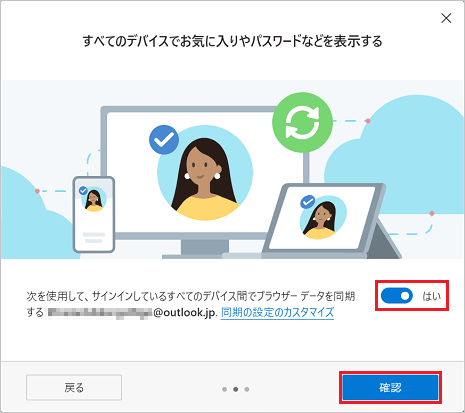
- 新しいMicrosoft Edgeを紹介するページが表示されたら、初期設定は完了です。
必要に応じて内容を確認後、「×」ボタンをクリックしてMicrosoft Edgeを閉じます。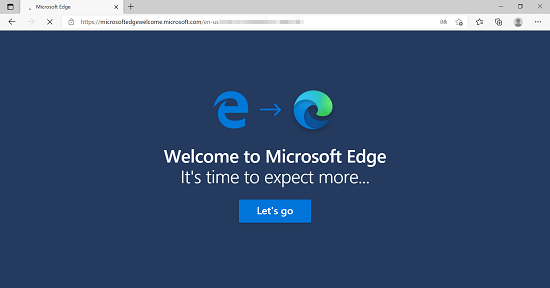
手順3OneDriveの設定を確認する
Windows 11のセットアップ後は、パソコンの内蔵ストレージ(ハードディスク / SSD)内のデスクトップ、ドキュメント、ピクチャのフォルダーを、OneDrive(オンラインストレージ)に自動でバックアップするように設定されていることがあります。
なお、OneDriveを無料で使用できる容量には制限があります。
このため、データの移行後やパソコンの利用中にOneDriveの容量を超え、容量に関する警告が表示されるようになる可能性があります。
OneDriveの容量追加は有償です。
必要に応じて、OneDriveへのバックアップを停止するなど、設定を変更してください。
設定を確認・変更する方法は、次のQ&Aをご覧ください。  [Windows 11] OneDriveで「デスクトップ」「ドキュメント」「ピクチャ」「ミュージック」「ビデオ」の同期を変更する方法を教えてください。
[Windows 11] OneDriveで「デスクトップ」「ドキュメント」「ピクチャ」「ミュージック」「ビデオ」の同期を変更する方法を教えてください。
手順4デバイスの暗号化の回復キーを取得する
一部の富士通パソコンやタブレットは、デバイスの暗号化の機能を搭載しています。
デバイスの暗号化の機能を搭載している機種では、リカバリ時や修理から帰ってきたときなどに、回復キーが必要になる場合があります。
トラブルに備え、できるだけ早く、回復キーを大切に保管してください。
デバイスの暗号化の対象機種と回復キーをバックアップする方法は、次のQ&Aをご覧ください。 [Windows 11] デバイスの暗号化の回復キー(BitLocker 回復キー)を取得する方法を教えてください。
[Windows 11] デバイスの暗号化の回復キー(BitLocker 回復キー)を取得する方法を教えてください。
デバイスの暗号化の対象機種ではない場合や、手順1.の「Windowsをセットアップする」でデバイスの暗号化の回復キーを取得済みの場合は、次の手順に進みます。
手順5アップデートナビを初期設定する
アップデートナビを有効にすると、インターネットを経由して、富士通がお勧めする最新情報などの有無を定期的にチェックして通知します。
アップデートナビが起動していれば、アップデートナビは有効です。
次のQ&Aをご覧になり、アップデートナビを起動してください。 アップデートナビの使い方を教えてください。(Windows 11)
アップデートナビの使い方を教えてください。(Windows 11)
手順6「はじめに行う設定」で初期設定する
「はじめに行う設定」で、パソコンを快適にお使いになるために必要な初期設定を行います。
手順は、次のQ&Aをご覧ください。 [はじめに行う設定] パソコンの初期設定を実行する方法を教えてください。(2021年10月発表モデル以降)
[はじめに行う設定] パソコンの初期設定を実行する方法を教えてください。(2021年10月発表モデル以降)
手順7アプリを初期設定する
必要に応じて、いつもアシストふくまろやOffice(WordやExcelなど)、セキュリティソフトの初期設定を行います。
目的に応じたQ&Aをご覧ください。 [いつもアシスト ふくまろ] 初期設定の方法を教えてください。
[いつもアシスト ふくまろ] 初期設定の方法を教えてください。 [Office] パソコンの購入後やリカバリ後に初めてOfficeを使う時の設定方法を教えてください。
[Office] パソコンの購入後やリカバリ後に初めてOfficeを使う時の設定方法を教えてください。 [マカフィー リブセーフ] 初期設定の方法を教えてください。
[マカフィー リブセーフ] 初期設定の方法を教えてください。  [詐欺ウォール] 初期設定の方法を教えてください。
[詐欺ウォール] 初期設定の方法を教えてください。
手順8回復ドライブを作成する
回復ドライブを作成しておくと、Windows が起動しないなど、パソコンに問題が発生したときに、修復できる場合があります。
できるだけ早く作成することをお勧めします。
回復ドライブを作成する方法は、次のQ&Aをご覧ください。 [Windows 11] 回復ドライブを作成する方法を教えてください。
[Windows 11] 回復ドライブを作成する方法を教えてください。
手順9データの移行・復元をする
新しくWindows 11パソコンを購入した場合は、必要に応じて、以前のパソコンからデータを移行します。
また、Windows 11をリカバリした場合は、リカバリの前にバックアップしたデータを復元します。
- データを移行する方法は、次のQ&Aをご覧ください。
 [パソコン乗換ガイド] パソコンの設定やデータを一時保存して移行する方法を教えてください。(2021年10月発表モデル以降)
[パソコン乗換ガイド] パソコンの設定やデータを一時保存して移行する方法を教えてください。(2021年10月発表モデル以降) - バックアップしたデータを復元する方法は、次のQ&Aをご覧ください。
 [Windows 11] バックアップと復元について教えてください。
[Windows 11] バックアップと復元について教えてください。
手順10万が一のトラブルに備えてバックアップする
万が一なんらかの原因で、Windows がうまく起動しなくなった場合や、データを誤って紛失してしまった場合に備え、大切なデータはバックアップしておくことをお勧めします。
Windows 11には、Cドライブをバックアップできるシステムイメージバックアップという機能が搭載されています。
システムイメージをバックアップする方法は、次のQ&Aをご覧ください。 [Windows 11] システムイメージをバックアップする方法を教えてください。
[Windows 11] システムイメージをバックアップする方法を教えてください。



