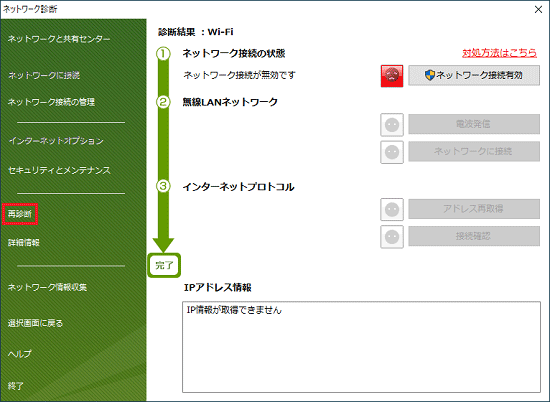- 初めて「ネットワーク診断」を起動する場合は、インストールが必要です。
スタートメニューに「ネットワーク診断」がない場合は、次のQ&Aをご覧になり、インストールしてください。 [Plugfree NETWORK] 再インストールする方法を教えてください。(2019年7月発表モデル〜2022年10月・11月発表モデル)
[Plugfree NETWORK] 再インストールする方法を教えてください。(2019年7月発表モデル〜2022年10月・11月発表モデル) - 「スタート」ボタンをクリックし、キーボードで次の文字を入力することでも、ネットワーク診断を起動できます。
fmn
検索結果に、「ネットワーク診断」が表示されたらクリックしてください。
Q&Aナンバー【9808-4150】更新日:2023年9月22日
このページをブックマークする(ログイン中のみ利用可)
ネットワーク診断を実行する方法を教えてください。(2009年冬モデル〜2022年10月・11月発表モデル)
| 対象機種 | すべて |
|---|---|
| 対象OS |
|
 質問
質問
 回答
回答
お使いのOSに応じた手順でネットワーク診断を起動して、有線LAN、または無線LANを選択すると、接続に問題ないかどうかの診断が行われます。
表示された診断結果に応じて、必要な対処を行います。
このQ&Aは、2009年冬モデル〜2022年10月・11月発表モデルで、ネットワーク診断が付属している機種向けのものです。
付属している機種は、次のQ&Aで確認できます。 ネットワーク診断について教えてください。
ネットワーク診断について教えてください。
次の手順で、ネットワーク診断を実行します。
次の項目を順番に確認してください。
手順1ネットワーク診断を起動する
ネットワーク診断を起動する手順は、お使いの環境によって異なります。
お使いの環境に応じた項目をクリックして、確認してください。
Windows 11
![]() 「スタート」ボタン→右上の「すべてのアプリ」→「ネットワーク診断」の順にクリックして、ネットワーク診断を起動します。
「スタート」ボタン→右上の「すべてのアプリ」→「ネットワーク診断」の順にクリックして、ネットワーク診断を起動します。
続けて、「ネットワーク診断を実行する」に進みます。
Windows 10
![]() 「スタート」ボタンをクリックし、すべてのアプリの一覧から「Plugfree NETWORK」→「ネットワーク診断」の順にクリックして、ネットワーク診断を起動します。
「スタート」ボタンをクリックし、すべてのアプリの一覧から「Plugfree NETWORK」→「ネットワーク診断」の順にクリックして、ネットワーク診断を起動します。
続けて、「ネットワーク診断を実行する」に進みます。
- 2019年7月発表モデル〜2021年6月・7月発表モデルで、初めて「ネットワーク診断」を起動する場合は、インストールが必要です。
スタートメニューに「Plugfree NETWORK」がない場合は、次のQ&Aをご覧になり、インストールしてください。 [Plugfree NETWORK] 再インストールする方法を教えてください。(2019年7月発表モデル〜2022年10月・11月発表モデル)
[Plugfree NETWORK] 再インストールする方法を教えてください。(2019年7月発表モデル〜2022年10月・11月発表モデル) - 「スタート」ボタンをクリックし、キーボードで次の文字を入力することでも、ネットワーク診断を起動できます。
fmn
検索結果に、「ネットワーク診断」が表示されたらクリックしてください。
Windows 8.1/8
次の手順で、ネットワーク診断を起動します。

お使いの環境によっては、表示される画面が異なります。
- 画面の右下の角に、マウスポインターを移動します。
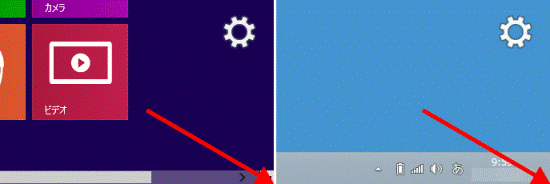
- チャームが表示されます。
「検索」をクリックします。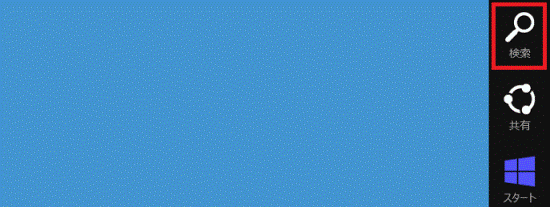
- 「すべての場所」(または「アプリ」)の入力欄に、キーボードで次のとおり入力します。
fm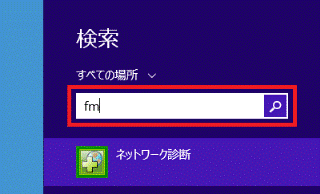
- 「ネットワーク診断」をクリックします。
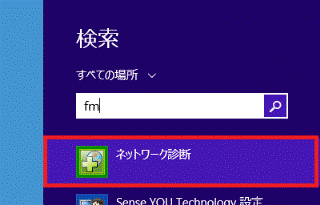
ネットワーク診断が起動します。
続けて、「ネットワーク診断を実行する」に進みます。
ネットワーク診断は、すべてのアプリから起動することもできます。
次のQ&Aをご覧になり、アプリの一覧から「Plugfree NETWORK」の「ネットワーク診断」をクリックします。 [Windows 8.1/8] すべてのアプリを表示する方法を教えてください。
[Windows 8.1/8] すべてのアプリを表示する方法を教えてください。
Windows 7
「スタート」ボタン→「すべてのプログラム」→「Plugfree NETWORK」→「メニュー」、または「ネットワーク診断」の順にクリックします。
「メニュー」をクリックしたときは、Plugfree NETWORKのメニュー画面が表示されます。
画面右下にある「ネットワーク診断画面を表示します」ボタンをクリックします。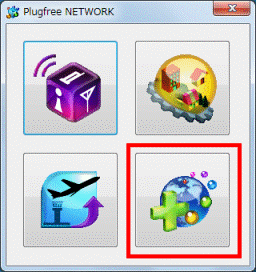
ネットワーク診断が起動します。
続けて、「ネットワーク診断を実行する」に進みます。
手順2ネットワーク診断を実行する
次の手順で、ネットワーク診断を実行します。

お使いの環境によっては、表示される画面が異なります。
- 確認したいネットワークをクリックします。
- 有線LAN
「イーサネット」をクリックします。 - 無線LAN
「Wi-Fi」をクリックします。
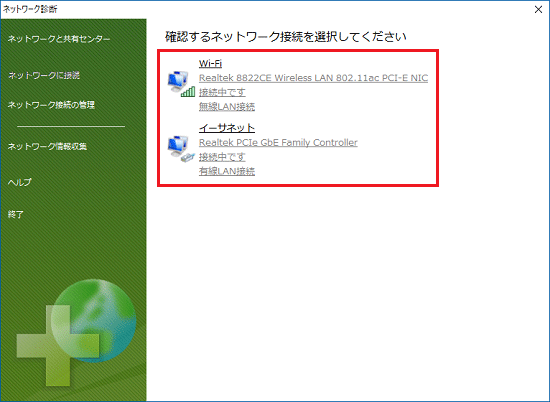
- 有線LAN
- 診断が開始されます。
完了するまで、しばらく待ちます。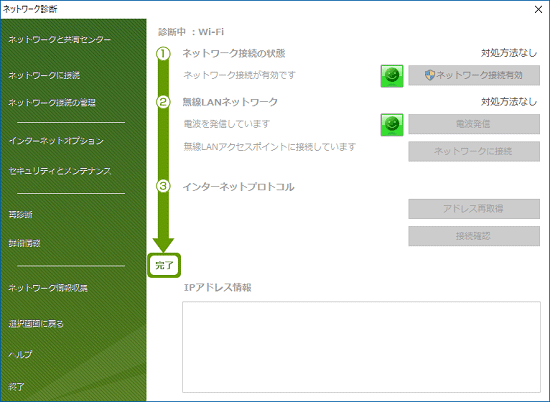
- 診断結果が表示されます。
表示された診断結果によって、操作が異なります。- 「診断の結果、ネットワーク接続に問題は検出されませんでした。」と表示された場合
ネットワークに問題はありません。
「OK」ボタンをクリックし、ネットワーク診断の画面は、「×」ボタンをクリックして閉じます。
以上で、手順は終了です。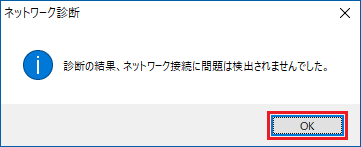 アドバイス
アドバイス再診断を行った場合は、ブラウザーを起動し、ホームページを表示できるかどうかを確認してください。
- 「診断の結果、「(問題がある項目名)」に異常を検出しました。」と表示された場合
ネットワークに問題があります。
「OK」ボタンをクリックして、「診断結果に応じて対処する」に進みます。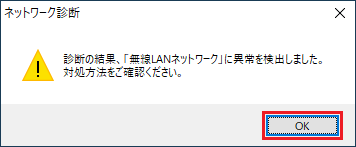 重要
重要「インターネットアクセスができません」と表示された場合は、ネットワーク情報を確認します。
画面左側の「詳細情報」をクリックします。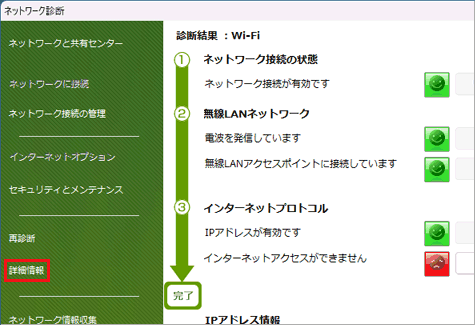
「詳細情報」が表示されます。
「2. 接続確認」タブをクリックし、「2. HTTP接続確認」を確認します。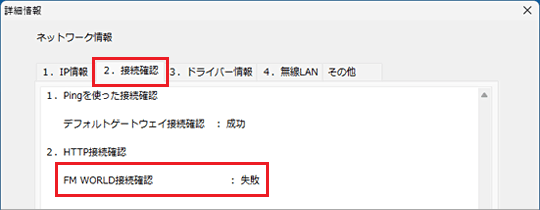
「FM WORLD接続確認:失敗」と表示され、ホームページの閲覧などに問題がない場合は、接続に問題ありません。
そのままご利用ください。
- 「診断の結果、ネットワーク接続に問題は検出されませんでした。」と表示された場合
手順3診断結果に応じて対処する
診断結果に応じて、次のアイコンが表示されます。
- 正常な項目
 :緑色の笑顔のアイコンが表示されます。
:緑色の笑顔のアイコンが表示されます。 - 問題がある項目
 :赤色の泣き顔のアイコンが表示されます。
:赤色の泣き顔のアイコンが表示されます。 - 診断が行われていない項目
 :灰色の顔のアイコンが表示されます。アドバイス
:灰色の顔のアイコンが表示されます。アドバイス赤色の泣き顔のアイコンが表示された項目以降は、診断が行われないため、このアイコンが表示されます。
問題がある項目は、次のとおり対処します。

お使いの環境によっては、表示される画面が異なります。
- 問題がある項目に、実行できるボタンが表示されているかどうかを確認します。
- ボタンが表示されていない場合
ボタンがグレーで表示されてクリックできない場合は、手順3.に進みます。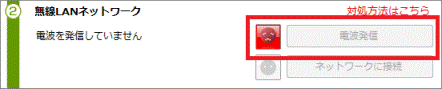
(画面は一例です) - ボタンが表示されている場合
ボタンをクリックして、次の手順に進みます。
なお、「ユーザーアカウント制御」が表示された場合は、「はい」ボタンをクリックします。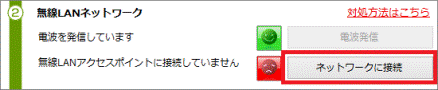
(画面は一例です)重要- 「ネットワーク接続有効」ボタンが表示されている場合

このボタンを、一度クリックしたにも関わらず、再びクリックできる状態に戻る場合は、ドライバーに問題がある可能性があります。
お使いの環境に応じて、次のQ&Aをご覧になり、有線LANドライバー、または無線LANドライバーを再インストールしてください。 LANドライバーを再インストールする方法を教えてください。
LANドライバーを再インストールする方法を教えてください。 無線LANドライバーを再インストールする方法を教えてください。
無線LANドライバーを再インストールする方法を教えてください。 - 「ネットワークに接続」ボタンが表示されている場合
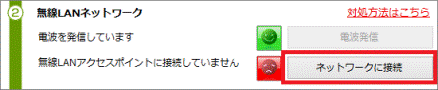
このボタンが表示される場合は、無線LANの接続設定が必要です。
次のQ&Aをご覧になり、接続設定を行います。 [Windows 11] 無線LANでインターネットに接続する方法を教えてください。
[Windows 11] 無線LANでインターネットに接続する方法を教えてください。  [Windows 10] 無線LANでインターネットに接続する方法を教えてください。
[Windows 10] 無線LANでインターネットに接続する方法を教えてください。 [Windows 8.1/8] 無線LANでインターネットに接続する方法を教えてください。
[Windows 8.1/8] 無線LANでインターネットに接続する方法を教えてください。  [Windows 7] Windows標準の機能を使って、無線LANでインターネットに接続する方法を教えてください。
[Windows 7] Windows標準の機能を使って、無線LANでインターネットに接続する方法を教えてください。
接続設定を行ったら、画面左側の「再診断」ボタンをクリックします。
- 「ネットワーク接続有効」ボタンが表示されている場合
- ボタンが表示されていない場合
- 対処と再診断が実行され、診断結果が表示されます。
表示された診断結果によって、操作が異なります。- 「診断の結果、ネットワーク接続に問題は検出されませんでした。」と表示された場合
ネットワークに問題はありません。
「OK」ボタンをクリックし、「ネットワーク診断」とPlugfree NETWORKのメニュー画面は、「×」ボタンをクリックして閉じます。
ブラウザーを起動し、ホームページを表示できるかどうかを確認してください。
以上で、手順は終了です。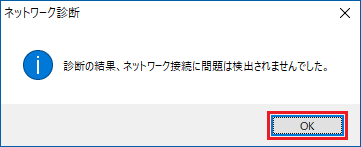
- 「診断の結果、「(問題がある項目名)」に異常を検出しました。」と表示された場合
ネットワークに問題があります。
「OK」ボタンをクリックして、手順1.に戻り、もう一度、対処方法を確認します。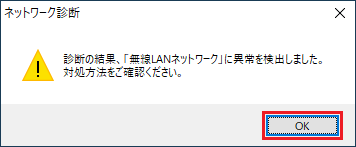
- 「診断の結果、ネットワーク接続に問題は検出されませんでした。」と表示された場合
- 「対処方法はこちら」をクリックします。
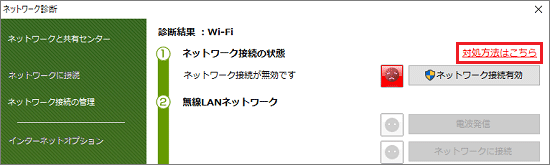
- 「対処方法」が表示されます。
内容を確認し、対処を行います。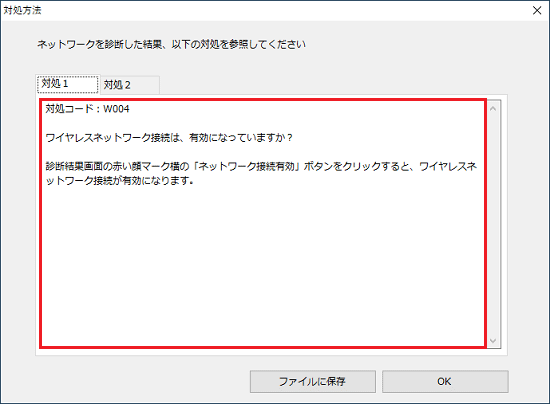 アドバイス
アドバイス- 「対処方法」に複数の「対処」タブが表示されている場合は、すべての内容を確認し、対処を行ってください。
- 対処方法について、詳細は次のQ&Aをご覧ください。
 ネットワーク診断の対処コードを教えてください。(2012年10月発表モデル〜2022年10月・11月発表モデル)
ネットワーク診断の対処コードを教えてください。(2012年10月発表モデル〜2022年10月・11月発表モデル)
- 「対処方法」に複数の「対処」タブが表示されている場合は、すべての内容を確認し、対処を行ってください。
- 「OK」ボタンをクリックし、「対処方法」を閉じます。
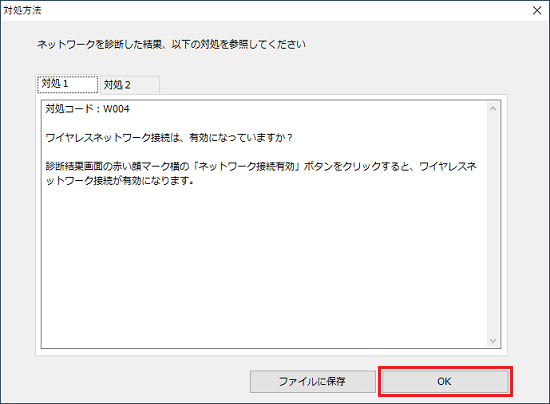
- 「再診断」をクリックし、問題がある項目が表示されなくなるまで、手順を繰り返します。