Q&Aナンバー【9906-0261】更新日:2006年5月26日
このページをブックマークする(ログイン中のみ利用可)
[2001年冬モデル〜2002年夏モデル] WinDVDを再インストールする方法を教えてください。
| 対象機種 | 2002年夏モデルDESKPOWER、他・・・ |
|---|---|
| 対象OS |
|
 質問
質問
WinDVDを再インストールする方法を教えてください。
 回答
回答
2001年冬モデル〜2002年夏モデルに搭載されているWinDVDは、「WinDVD」と記載されている添付ディスクを使って再インストールします。
再インストールは、「WinDVDをアンインストールする」→「WinDVDをインストールする」の順に行います。

2001年冬モデル〜2002年夏モデル以外のFMVパソコンをお使いの場合は、次のQ&Aをご覧ください。
 [WinDVD] WinDVDの再インストール方法を教えてください。(新しいウィンドウで表示)
[WinDVD] WinDVDの再インストール方法を教えてください。(新しいウィンドウで表示)
お使いの機種により、インストール手順が異なります。
お使いの機種をクリックし、インストール手順をご確認ください。
再インストールは、「WinDVDをアンインストールする」→「WinDVDをインストールする」の順に行います。

2001年冬モデル〜2002年夏モデル以外のFMVパソコンをお使いの場合は、次のQ&Aをご覧ください。
 [WinDVD] WinDVDの再インストール方法を教えてください。(新しいウィンドウで表示)
[WinDVD] WinDVDの再インストール方法を教えてください。(新しいウィンドウで表示)- 「スタート」ボタン→「コントロールパネル」の順にクリックします。
- 「プログラムの追加と削除」をクリックします。
- 一覧から「InterVideo WinDVD」をクリックして選択し、「削除」ボタンをクリックします。
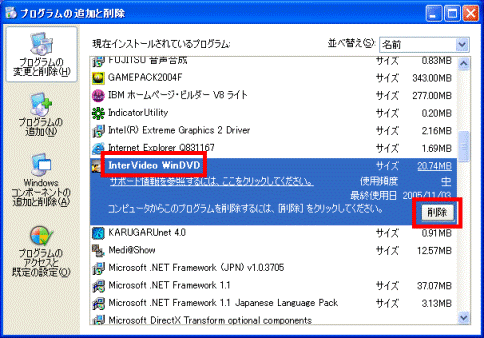
- 「ファイル削除の確認」が表示されます。
「OK」ボタンをクリックします。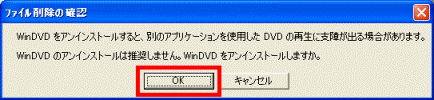
アンインストールが始まります。 - 「WinDVD アンインストール」と表示されたら、「完了」ボタンをクリックします。
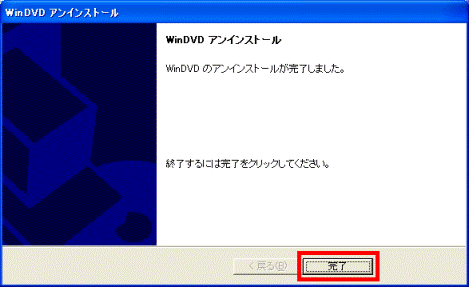
- 「×」ボタンをクリックし、すべての画面を閉じます。
- 「スタート」ボタン→「終了オプション」→「再起動」の順にクリックし、パソコンを再起動します。
お使いの機種により、インストール手順が異なります。
お使いの機種をクリックし、インストール手順をご確認ください。
- 表面に「WinDVD」と記載されているディスクをセットします。
「Windows が実行する動作を選んでください。」と表示された場合は、「キャンセル」ボタンをクリックします。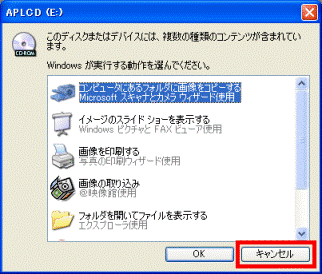
- 「スタート」ボタン→「マイコンピュータ」の順にクリックします。
- 「APLCD(E:)」をクリックします。
- 「Dvd」フォルダをクリックします。

- パソコンの絵が描かれた「Setup(または、Setup.exe)」アイコンをクリックします。
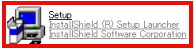
- 「WinDVDセットアップへようこそ」と表示されたら、「次へ」ボタンをクリックします。
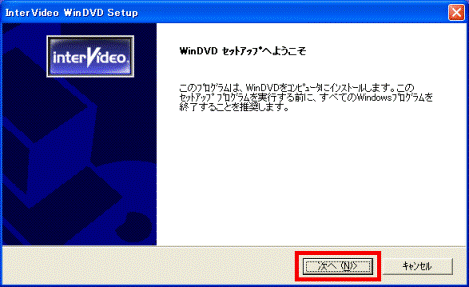
- 「使用許諾契約」と表示されたら、契約の内容を確認のうえ、「はい」ボタンをクリックします。
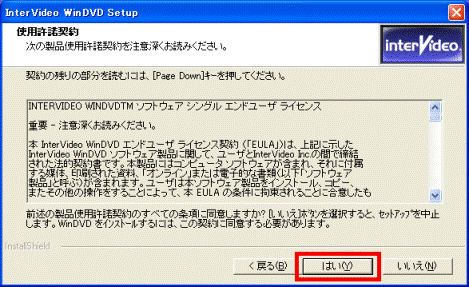
- 「インストール先の選択」と表示されたら、「次へ」ボタンをクリックします。
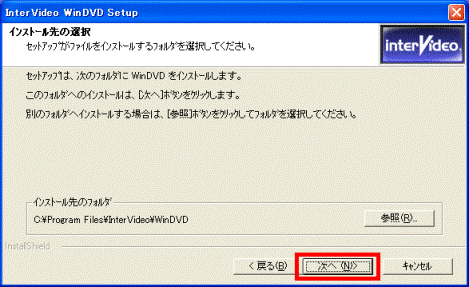
- 「プログラムフォルダの選択」と表示されたら、「次へ」ボタンをクリックします。
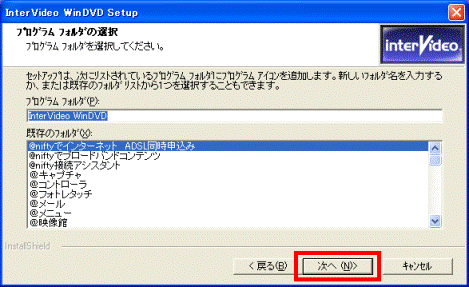
インストールが始まります。
「サードパーティーアプリケーションのセットアップ」が表示された場合は、「Microsoft HTML Help」にチェックが入っていることを確認し、「次へ」ボタンをクリックします。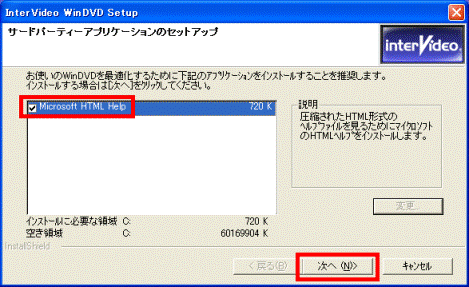
- 「セットアップの完了」と表示されたら、「完了」ボタンをクリックします。
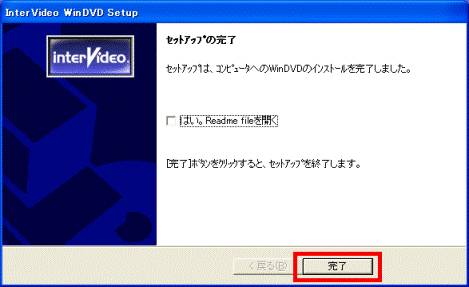
- 「×」ボタンをクリックし、すべての画面を閉じます。
- 「WinDVD」のディスクを取り出します。
- 表面に「WinDVD」と記載されているディスクをセットします。
「Windows が実行する動作を選んでください。」と表示された場合は、「キャンセル」ボタンをクリックします。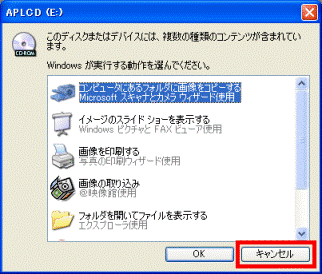
- 「スタート」ボタン→「マイコンピュータ」の順にクリックします。
- 「APLCD(E:)」をクリックします。
- 「Dvd」フォルダをクリックします。

- パソコンの絵が描かれた「Setup(または、Setup.exe)」アイコンをクリックします。
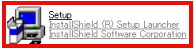
- 「WinDVDセットアップへようこそ」と表示されたら、「次へ」ボタンをクリックします。
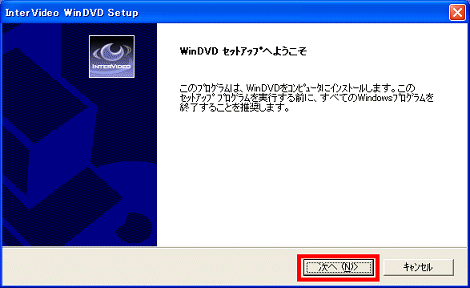
- 「ユーザ情報」と表示されます。
「名前」、「所属」、「シリアル番号」を入力し、「次へ」ボタンをクリックします。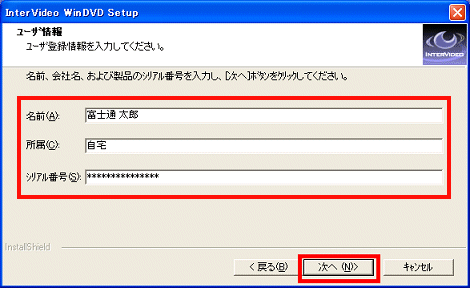

「WinDVD」のシリアル番号が記載された場所を確認したい場合は、次のQ&Aをご覧ください。 [WinDVD] インストールの際に必要なシリアル番号はどこに記載されていますか。(新しいウィンドウで表示)
[WinDVD] インストールの際に必要なシリアル番号はどこに記載されていますか。(新しいウィンドウで表示) - 「セットアップは次のフォルダに InterVideo WinDVDをインストールします。」と表示されたら、「次へ」ボタンをクリックします。
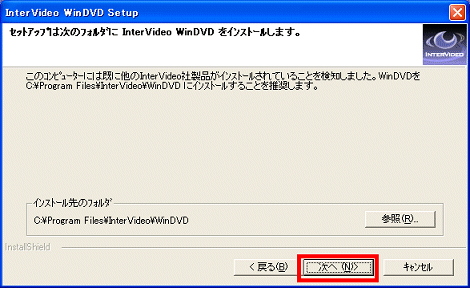
- 「プログラムフォルダの選択」と表示されたら、「次へ」ボタンをクリックします。
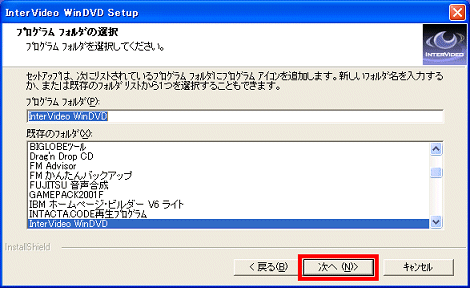
インストールが始まります。
「サードパーティーアプリケーションのセットアップ」が表示された場合は、「Microsoft HTML Help」にチェックが入っていることを確認し、「次へ」ボタンをクリックします。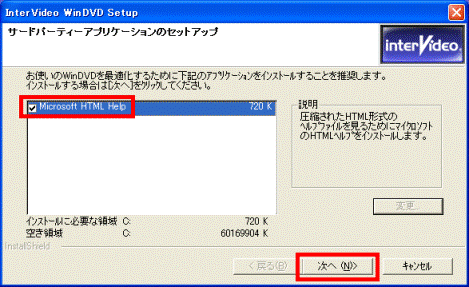
- 「セットアップの完了」と表示されたら、「完了」ボタンをクリックします。
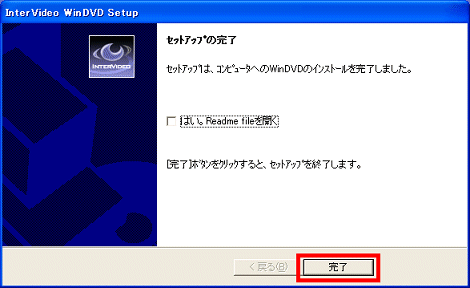
- 「×」ボタンをクリックし、すべての画面を閉じます。
- 「WinDVD」のディスクを取り出します。



