強制終了スイッチとは、主にパソコン本体下面の直径2〜3ミリ程度の穴の中にあるスイッチで、スイッチの近くに「RESET」や「OFF」、「REPAIR」と刻印されています。
ノートパソコンやタブレットパソコンに搭載されています。(一部の機種を除く)
![]()
(刻印の例)
Q&Aナンバー【6904-6210】更新日:2024年2月27日
このページをブックマークする(ログイン中のみ利用可)
| 対象機種 | すべて |
|---|---|
| 対象OS |
|
次の項目を順番に確認してください。
パソコンが起動しない場合について、「ネットで修理申し込み」でも故障診断や解決方法のアドバイスを行っています。
「ネットで修理申し込み」は、Webから修理を申し込むことができるサービスです。
また、FMVチャットサポートを使って故障診断を行うこともでき、自動応答で故障と診断された場合はそのまま修理を申し込めます。
自動応答で解決しない場合はオペレーターに相談することも可能です。
診断を行うには、次のボタンをクリックして表示されるページをご覧ください。
次の中から、該当する現象や環境に応じた項目をクリックして、対処方法をご覧ください。
該当する項目がない場合は「強制終了スイッチを押す / パソコンを放電する」に進んでください。
ノートパソコン / タブレットパソコンはバッテリが搭載されていますが、初めて電源を入れる場合、ACアダプタが正しく接続されていないと、電源ボタンを押しても電源が入りません。
ACアダプタが正しく接続されていることを確認してから、電源ボタンを押してください。
ノートパソコンで添付のACアダプタがUSB Type-Cコネクタの機種をお使いの場合、パソコン本体の設定と接続するUSB Type-Cコネクタの位置の組み合わせによっては、ACアダプタを接続しても充電されないことがあります。
ACアダプタをパソコン本体の別のUSB Type-Cコネクタに接続して充電されるかどうかを確認してください。
パソコンが起動した後、充電の設定を変更する方法は、次のQ&Aをご覧ください。 [USB Type-C充電・給電ユーティリティ] 使い方を教えてください。
[USB Type-C充電・給電ユーティリティ] 使い方を教えてください。
パソコン本体/液晶ディスプレイ分離型の一部の機種には、パソコン本体の電源ボタンの他にメインスイッチが本体背面に搭載されています。
パソコンの電源を入れるときは、メインスイッチも必ずオンにしてください。
「|」側が「オン」で「○」側が「オフ」です。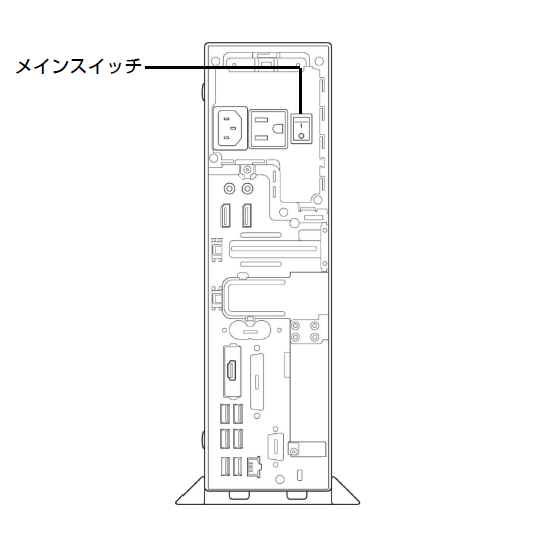
(ESPRIMO WD2/E2の例)
パソコン本体の電源ボタンでは起動でき、ワイヤレスキーボードやリモコンの電源ボタンで起動できない場合は、お使いのの機器が正しく動作していない可能性があります。
機器に応じたQ&Aをご覧になり、対処してください。
強制終了スイッチの押下、またはパソコンの放電で改善するかどうかを確認します。
 強制終了スイッチについて教えてください。(2015年9月・10月・12月発表モデル以降)
強制終了スイッチについて教えてください。(2015年9月・10月・12月発表モデル以降) パソコンを放電する方法を教えてください。
パソコンを放電する方法を教えてください。強制終了スイッチとは、主にパソコン本体下面の直径2〜3ミリ程度の穴の中にあるスイッチで、スイッチの近くに「RESET」や「OFF」、「REPAIR」と刻印されています。
ノートパソコンやタブレットパソコンに搭載されています。(一部の機種を除く)
![]()
(刻印の例)
強制終了スイッチの押下、またはパソコンの放電を行った後もパソコンが起動しない場合は、パソコンに物理的な問題が発生している可能性があります。
「ネットで修理申し込み」で故障診断を行ってください。
「ネットで修理申し込み」の詳細は、次のページをご覧ください。 ネットで修理申し込み
ネットで修理申し込み
