デスクトップの場合は、画面の右下にマウスポインターを移動し、チャームが表示されたら「スタート」をクリックします。
Q&Aナンバー【7910-8240】更新日:2018年8月31日
このページをブックマークする(ログイン中のみ利用可)
LIFEBOOK A / E / P / S / Tシリーズ、FUTRO MA / MPシリーズ、CELSIUS Hシリーズで、バッテリパックを取り外す方法と、物品番号・製造番号を調べる方法を教えてください。
| 対象OS |
|
|---|
 質問
質問
 回答
回答
2011年下期モデル〜2013年上期モデルのLIFEBOOK A / E / P / S / Tシリーズ、FUTRO MA / MPシリーズ、CELSIUS Hシリーズで、バッテリパックを取り外す方法と、物品番号・製造番号を調べる方法は、次のとおりです。
物品番号・製造番号は、それぞれ次のような番号です。
- 物品番号…CPから始まる英数字
- 製造番号…01A-、02B-など、英数字3文字+ハイフンで始まる英数字
次の項目を順番に確認してください。
バッテリーユーティリティで調べる方法
バッテリーユーティリティでは、「バッテリーの情報」から物品番号・製造番号を調べることができます。
手順は次のとおりです。

- お使いのOSによって、手順が異なります。
- Windows 8.1/8
スタート画面でマウスポインターを動かし、「↓」ボタンが表示されたら、「↓」ボタンをクリックします。
「↓」ボタンが表示されない場合は、画面の何もないところを右クリックし、表示されるメニューから「すべてのアプリ」をクリックします。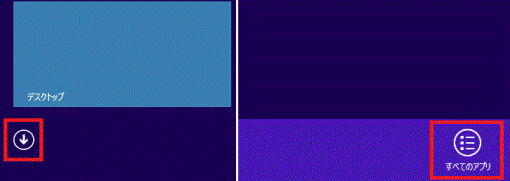 アドバイス
アドバイス - Windows 7
「スタート」ボタン→「すべてのプログラム」→「バッテリーユーティリティ」→「バッテリーの情報」の順にクリックし、手順3.へ進みます。アドバイスバッテリーユーティリティがアンインストールされている場合は、「バッテリパックを取り外して調べる方法」の手順で調べます。
- Windows 8.1/8
- 「FUJITSU - バッテリーユーティリティ」にある、「バッテリーの情報」をクリックします。
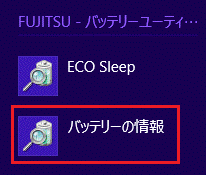 アドバイス
アドバイスバッテリーユーティリティがアンインストールされている場合は、「バッテリパックを取り外して調べる方法」の手順で調べます。
- 「バッテリーの情報」が表示されます。
「バッテリー図番」に表示されている物品番号と、「バーコード情報」に表示されている製造番号を調べます。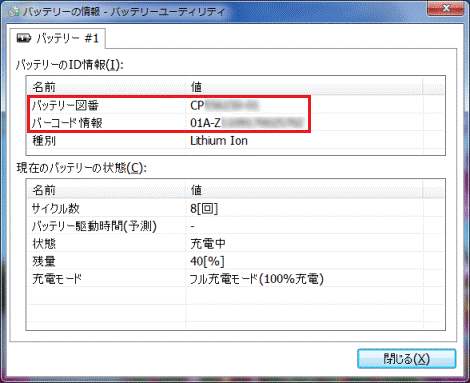
(「バッテリーの情報」で表示される画面例) - 「×」ボタンをクリックし、「バッテリーの情報」を閉じます。
バッテリパックを取り外して調べる方法
バッテリパックを取り外して物品番号・製造番号を調べることができます。手順は次のとおりです。
次の項目を順番に確認してください。
バッテリパックを取り外す
次の手順で、バッテリパックを取り外します。

- パソコン本体の電源を切り、ACアダプタを取り外します。
- 液晶ディスプレイを閉じ、パソコン本体を裏返します。重要
液晶ディスプレイは静かに閉じてください。閉じるときに液晶ディスプレイに強い力が加わると、液晶ディスプレイが故障する原因となることがあります。
- 内蔵バッテリパックロック1をスライドさせたまま、内蔵バッテリパックロック2をスライドさせます。
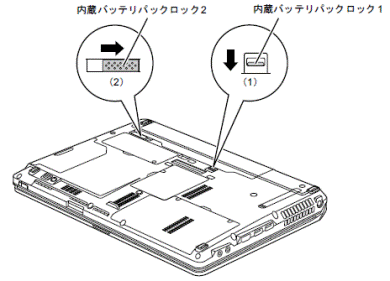
(2012年上期モデル Sシリーズの場合)重要お使いの機種によっては、内蔵バッテリパックロックの形状や、ロック1と2の位置が異なります。順番を誤った状態で無理にロックを動かすと、破損の原因となることがあります。
機種ごとの内蔵バッテリパックロックについて詳しくは、お使いの機種のマニュアルをご確認ください。 - くぼみに指をかけて、内蔵バッテリパックを斜めに持ち上げて取り外します。
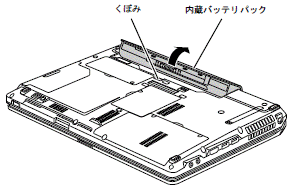
(2012年上期モデル Sシリーズの場合)アドバイスバッテリパックを取り付けるときは、バッテリパックをはめこみ、内蔵バッテリパックロック1をにスライドさせたまま、内蔵バッテリパックロック2をロック解除前の元の方向にスライドさせます。
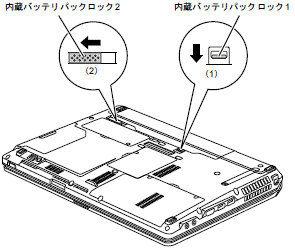
(2012年上期モデル Sシリーズの場合)
バッテリーの形状を確認する
バッテリーの物品番号・製造番号の確認方法は、取り外したバッテリーの形状により異なります。バッテリーの形状を確認します。
- 形状1(バッテリ本体が細く、突起部分が大きい)

- 形状2(バッテリ本体が太く、突起部分が小さい)

- 形状3(バッテリ本体が太く、突起部分も大きい)

物品番号・製造番号を調べる
物品番号・製造番号は、取り外したバッテリパックの2か所に貼られたバーコードのシールで調べます。

- バーコードに並んで記載されている、物品番号(CPで始まる英数字)を調べます。
- 形状1のバッテリの場合
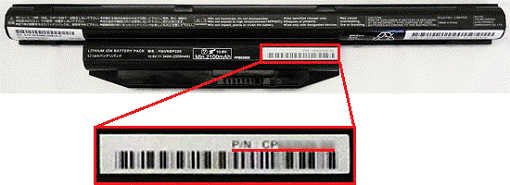
- 形状2のバッテリの場合
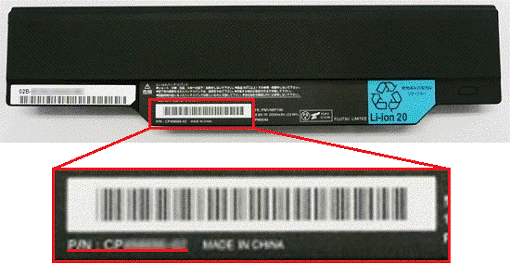 アドバイス
アドバイス形状2のバッテリで、写真の位置にバーコードや物品番号がない場合、バッテリの側面に表示されています。
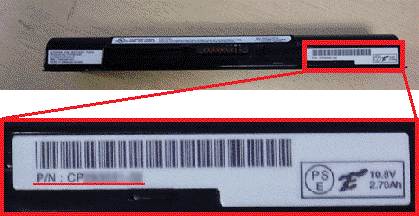
- 形状3のバッテリの場合
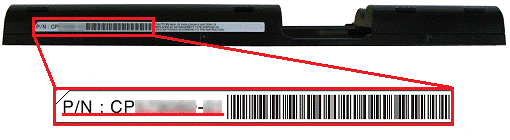
- 形状1のバッテリの場合
- バーコードの上または下に記載されている、製造番号(01A-、02B-など、英数字3文字+ハイフンで始まる英数字)を調べます。
- 形状1のバッテリの場合
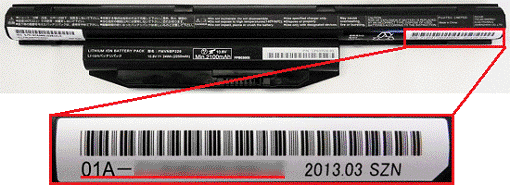
- 形状2のバッテリの場合
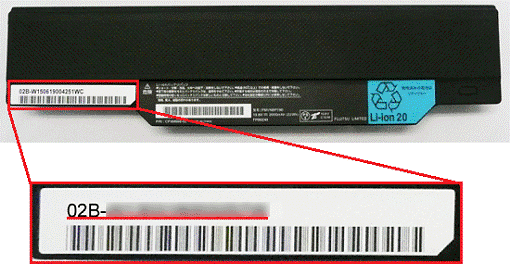
(02B- から始まる番号の例)
(01B- から始まる番号の例) - 形状3のバッテリの場合
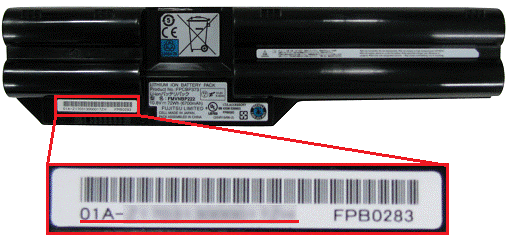
- 形状1のバッテリの場合



