お使いの機種によっては、最新のLANドライバーが提供されています。
アップデート方法については、次のQ&Aをご覧ください。 ドライバーやアプリなどのアップデート方法を教えてください。
ドライバーやアプリなどのアップデート方法を教えてください。
Q&Aナンバー【0311-3392】更新日:2024年1月28日
このページをブックマークする(ログイン中のみ利用可)
LANドライバーを再インストールする方法を教えてください。(2021年10月発表モデル以降)
| 対象機種 | すべて |
|---|---|
| 対象OS |
|
 質問
質問
 回答
回答
再インストール手順が記載されたQ&Aやファイル(Readme.txt)を確認し、再インストールします。
このQ&Aは、2021年10月発表モデル以降で、LANコネクタを搭載している機種向けのものです。
その他の機種をお使いの場合は、次のQ&Aをご覧ください。 LANドライバーを再インストールする方法を教えてください。
LANドライバーを再インストールする方法を教えてください。
機種の発表時期は、次のQ&Aで確認できます。 正式な名称(品名/型名)と、発表時期(○○年×モデル)の確認方法を教えてください。
正式な名称(品名/型名)と、発表時期(○○年×モデル)の確認方法を教えてください。
お使いの機種にあてはまる項目をクリックし、展開してご覧ください。
2023年11月発表モデル
お使いの機種にあてはまる項目をご覧ください。
ESPRIMO
次のQ&Aをご覧ください。
- DH(WD)シリーズ
ドライバー名:Intel(R) I217/I218/I219 ギガビット LAN ドライバー V12.19.2.50
ドライバ・ソフトウェア検索ユーティリティからインストールします。
ドライバ・ソフトウェア検索ユーティリティの使い方は、次のQ&Aをご覧ください。 添付のアプリを削除した後に、もう一度インストールする方法を教えてください。(2021年10月発表モデル以降)
添付のアプリを削除した後に、もう一度インストールする方法を教えてください。(2021年10月発表モデル以降)
LIFEBOOK
次のQ&Aをご覧ください。
- AH(WA)シリーズ
 [有線LANドライバー] Realtek PCIe 2.5GBE/GBE/FE Family Controller LAN ドライバー V11.10.720.2022(64ビット/プレインストール版)の再インストール方法を教えてください。
[有線LANドライバー] Realtek PCIe 2.5GBE/GBE/FE Family Controller LAN ドライバー V11.10.720.2022(64ビット/プレインストール版)の再インストール方法を教えてください。- 有線LANポートを搭載したオプション品接続時
ドライバー名:Realtek USB GBE Family Controller LAN ドライバー V11.8.20.608
ドライバ・ソフトウェア検索ユーティリティからインストールします。
ドライバ・ソフトウェア検索ユーティリティの使い方は、次のQ&Aをご覧ください。 添付のアプリを削除した後に、もう一度インストールする方法を教えてください。(2021年10月発表モデル以降)
添付のアプリを削除した後に、もう一度インストールする方法を教えてください。(2021年10月発表モデル以降)
- 有線LANポートを搭載したオプション品接続時
- CH(WC)シリーズ
有線LANポートを搭載したオプション品接続時
ドライバー名:Realtek USB GBE Family Controller LAN ドライバー V11.8.20.608
ドライバ・ソフトウェア検索ユーティリティからインストールします。
ドライバ・ソフトウェア検索ユーティリティの使い方は、次のQ&Aをご覧ください。 添付のアプリを削除した後に、もう一度インストールする方法を教えてください。(2021年10月発表モデル以降)
添付のアプリを削除した後に、もう一度インストールする方法を教えてください。(2021年10月発表モデル以降)
- UH75/H3
 [有線LANドライバー] Realtek PCIe 2.5GBE/GBE/FE Family Controller LAN ドライバー V11.10.720.2022(64ビット/プレインストール版)の再インストール方法を教えてください。
[有線LANドライバー] Realtek PCIe 2.5GBE/GBE/FE Family Controller LAN ドライバー V11.10.720.2022(64ビット/プレインストール版)の再インストール方法を教えてください。- 有線LANポートを搭載したオプション品接続時
ドライバー名:Realtek USB GBE Family Controller LAN ドライバー V11.8.20.608
ドライバ・ソフトウェア検索ユーティリティからインストールします。
ドライバ・ソフトウェア検索ユーティリティの使い方は、次のQ&Aをご覧ください。 添付のアプリを削除した後に、もう一度インストールする方法を教えてください。(2021年10月発表モデル以降)
添付のアプリを削除した後に、もう一度インストールする方法を教えてください。(2021年10月発表モデル以降)
- 有線LANポートを搭載したオプション品接続時
- UH08/H3、UH09/H3
ドライバー名:Intel(R) I217/I218/I219 ギガビット LAN ドライバー V12.19.2.50
ドライバ・ソフトウェア検索ユーティリティからインストールします。
ドライバ・ソフトウェア検索ユーティリティの使い方は、次のQ&Aをご覧ください。 添付のアプリを削除した後に、もう一度インストールする方法を教えてください。(2021年10月発表モデル以降)
添付のアプリを削除した後に、もう一度インストールする方法を教えてください。(2021年10月発表モデル以降)- 有線LANポートを搭載したオプション品接続時
ドライバー名:Realtek USB GBE Family Controller LAN ドライバー V11.8.20.608
ドライバ・ソフトウェア検索ユーティリティからインストールします。
ドライバ・ソフトウェア検索ユーティリティの使い方は、次のQ&Aをご覧ください。 添付のアプリを削除した後に、もう一度インストールする方法を教えてください。(2021年10月発表モデル以降)
添付のアプリを削除した後に、もう一度インストールする方法を教えてください。(2021年10月発表モデル以降)
- 有線LANポートを搭載したオプション品接続時
FMV Lite
次のQ&Aをご覧ください。
- FMV Lite シリーズ
 [有線LANドライバー] Realtek PCIe 2.5GBE/GBE/FE Family Controller LAN ドライバー V11.10.720.2022(64ビット/プレインストール版)の再インストール方法を教えてください。
[有線LANドライバー] Realtek PCIe 2.5GBE/GBE/FE Family Controller LAN ドライバー V11.10.720.2022(64ビット/プレインストール版)の再インストール方法を教えてください。- 有線LANポートを搭載したオプション品接続時
ドライバー名:Realtek USB GBE Family Controller LAN ドライバー V11.8.20.608
ドライバ・ソフトウェア検索ユーティリティからインストールします。
ドライバ・ソフトウェア検索ユーティリティの使い方は、次のQ&Aをご覧ください。 添付のアプリを削除した後に、もう一度インストールする方法を教えてください。(2021年10月発表モデル以降)
添付のアプリを削除した後に、もう一度インストールする方法を教えてください。(2021年10月発表モデル以降)
- 有線LANポートを搭載したオプション品接続時
STYLISTIC
次のQ&Aをご覧ください。
- 有線LANポートを搭載したオプション品接続時
ドライバー名:Realtek USB GBE Family Controller LAN ドライバー V11.8.20.608
ドライバ・ソフトウェア検索ユーティリティからインストールします。
ドライバ・ソフトウェア検索ユーティリティの使い方は、次のQ&Aをご覧ください。 添付のアプリを削除した後に、もう一度インストールする方法を教えてください。(2021年10月発表モデル以降)
添付のアプリを削除した後に、もう一度インストールする方法を教えてください。(2021年10月発表モデル以降)
2023年6月発表モデル
お使いの機種にあてはまる項目をご覧ください。
ESPRIMO
2023年1月発表モデル
お使いの機種にあてはまる項目をご覧ください。
LIFEBOOK
次のQ&Aをご覧ください。
- AH45/H1、AH46/H1、AH47/H1、AH49/H1、AH50/H1、AH51/H1、AH52/H1、AH55/H1、WAB/H1
 [有線LANドライバー] Realtek PCIe 2.5GBE/GBE/FE Family Controller LAN ドライバー V11.10.720.2022(64ビット/プレインストール版)の再インストール方法を教えてください。
[有線LANドライバー] Realtek PCIe 2.5GBE/GBE/FE Family Controller LAN ドライバー V11.10.720.2022(64ビット/プレインストール版)の再インストール方法を教えてください。
- AH450/G
ドライバー名:Realtek PCIe 2.5GBE/GBE/FE Family Controller LAN ドライバー V11.2.0909.2021
ドライバ・ソフトウェア検索ユーティリティからインストールします。
ドライバ・ソフトウェア検索ユーティリティの使い方は、次のQ&Aをご覧ください。 添付のアプリを削除した後に、もう一度インストールする方法を教えてください。(2021年10月発表モデル以降)
添付のアプリを削除した後に、もう一度インストールする方法を教えてください。(2021年10月発表モデル以降)- 有線LANポートを搭載したオプション品接続時
ドライバー名:Realtek USB GBE Family Controller LAN ドライバー V1153.2.20.716
ドライバ・ソフトウェア検索ユーティリティからインストールします。
ドライバ・ソフトウェア検索ユーティリティの使い方は、次のQ&Aをご覧ください。 添付のアプリを削除した後に、もう一度インストールする方法を教えてください。(2021年10月発表モデル以降)
添付のアプリを削除した後に、もう一度インストールする方法を教えてください。(2021年10月発表モデル以降)
- 有線LANポートを搭載したオプション品接続時
- MH シリーズ(有線LANポートを搭載したオプション品接続時)
 [有線LANドライバー] Realtek USB GBE Family Controller LAN ドライバー V11.8.20.608(64ビット/プレインストール版)の再インストール方法を教えてください。
[有線LANドライバー] Realtek USB GBE Family Controller LAN ドライバー V11.8.20.608(64ビット/プレインストール版)の再インストール方法を教えてください。
- UH90/H1、UH92/H1、UH93/H1、UH-X/H1、WU2/H1、WU-X/H1
 [有線LANドライバー] Intel(R) I217/I218/I219 ギガビット LAN ドライバー(64ビット版) V12.19.2.45(プレインストール版)の再インストール方法を教えてください。
[有線LANドライバー] Intel(R) I217/I218/I219 ギガビット LAN ドライバー(64ビット版) V12.19.2.45(プレインストール版)の再インストール方法を教えてください。
- UH-X/H
ドライバー名:Intel(R) I217/I218/I219 ギガビット LAN ドライバー V12.19.2.50
ドライバ・ソフトウェア検索ユーティリティからインストールします。
ドライバ・ソフトウェア検索ユーティリティの使い方は、次のQ&Aをご覧ください。 添付のアプリを削除した後に、もう一度インストールする方法を教えてください。(2021年10月発表モデル以降)
添付のアプリを削除した後に、もう一度インストールする方法を教えてください。(2021年10月発表モデル以降)- 有線LANポートを搭載したオプション品接続時
ドライバー名:Realtek USB GBE Family Controller LAN ドライバー V11.8.20.608
ドライバ・ソフトウェア検索ユーティリティからインストールします。
ドライバ・ソフトウェア検索ユーティリティの使い方は、次のQ&Aをご覧ください。 添付のアプリを削除した後に、もう一度インストールする方法を教えてください。(2021年10月発表モデル以降)
添付のアプリを削除した後に、もう一度インストールする方法を教えてください。(2021年10月発表モデル以降)
- 有線LANポートを搭載したオプション品接続時
FMV Lite
2022年10月・11月発表モデル
お使いの機種にあてはまる項目をご覧ください。
ESPRIMO
LIFEBOOK
次のQ&Aをご覧ください。
- AH40/F(FMVA40FBJ7、FMVA40FWJ7、FMVA40FBJ6、FMVA40FWJ6)、AH46/F、AH54/F、WA1/G3(FMVWG3A151、FMVWG3A152、FMVWG3A153)
 [有線LANドライバー] Realtek PCIe 2.5GBE/GBE/FE Family Controller LAN ドライバー V11.6.215.2022(64ビット/プレインストール版)の再インストール方法を教えてください。
[有線LANドライバー] Realtek PCIe 2.5GBE/GBE/FE Family Controller LAN ドライバー V11.6.215.2022(64ビット/プレインストール版)の再インストール方法を教えてください。
- AH50/G(FMVA500GW2)
 [有線LANドライバー] Realtek PCIe 2.5GBE/GBE/FE Family Controller LAN ドライバー V11.3.1022.2021(64ビット/プレインストール版)の再インストール方法を教えてください。
[有線LANドライバー] Realtek PCIe 2.5GBE/GBE/FE Family Controller LAN ドライバー V11.3.1022.2021(64ビット/プレインストール版)の再インストール方法を教えてください。
- CH(WC)シリーズ
- 有線LANポートを搭載したオプション品接続時
ドライバー名:Realtek USB GBE Family Controller LAN ドライバー V11.8.20.608
ドライバ・ソフトウェア検索ユーティリティからインストールします。
ドライバ・ソフトウェア検索ユーティリティの使い方は、次のQ&Aをご覧ください。 添付のアプリを削除した後に、もう一度インストールする方法を教えてください。(2021年10月発表モデル以降)
添付のアプリを削除した後に、もう一度インストールする方法を教えてください。(2021年10月発表モデル以降)
- 有線LANポートを搭載したオプション品接続時
- UH08/G3、UH09/G3、UH10/G3
 [有線LANドライバー] Intel(R) I217/I218/I219 ギガビット LAN ドライバー(64ビット版) V12.19.2.45(プレインストール版)の再インストール方法を教えてください。
[有線LANドライバー] Intel(R) I217/I218/I219 ギガビット LAN ドライバー(64ビット版) V12.19.2.45(プレインストール版)の再インストール方法を教えてください。 - 有線LANポートを搭載したオプション品接続時
ドライバー名:Realtek USB GBE Family Controller LAN ドライバー V11.8.20.608
ドライバ・ソフトウェア検索ユーティリティからインストールします。
ドライバ・ソフトウェア検索ユーティリティの使い方は、次のQ&Aをご覧ください。 添付のアプリを削除した後に、もう一度インストールする方法を教えてください。(2021年10月発表モデル以降)
添付のアプリを削除した後に、もう一度インストールする方法を教えてください。(2021年10月発表モデル以降)
- 有線LANポートを搭載したオプション品接続時
- WU2/G
ドライバー名:Intel(R) I217/I218/I219 ギガビット LAN ドライバー V12.19.1.37
ドライバ・ソフトウェア検索ユーティリティからインストールします。
ドライバ・ソフトウェア検索ユーティリティの使い方は、次のQ&Aをご覧ください。 添付のアプリを削除した後に、もう一度インストールする方法を教えてください。(2021年10月発表モデル以降)
添付のアプリを削除した後に、もう一度インストールする方法を教えてください。(2021年10月発表モデル以降)
FMV Lite
次のQ&Aをご覧ください。
- 3015/G、3515/G、3715/G、3915/G
ドライバー名:Realtek PCIe 2.5GBE/GBE/FE Family Controller LAN ドライバー V11.8.515.2022
ドライバ・ソフトウェア検索ユーティリティからインストールします。
ドライバ・ソフトウェア検索ユーティリティの使い方は、次のQ&Aをご覧ください。 添付のアプリを削除した後に、もう一度インストールする方法を教えてください。(2021年10月発表モデル以降)
添付のアプリを削除した後に、もう一度インストールする方法を教えてください。(2021年10月発表モデル以降)- 有線LANポートを搭載したオプション品接続時
ドライバー名:Realtek USB GBE Family Controller LAN ドライバー V11.8.20.608
ドライバ・ソフトウェア検索ユーティリティからインストールします。
ドライバ・ソフトウェア検索ユーティリティの使い方は、次のQ&Aをご覧ください。 添付のアプリを削除した後に、もう一度インストールする方法を教えてください。(2021年10月発表モデル以降)
添付のアプリを削除した後に、もう一度インストールする方法を教えてください。(2021年10月発表モデル以降)
- 有線LANポートを搭載したオプション品接続時
- WA1/G3(FMVWG3A114、FMVWG3A115、FMVWG3A116)
 [有線LANドライバー] Realtek PCIe 2.5GBE/GBE/FE Family Controller LAN ドライバー V11.3.1022.2021(64ビット/プレインストール版)の再インストール方法を教えてください。
[有線LANドライバー] Realtek PCIe 2.5GBE/GBE/FE Family Controller LAN ドライバー V11.3.1022.2021(64ビット/プレインストール版)の再インストール方法を教えてください。
2022年6月発表モデル
お使いの機種にあてはまる項目をご覧ください。
LIFEBOOK
次のQ&Aをご覧ください。
- AH45/G2、AH49/G2、AH50/G、AH53/G2、AH54/G2、AH58/G2、AH77/G2、AH78/G2、WA3/G2
 [有線LANドライバー] Realtek PCIe 2.5GBE/GBE/FE Family Controller LAN ドライバー V11.3.1022.2021(64ビット/プレインストール版)の再インストール方法を教えてください。
[有線LANドライバー] Realtek PCIe 2.5GBE/GBE/FE Family Controller LAN ドライバー V11.3.1022.2021(64ビット/プレインストール版)の再インストール方法を教えてください。
- AH40/F(FMVA40FBJ4、FMVA40FRJ4、FMVA40FWJ4、FMVA40FWJ5)、AH48/G2、AH50/G2、AH51/G2、AH52/G2、AH55/G2、WA1/G、WAB/G2
 [有線LANドライバー] Realtek PCIe 2.5GBE/GBE/FE Family Controller LAN ドライバー V11.5.112.2022(64ビット/プレインストール版)の再インストール方法を教えてください。
[有線LANドライバー] Realtek PCIe 2.5GBE/GBE/FE Family Controller LAN ドライバー V11.5.112.2022(64ビット/プレインストール版)の再インストール方法を教えてください。
2022年1月・3月発表モデル
お使いの機種にあてはまる項目をご覧ください。
ESPRIMO
LIFEBOOK
次のインストール方法が記載されたファイルをご覧ください。
- AH(WA)シリーズ
ドライバー名:Realtek PCIe 2.5GBE/GBE/FE Family Controller LAN ドライバー V11.2.0909.2021
ドライバ・ソフトウェア検索ユーティリティからインストールします。
ドライバ・ソフトウェア検索ユーティリティの使い方は、次のQ&Aをご覧ください。 添付のアプリを削除した後に、もう一度インストールする方法を教えてください。(2021年10月発表モデル以降)
添付のアプリを削除した後に、もう一度インストールする方法を教えてください。(2021年10月発表モデル以降)- 有線LANポートを搭載したオプション品接続時
ドライバー名:Realtek USB GBE Family Controller LAN ドライバー V1153.2.20.716
ドライバ・ソフトウェア検索ユーティリティからインストールします。
ドライバ・ソフトウェア検索ユーティリティの使い方は、次のQ&Aをご覧ください。 添付のアプリを削除した後に、もう一度インストールする方法を教えてください。(2021年10月発表モデル以降)
添付のアプリを削除した後に、もう一度インストールする方法を教えてください。(2021年10月発表モデル以降)
- 有線LANポートを搭載したオプション品接続時
FMV Lite
次のインストール方法が記載されたファイルをご覧ください。
- FMV Liteシリーズ
ドライバー名:Realtek PCIe 2.5GBE/GBE/FE Family Controller LAN ドライバー V11.2.0909.2021
ドライバ・ソフトウェア検索ユーティリティからインストールします。
ドライバ・ソフトウェア検索ユーティリティの使い方は、次のQ&Aをご覧ください。 添付のアプリを削除した後に、もう一度インストールする方法を教えてください。(2021年10月発表モデル以降)
添付のアプリを削除した後に、もう一度インストールする方法を教えてください。(2021年10月発表モデル以降)- 有線LANポートを搭載したオプション品接続時
ドライバー名:Realtek USB GBE Family Controller LAN ドライバー V10.45.20.308
ドライバ・ソフトウェア検索ユーティリティからインストールします。
ドライバ・ソフトウェア検索ユーティリティの使い方は、次のQ&Aをご覧ください。 添付のアプリを削除した後に、もう一度インストールする方法を教えてください。(2021年10月発表モデル以降)
添付のアプリを削除した後に、もう一度インストールする方法を教えてください。(2021年10月発表モデル以降)
- 有線LANポートを搭載したオプション品接続時
FMV LOOX
次のQ&Aをご覧ください。
2021年10月発表モデル
お使いの機種にあてはまる項目をご覧ください。
ESPRIMO
次のQ&Aをご覧ください。
- FH90/F3、FH93/F3、FH95/F3、WF1/F3、WF2/F3
OS標準のドライバーがインストールされています。
本Q&Aの「OS標準のLANドライバーの再インストール方法」をご覧ください。
- FH60/F3、FH70/F3、WFB/F3
 [有線LANドライバー] Realtek PCIe 2.5GBE/GBE/FE Family Controller LAN ドライバー V10.48.315.2021(64ビット/プレインストール版)の再インストール方法を教えてください。
[有線LANドライバー] Realtek PCIe 2.5GBE/GBE/FE Family Controller LAN ドライバー V10.48.315.2021(64ビット/プレインストール版)の再インストール方法を教えてください。
LIFEBOOK
次のQ&Aをご覧ください。
- AH42/F3、AH43/F3、AH45/F3、AH46/F、AH49/F3、AH50/F、AH50/F3、AH51/F3、AH53/F3、AH54/F、AH55/F3、AH58/F3、AH77/F3、WA1/F3、WA2/F3、WA3/F3、WAB/F3
NH(WN)シリーズ、U335、UH75/F3、WUB/F3 [有線LANドライバー] Realtek PCIe 2.5GBE/GBE/FE Family Controller LAN ドライバー V10.48.315.2021(64ビット/プレインストール版)の再インストール方法を教えてください。
[有線LANドライバー] Realtek PCIe 2.5GBE/GBE/FE Family Controller LAN ドライバー V10.48.315.2021(64ビット/プレインストール版)の再インストール方法を教えてください。
- AH40/F(FMVA40FBJ3、FMVA40FRJ3、FMVA40FWJ3)
ドライバー名:Realtek PCIe 2.5GBE/GBE/FE Family Controller LAN ドライバー V11.2.0909.2021
ドライバ・ソフトウェア検索ユーティリティからインストールします。
ドライバ・ソフトウェア検索ユーティリティの使い方は、次のQ&Aをご覧ください。 添付のアプリを削除した後に、もう一度インストールする方法を教えてください。(2021年10月発表モデル以降)
添付のアプリを削除した後に、もう一度インストールする方法を教えてください。(2021年10月発表モデル以降)- 有線LANポートを搭載したオプション品接続時
ドライバー名:Realtek USB GBE Family Controller LAN ドライバー V1153.2.20.716
ドライバ・ソフトウェア検索ユーティリティからインストールします。
ドライバ・ソフトウェア検索ユーティリティの使い方は、次のQ&Aをご覧ください。 添付のアプリを削除した後に、もう一度インストールする方法を教えてください。(2021年10月発表モデル以降)
添付のアプリを削除した後に、もう一度インストールする方法を教えてください。(2021年10月発表モデル以降)
- 有線LANポートを搭載したオプション品接続時
- CH(WC)シリーズ、MHシリーズ、TH(WT)シリーズ、UH(WU)シリーズ(有線LANポートを搭載したオプション品接続時)
 [有線LANドライバー] Realtek USB GBE Family Controller LAN ドライバー V10.45.20.308(64ビット/プレインストール版)の再インストール方法を教えてください。
[有線LANドライバー] Realtek USB GBE Family Controller LAN ドライバー V10.45.20.308(64ビット/プレインストール版)の再インストール方法を教えてください。
- UH08/F3、UH09/F3、UH10/F3、UH90/F3、UH92/F3、UH93/F3、UH-X/F3、WU2/F3、WU3/F3、WU4/F3、WU-X/F3
 [有線LANドライバー] Intel(R) I217/I218/I219 ギガビット LAN ドライバー(64ビット版) V12.19.0.16(プレインストール版)の再インストール方法を教えてください。
[有線LANドライバー] Intel(R) I217/I218/I219 ギガビット LAN ドライバー(64ビット版) V12.19.0.16(プレインストール版)の再インストール方法を教えてください。
arrows Tab
次のQ&Aをご覧ください。
- arrows Tab EH、WQ2/F3
 [有線LANドライバー] Realtek USB GBE Family Controller LAN ドライバー V10.45.20.308(64ビット/プレインストール版)の再インストール方法を教えてください。
[有線LANドライバー] Realtek USB GBE Family Controller LAN ドライバー V10.45.20.308(64ビット/プレインストール版)の再インストール方法を教えてください。
OS標準のLANドライバーの再インストール方法
次の手順で、ドライバーを再インストールします。

- 作業中のアプリケーションをすべて終了します。
作成中のファイルがある場合は、ファイルを保存します。 - 「スタート」ボタンを右クリックし、表示されるメニューから「デバイスマネージャー」をクリックします。
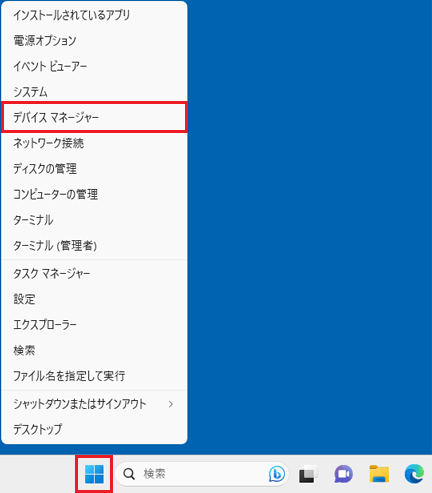
- 「デバイスマネージャー」が表示されます。
「ネットワークアダプター」の左にある「>」をクリックします。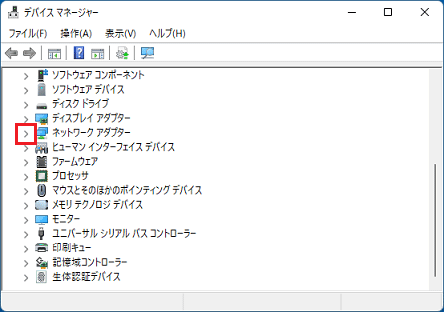
- 「Realtek Gaming 2.5GbE Family Controller」を右クリックし、表示されるメニューから「デバイスのアンインストール」をクリックします。
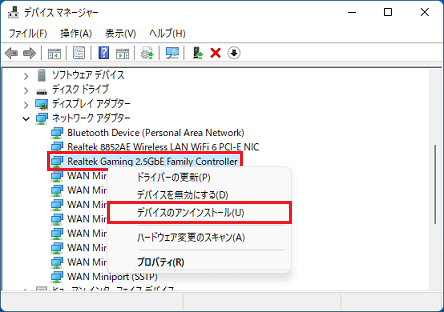 アドバイス
アドバイス「Realtek Gaming 2.5GbE Family Controller」以外はアンインストールしないでください。
- 「デバイスのアンインストール」が表示されます。
「このドライバーを削除しようとしました。」をクリックし、チェックを付けます。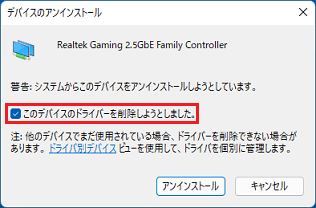 アドバイス
アドバイス「このドライバーを削除しようとしました。」がない場合は、手順10.に進みます。
- 「アンインストール」ボタンをクリックします。
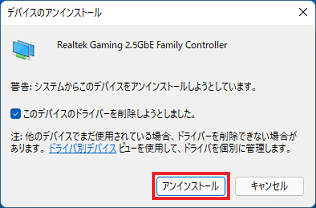
- 「デバイスのアンインストール」の画面が自動的に消えたら、画面上側の「操作」をクリックし、表示されるメニューから「ハードウェア変更のスキャン」をクリックします。
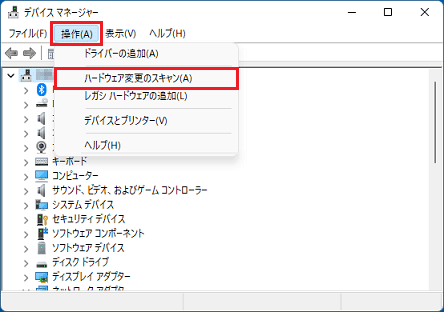
- 「Realtek Gaming 2.5GbE Family Controller」を右クリックし、表示されるメニューから「デバイスのアンインストール」をクリックします。
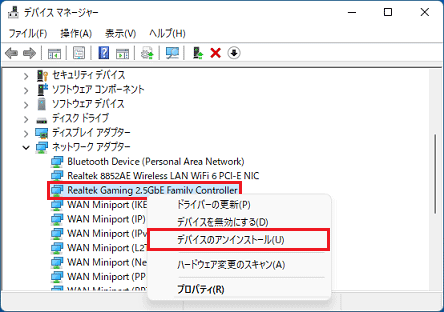
- 「デバイスのアンインストール」が表示されます。
チェックを付ける項目がないことを確認します。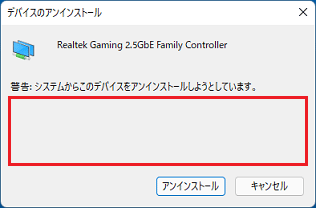 アドバイス
アドバイスチェックボックスと「このドライバーを削除しようとしました。」の表示がある場合は、手順5.に戻って操作します。
- 「アンインストール」ボタンをクリックします。
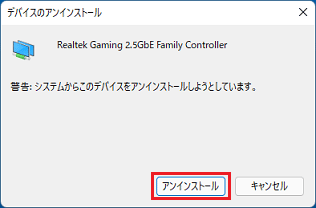
- 「デバイスのアンインストール」の画面が自動的に消えると、アンインストール完了です。
「×」ボタンをクリックし、「デバイスマネージャー」を閉じます。 - 「スタート」ボタン→右下の「電源」→「再起動」の順にクリックします。
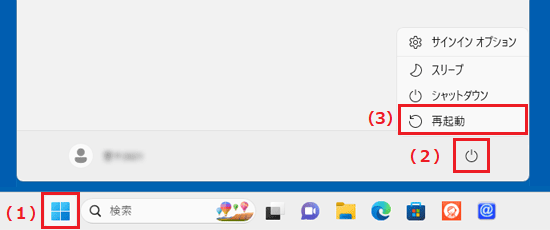
再起動後、自動的にドライバーが再インストールされます。



