- ライセンス認証は、インターネットに接続した状態で実行してください。
- 画面に「ライセンス認証」ボタンが表示されている場合はそのボタンをクリックすることでもライセンス認証を実行できます。
Q&Aナンバー【0411-1144】更新日:2023年12月22日
このページをブックマークする(ログイン中のみ利用可)
[Office] 「ライセンスのない製品」と表示されます。
| 対象機種 | すべて |
|---|---|
| 対象OS |
|
 質問
質問
 回答
回答
Officeは、お使いのOfficeが正規品かどうかを定期的に確認(ライセンス認証)しています。
正常にライセンス認証されていると、Office アプリのすべての機能を有効な状態で利用できます。
ライセンス認証ができなかった場合、Officeは機能制限モードに入り、タイトルバーに「ライセンスのない製品」と表示されます。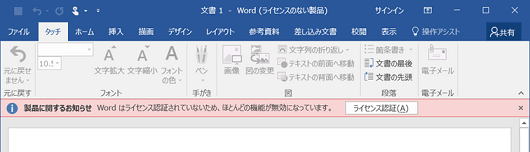
ライセンス認証は、通常、インターネットを通じて行われます。
インターネットに接続しているにも関わらず、「ラインセンスのない製品」と表示される場合は、次の項目を順番に確認してください。
次の項目を順番に確認してください。
手順1ライセンス認証を実行する
次の手順で、ライセンス認証が実行されるかどうかを確認します。

- Office アプリを起動します。
ここでは例として、Excel を使った手順を紹介します。 - 画面左側の「アカウント」をクリックします。
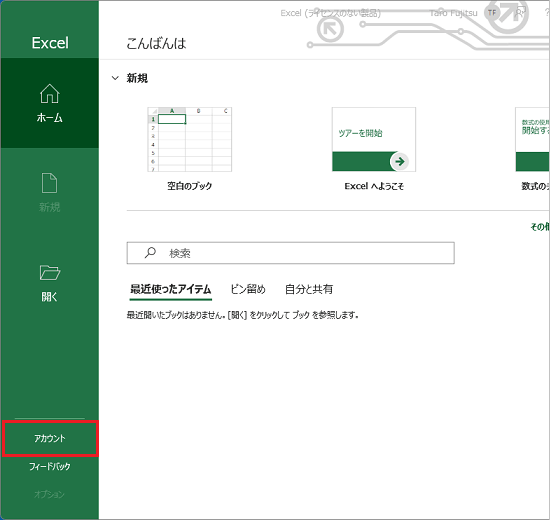 アドバイス
アドバイス画面の左側に「アカウント」がない場合は、「空白のブック」や「白紙の文書」をクリックして新規ファイルを開いた後、「ファイル」タブ→「アカウント」の順にクリックします。
また、お使いの機種の画面サイズや解像度の設定によっては、左下の「その他…」をクリックすると「アカウント」が表示されます。 - 「ライセンス認証」ボタンをクリックします。
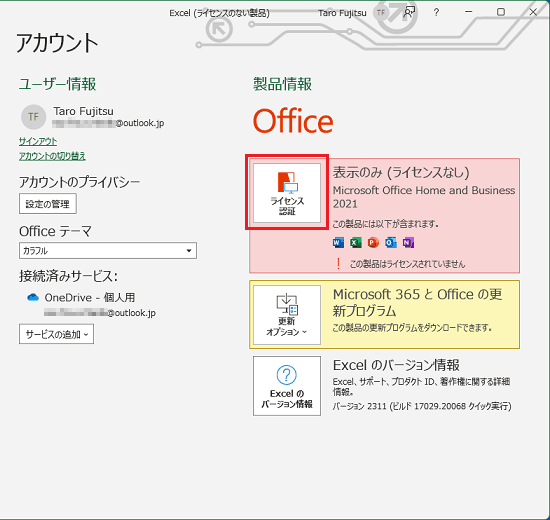
- 表示される画面に従って、ライセンス認証を実行します。
Microsoft アカウントのサインイン画面が表示された場合は、Officeが紐づいているMicrosoft アカウントでサインインしてください。
お使いのMicrosoft アカウントにOfficeが紐づているかどうかや、紐づいているOfficeの種類を確認する方法は、次のQ&Aをご覧ください。 Microsoft アカウントに紐づいているOfficeを確認する方法を教えてください。アドバイス
Microsoft アカウントに紐づいているOfficeを確認する方法を教えてください。アドバイス- 「Officeを使い始めるにはサインインしてください」と表示された場合は、「アカウントにサインインまたはアカウントを作成」ボタンをクリックし、表示される画面に従ってOfficeが紐づいているMicrosoft アカウントでサインインしてください。
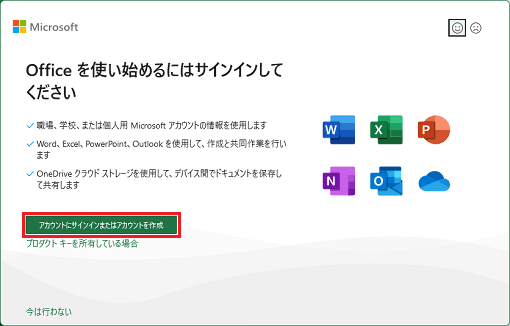
- 「Microsoft 365を使ってみる」と表示された場合は、「変更」をクリックし、表示される画面に従ってOfficeが紐づいているMicrosoft アカウントでサインインしてください。
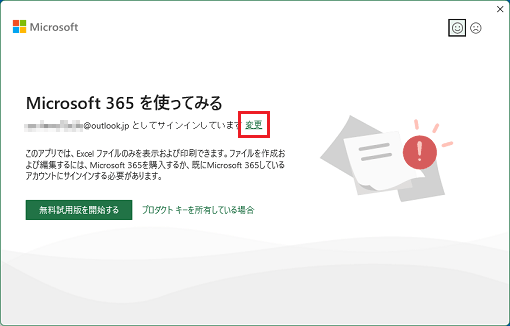
- 「Officeを使い始めるにはサインインしてください」と表示された場合は、「アカウントにサインインまたはアカウントを作成」ボタンをクリックし、表示される画面に従ってOfficeが紐づいているMicrosoft アカウントでサインインしてください。
手順2Officeを更新する
Officeの更新プログラムには、ライセンス認証の問題の修正プログラムが含まれている可能性があります。
Officeを更新する方法は、次のQ&Aをご覧ください。 [Office] 更新プログラムをインストールする方法を教えてください。
[Office] 更新プログラムをインストールする方法を教えてください。
手順3日付と時刻を調整する
日付と時刻が正しく設定されていないと、ライセンス認証に失敗することがあります。
日付と時刻を自動的に調整する設定にしてから、ライセンス認証を実行してください。
日付と時刻を自動的に調整するための設定方法は、次のQ&Aをご覧ください。 [Windows 11] 日付と時刻を自動的に調整する方法を教えてください。
[Windows 11] 日付と時刻を自動的に調整する方法を教えてください。 [Windows 10] 日付と時刻を自動的に調整する方法を教えてください。
[Windows 10] 日付と時刻を自動的に調整する方法を教えてください。 [Windows 8.1/8] 日付と時刻を自動的に調整する方法を教えてください。
[Windows 8.1/8] 日付と時刻を自動的に調整する方法を教えてください。
手順4管理者としてOfficeを実行する
管理者としてOffice アプリ(WordやExcel、Outlookなど)を実行し、ライセンス認証を実行してください。
Office アプリを管理者として実行する場合は次のとおりです。

- すべてのアプリの一覧などにある、Office アプリのアイコンやタイルを右クリックします。
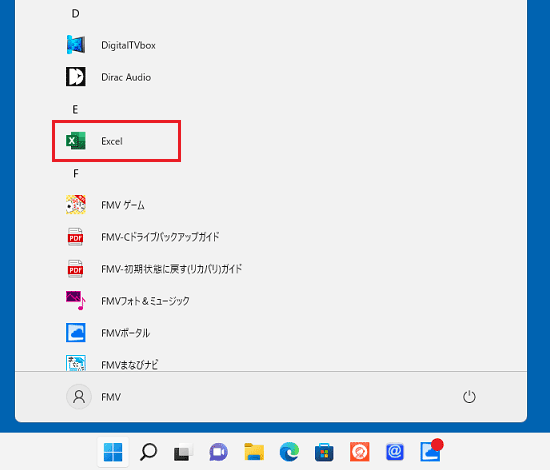
- 表示されるメニューの内容に応じて、次のいずれかの手順で「管理者として実行」をクリックします。
- 「詳細」→「管理者として実行」
- 「その他」→「管理者として実行」
- 「管理者として実行」
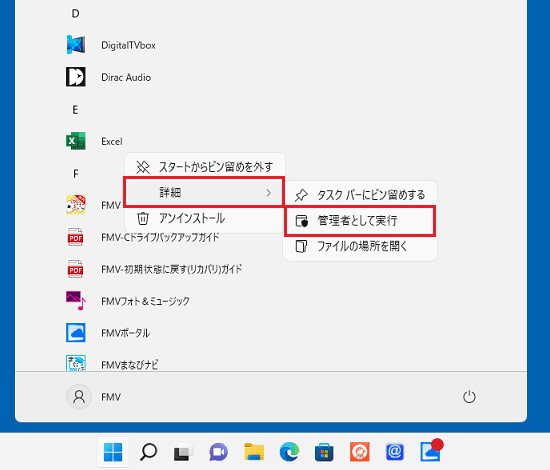 アドバイス
アドバイス「ユーザーアカウント制御」が表示された場合は、「はい」ボタンをクリックします。
手順5セキュリティ対策ソフトを一時的に停止する
セキュリティ対策ソフトの影響で、ライセンス認証に失敗している可能性があります。
セキュリティ対策ソフトを一時的に停止してから、ライセンス認証を実行してください。
パソコンに添付のセキュリティ対策ソフトを停止する方法は、次のQ&Aをご覧ください。 [マカフィー リブセーフ] 停止する方法を教えてください。
[マカフィー リブセーフ] 停止する方法を教えてください。
手順6Officeを修復する
Officeを修復すると、ライセンス認証が失敗する問題を修正できる場合があります。
Officeを修復する方法は、次のQ&Aをご覧ください。 [Office 2021] 修復の方法を教えてください。
[Office 2021] 修復の方法を教えてください。 [Office 2019] 修復 / リセットの方法を教えてください。
[Office 2019] 修復 / リセットの方法を教えてください。 [Office 2016] 修復 / リセットの方法を教えてください。
[Office 2016] 修復 / リセットの方法を教えてください。 [Office Premium] オンライン修復の実行方法を教えてください。
[Office Premium] オンライン修復の実行方法を教えてください。 [Office 2013] オンライン修復の実行方法を教えてください。(2013年2月発表モデル〜2014年5月発表モデル)
[Office 2013] オンライン修復の実行方法を教えてください。(2013年2月発表モデル〜2014年5月発表モデル)
手順7Officeを再インストールする
Officeをアンインストールしてから、再インストールしてください。
Officeを再インストールする方法は、次のQ&Aをご覧ください。 [Office] 再インストールする方法を教えてください。
[Office] 再インストールする方法を教えてください。
マイクロソフト社のホームページでも対処方法が公開されています。
あわせてご覧ください。
マイクロソフト社 サポート技術情報
Office のライセンスのない製品というエラーとアクティブ化のエラー



