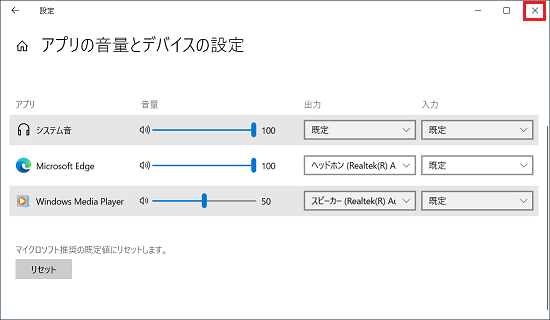設定したいアプリが表示されていない場合は、アプリが起動しているかを確認し、手順3.からやり直してください。
Q&Aナンバー【1211-3168】更新日:2022年1月14日
このページをブックマークする(ログイン中のみ利用可)
アプリの再生デバイスを設定する方法を教えてください。
| 対象機種 | すべて |
|---|---|
| 対象OS |
|
 質問
質問
アプリごとに使用する再生デバイスを設定する方法を教えてください。
 回答
回答
「設定」の「サウンド」からアプリごとに使用する再生デバイスを設定します。
アプリごとに使用する再生デバイスを設定する方法は、OSによって異なります。
お使いのOSに応じた項目をクリックして、確認してください。
Windows 11 の場合
次の手順で、アプリごとに使用する再生デバイスを設定します。
お使いの環境によっては、表示される画面が異なります。
- 「スタート」ボタン→「設定」の順にクリックします。
スタートメニューに「設定」が無い場合は、「スタート」ボタン→右上の「すべてのアプリ」→「設定」の順にクリックします。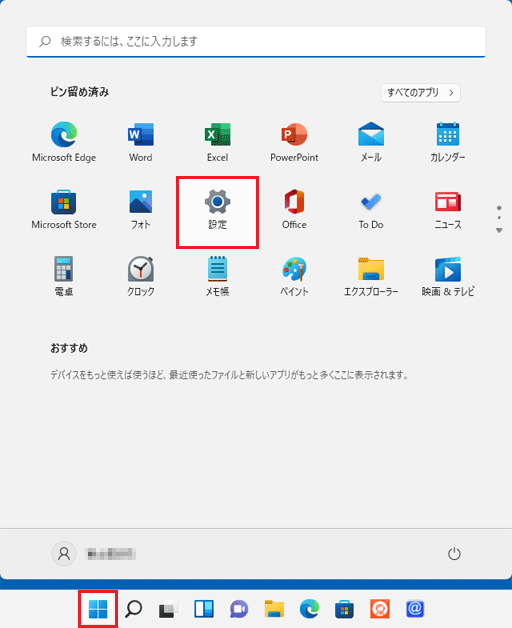
- 「設定」が表示されます。
「サウンド」をクリックします。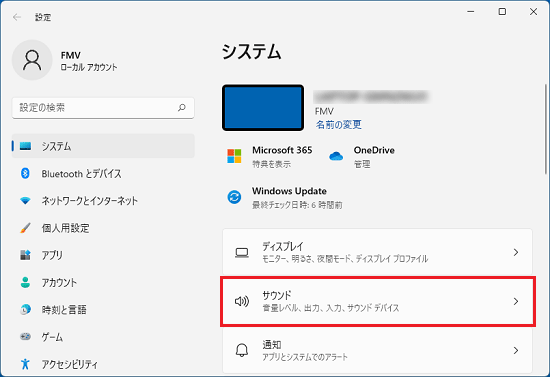
- 「音量ミキサー」をクリックします。
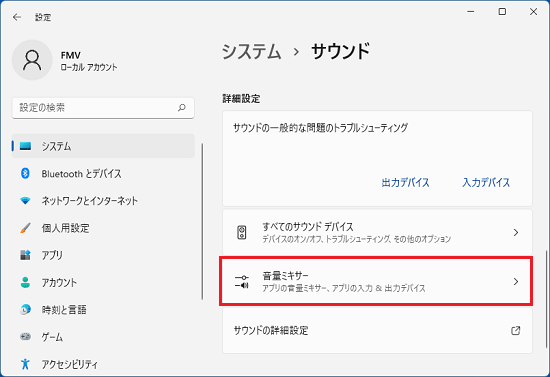
- 「アプリ」にある「
 」をクリックします。
」をクリックします。
ここでは例として、「Microsoft Edge」の設定を変更します。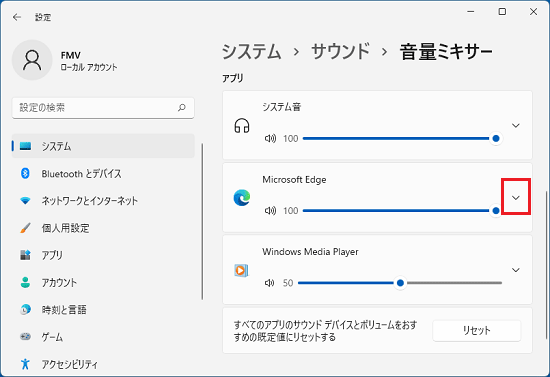 アドバイス
アドバイス - 出力デバイスをクリックし、表示された一覧から再生デバイスを選択します。
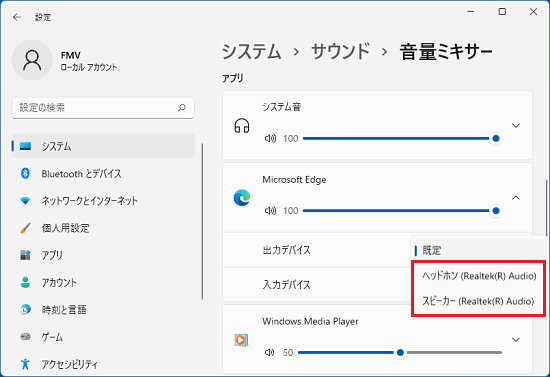
- 「×」ボタンをクリックし、「音量ミキサー」を閉じます。
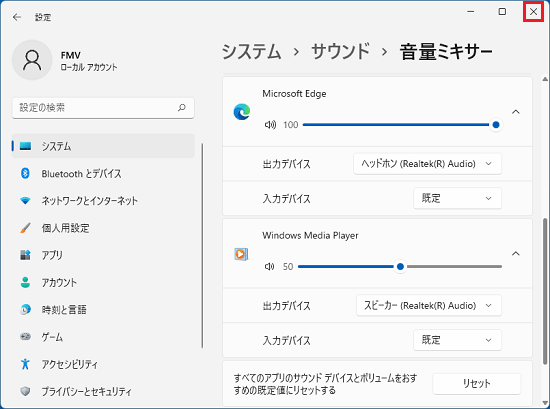
Windows 10 の場合
次の手順で、アプリごとに使用する再生デバイスを設定します。
お使いの環境によっては、表示される画面が異なります。
- 「スタート」ボタン→「設定」の順にクリックします。
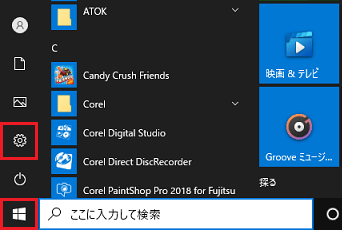
- 「設定」が表示されます。
「システム」をクリックします。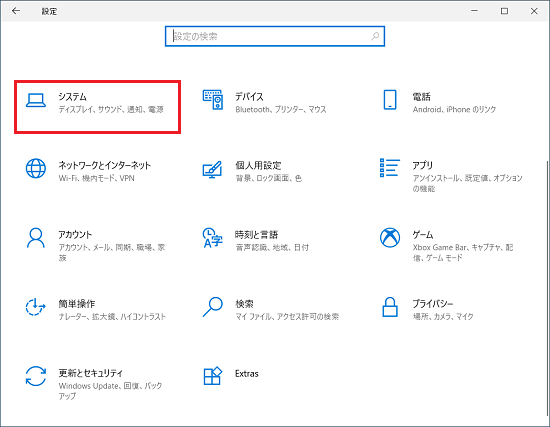
- 「サウンド」をクリックします。
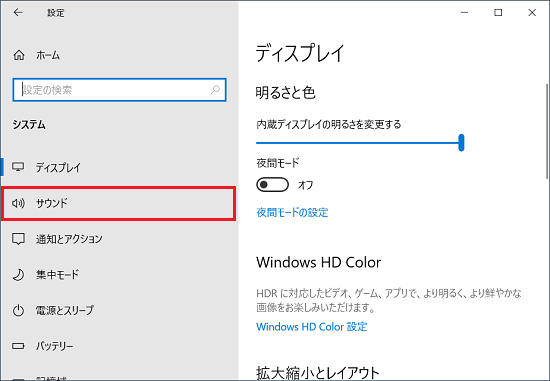
- 画面を下にスクロールし、「アプリの音量とデバイスの設定」をクリックします。
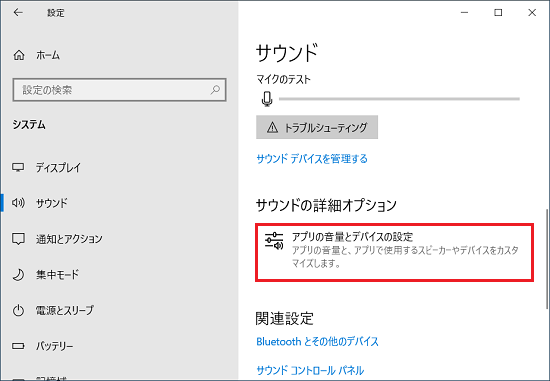
- 「アプリの音量とデバイスの設定」が表示されます。
出力にある「 」をクリックし、表示された一覧から再生デバイスを選択します。
」をクリックし、表示された一覧から再生デバイスを選択します。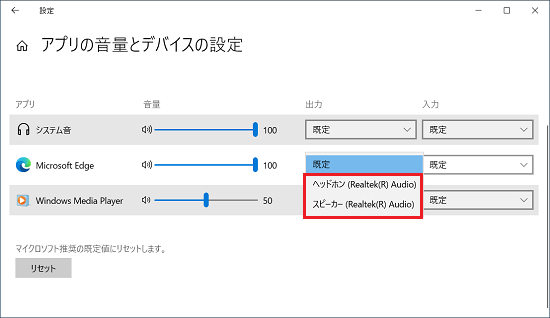 アドバイス
アドバイス設定したいアプリが表示されていない場合は、アプリが起動しているかを確認し、手順4.からやり直してください。
- 「×」ボタンをクリックし、「アプリの音量とデバイスの設定」を閉じます。