- 本ソフトウェアをインストールする場合は、外部ディスプレイを接続しないでください。
- 本ドライバーをインストール中に、下記のような現象が発生する場合があります。
- 表示が崩れる
- 数秒から数十秒の間、画面が真っ暗になる
- 数秒から数十秒の間、画面に読めない文字が表示される
- 画面の解像度が切り替わる
- 画面がちらつく
パソコンの電源を切ったり、インストールを中断せずに、そのままの状態でお待ちください。
Q&Aナンバー【1211-3461】更新日:2023年2月16日
このページをブックマークする(ログイン中のみ利用可)
[ディスプレイドライバー] インテル(R) ディスプレイドライバー 64ビット版 Ver.30.0.101.1692(プレインストール版)の再インストール方法を教えてください。
これは機種別のドライバー関連情報です。ドライバー名、および対象の機種やOSをご確認ください。
| 対象機種 | 2022年10月・11月発表モデルESPRIMO FH60/G3、他・・・ |
|---|---|
| 対象OS |
|
 質問
質問
- 2022年10月・11月発表モデル
- ESPRIMO FH60/G3、FH70/G3、FH77/G3、WD1/G3、WD2/G3、WF1/G3
LIFEBOOK AH40/F、AH46/F、AH54/F、WA1/G3
 回答
回答
次の手順で、インテル(R) ディスプレイドライバー 64ビット版の再インストールとインストールの確認をします。
次の項目を順番に確認してください。
手順1ダウンロードページの表示手順
ドライバーは、FMVサポートのページで提供しています。
ダウンロードページは、次の手順でドライバ・ソフトウェア検索ユーティリティから表示します。
ダウンロードページは、次のリンクから表示することもできます。
- ESPRIMO FH60/G3、FH70/G3、FH77/B3、WF1/G3
LIFEBOOK AH40/F、AH46/F、AH54/F、WA1/G3(FMVWG3A151、FMVWG3A152、FMVWG3A153) インテル(R) ディスプレイドライバー 64ビット版 (プレインストール版)
インテル(R) ディスプレイドライバー 64ビット版 (プレインストール版) - ESPRIMO WD1/G3、WD2/G3
 インテル(R) ディスプレイドライバー 64ビット版 (プレインストール版)
インテル(R) ディスプレイドライバー 64ビット版 (プレインストール版)
リンクをクリックしてダウンロードページを表示したら、「入手手順」に進みます。

お使いの環境によっては、表示される画面が異なります。
 「スタート」ボタン→右上の「すべてのアプリ」→「@メニュー」の順にクリックします。
「スタート」ボタン→右上の「すべてのアプリ」→「@メニュー」の順にクリックします。 - 「@メニュー」が表示されます。
「パソコン設定」→「かんたん」→「名前でさがす」の順にクリックします。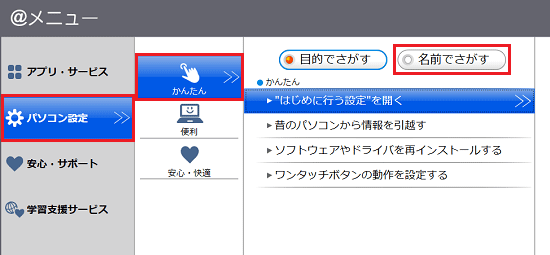
- 「ドライバ・ソフトウェア検索ユーティリティ」をクリックします。
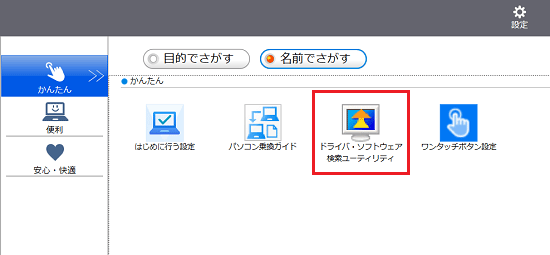
- 「ユーザーアカウント制御」が表示されます。
「はい」ボタンをクリックします。
表示されない場合は、次の手順に進みます。 - 「ドライバ・ソフトウェア検索ユーティリティ」が表示されます。
「ダウンロードページを開く」ボタンをクリックします。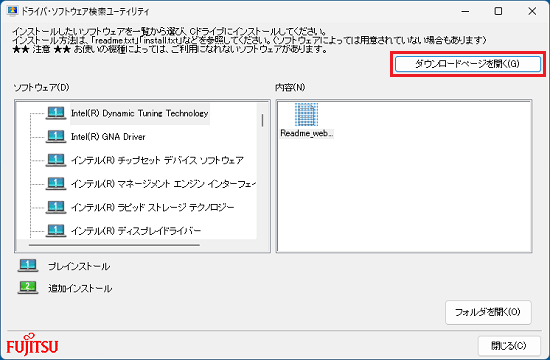
手順2入手手順
次の手順で、ドライバーをダウンロードします。

お使いの環境によっては、表示される画面が異なります。
- お使いの機種に応じた、FMVサポートのホームページがが表示されます。
「ダウンロードファイル」の一覧から、「インテル(R) ディスプレイドライバー 64ビット版 (プレインストール版)」をクリックします。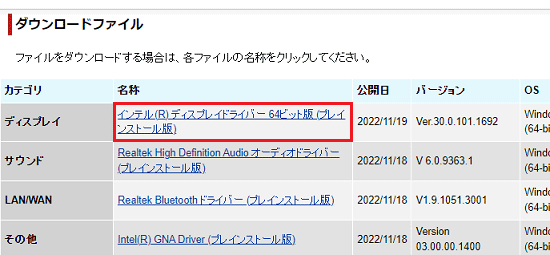
- ドライバーのダウンロードページが表示されます。
ページをスクロールし、「ダウンロードファイル」の「インテル(R) ディスプレイドライバー 64ビット版 (プレインストール版)」をクリックします。
- ダウンロードが完了すると、画面右上に「ファイルを開く」が表示されます。
「ダウンロード フォルダーを開く」ボタンをクリックします。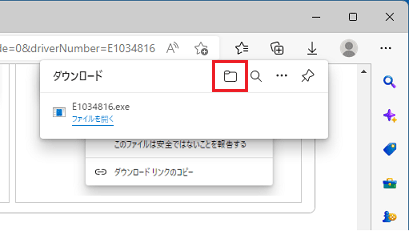 アドバイス
アドバイス- ダウンロードしたファイルは、ご購入時の状態では「ダウンロード」フォルダーに保存されます。
- ファイルをダウンロードするときに、セキュリティの警告が表示される場合がありますが、当社が提供するファイルはすべて検査済みです。
メッセージに関わらず、ダウンロードしてご利用いただけます。
メッセージが表示されたときのファイルのダウンロード方法は、次のQ&Aをご覧ください。 [Microsoft Edge] 画面の右上にメッセージが表示されてファイルをダウンロードできません。
[Microsoft Edge] 画面の右上にメッセージが表示されてファイルをダウンロードできません。
- ダウンロードしたファイルは、ご購入時の状態では「ダウンロード」フォルダーに保存されます。
- 「ダウンロード」フォルダーなど、ファイルのダウンロード先が表示されます。
次のアイコンが作成されたことを確認します。- 「E1034816」(または「E1034816.exe」)
- 「E1034585」(または「E1034585.exe」)
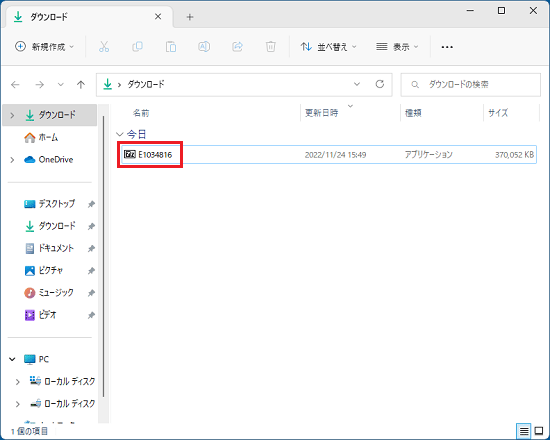
- 「E1034816」(または「E1034816.exe」)
- ファイルのダウンロード先は表示したまま、Microsoft Edgeの「×」ボタンをクリックして、Microsoft Edge を閉じます。
手順3インストール手順
次の手順で、ドライバーをインストールします。

お使いの環境によっては、表示される画面が異なります。
- 作業中のアプリケーションをすべて終了します。
作成中のファイルがある場合は、ファイルを保存します。 - ダウンロードして保存した、次のいずれかのアイコンをダブルクリックします。
- 「E1034816」(または「E1034816.exe」)
- 「E1034585」(または「E1034585.exe」)
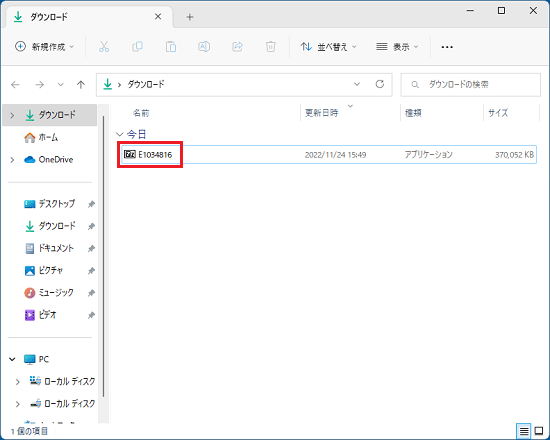 アドバイス
アドバイス- ここまでの手順で「ダウンロード」フォルダーを閉じてしまった場合は、Microsoft Edgeを起動し、右上の「…(設定など)」→「ダウンロード」の順にクリックして表示される、「ダウンロード フォルダーを開く」ボタンをクリックします。
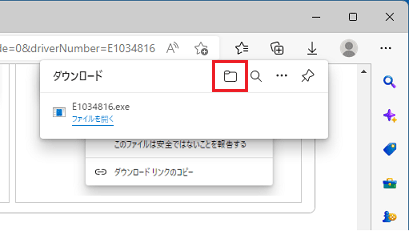
- 「WindowsによってPCが保護されました」と表示された場合は、「詳細情報」→「実行」の順にクリックします。
- 「7-Zip」、「Would you like to replace the existing file」画面が表示された場合は、閉じるボタンで画面を閉じて、次の手順に進みます。
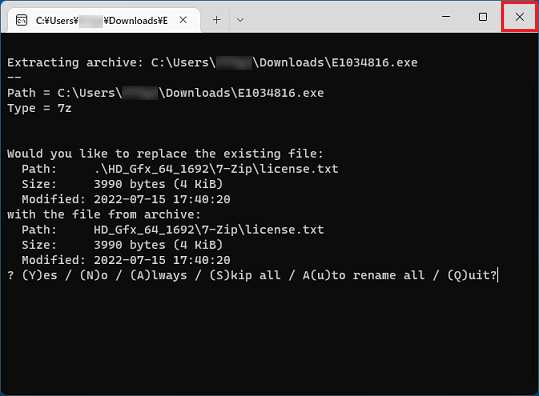
- 「インストールしようとしているアプリは、Microsoft 検証済みアプリではありません」などのメッセージが表示された場合は、「インストールする」ボタンをクリックします。
インストールのボタンがない場合は、次のQ&Aをご覧ください。 [Windows 11] 「インストールしようとしているアプリは、Microsoft 検証済みアプリではありません」と表示されます。
[Windows 11] 「インストールしようとしているアプリは、Microsoft 検証済みアプリではありません」と表示されます。
- 「E1034816」(または「E1034816.exe」)
- 「HD_Gfx_64_1692」フォルダーが作成されます。
作成された「HD_Gfx_64_1692」フォルダーをダブルクリックします。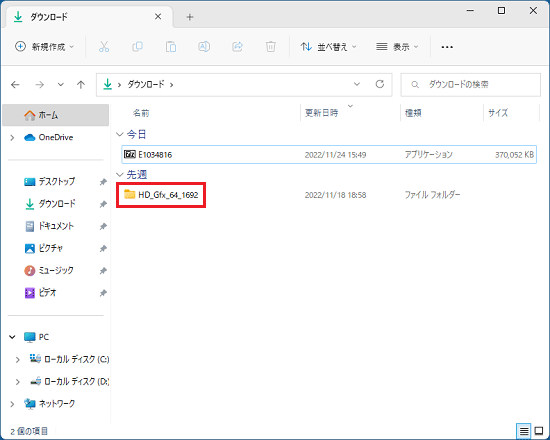
- 「Graphics」フォルダーをダブルクリックします。
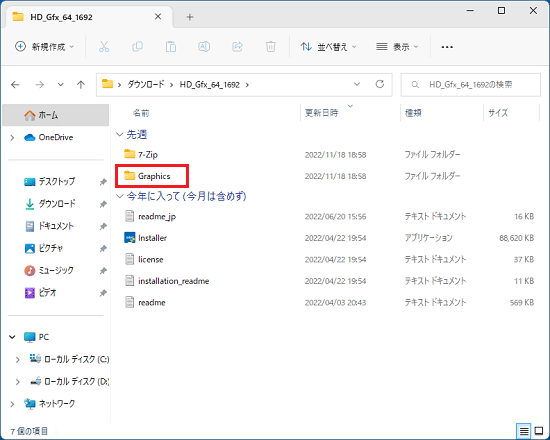 アドバイス
アドバイス「Graphics」フォルダーと同じ階層にある「Installer.exe」アイコンは、インストールに使用しません。
本Q&Aの手順で、インストールを行ってください。 - 「iigd_dch」(または「iigd_dch.inf」)を右クリックし、表示されるメニューから「インストール」をクリックします。
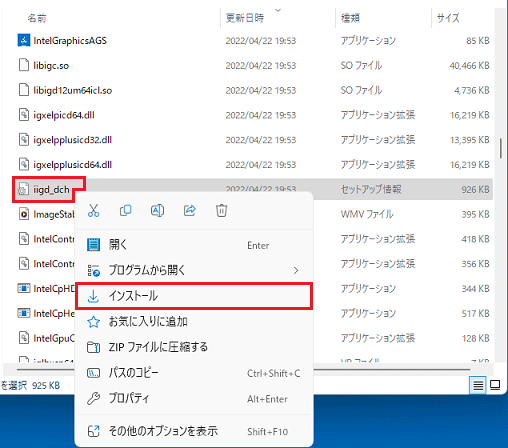 アドバイス
アドバイス- 「iigd」で始まる名前のファイルが複数表示される場合があります。
必ず、「iigd_dch」(または「iigd_dch.inf」)を右クリックしてください。 - 「インストール」がない場合は、「その他のオプションを表示」をクリックして表示される「インストール」をクリックします。
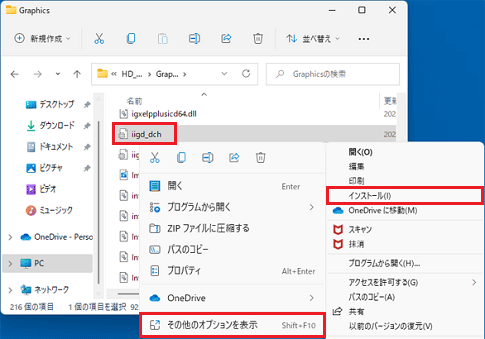
- 「iigd」で始まる名前のファイルが複数表示される場合があります。
- 「ユーザーアカウント制御」が表示されます。
「はい」ボタンをクリックします。
表示されない場合は、次の手順に進みます。 - インストールが開始されます。
完了まで、しばらく待ちます。アドバイスインストール中、進捗状況などは表示されません。
また、一時的に画面が点滅したり、黒く表示されることがあります。 - 表示されるメッセージによって、手順が異なります。
- 「この操作を正しく終了しました。」と表示された場合
「OK」ボタンをクリックし、次の手順に進みます。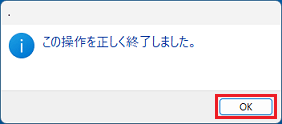
- これらの変更を適用するにはコンピュータを再起動する必要があります」と表示された場合
「今すぐ再起動する」ボタンをクリックし、再起動が完了したら「関連ソフトウェアのインストール手順 」に進みます。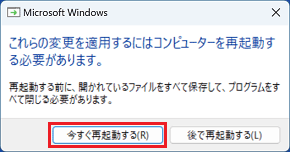
- しばらく待っても何も表示されない場合
次の手順に進みます。
- 「この操作を正しく終了しました。」と表示された場合
 「スタート」ボタン→右下の
「スタート」ボタン→右下の 「電源」→「再起動」の順にクリックします。
「電源」→「再起動」の順にクリックします。
パソコンが再起動します。
手順4関連ソフトウェアのインストール手順
インテル(R) ディスプレイドライバーを使用するには、次のソフトウェアが必要です。
- インテル(R) グラフィックス・コマンド・センター
上のソウトウェアは、最新版をインストールしてください。
ソフトウェアをインストール・アップデートする方法は、次のQ&Aをご覧ください。 [インテル グラフィックス・コマンド・センター] インストールやアップデートの方法を教えてください。
[インテル グラフィックス・コマンド・センター] インストールやアップデートの方法を教えてください。
手順5インストールの確認手順
次の手順で、ドライバーが正しくインストールされているかどうかを確認します。

お使いの環境によっては、表示される画面が異なります。
- 「スタート」ボタンを右クリックし、表示されるメニューから「デバイスマネージャー」をクリックします。
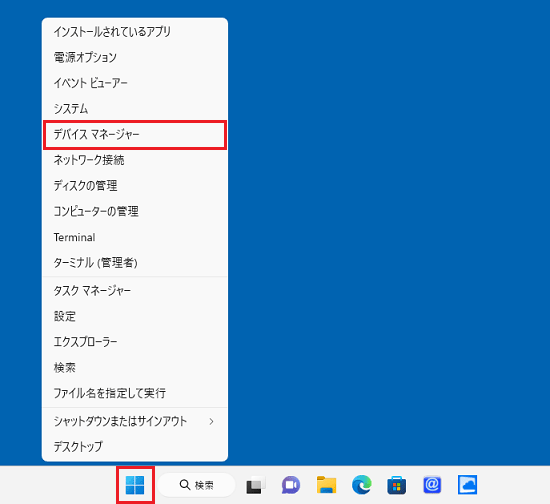
- 「デバイスマネージャー」が表示されます。
「ディスプレイアダプター」の左側にある「>」をクリックします。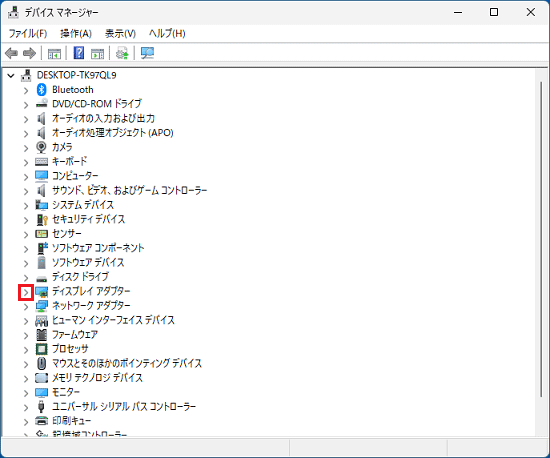
- 次のいずれかのデバイス名を右クリックし、表示されるメニューから「プロパティ」をクリックします。
- Intel(R) UHD Graphics
- Intel(R) UHD Graphics 710
- Intel(R) UHD Graphics 730
- Intel(R) UHD Graphics 770
- Intel(R) Iris(R) Xe Graphics
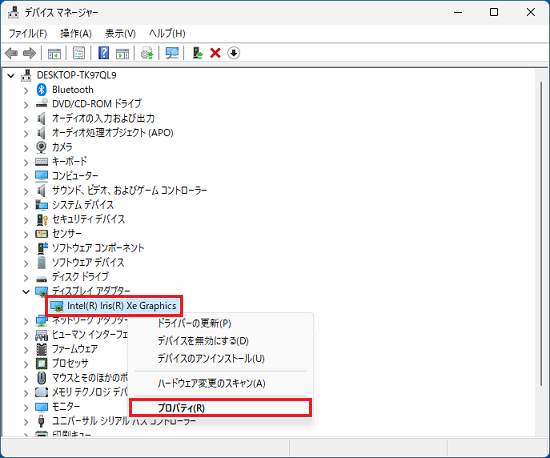
(「Intel(R) Iris(R) Xe Graphics」が表示された場合の例) - Intel(R) UHD Graphics
- 「(デバイス名) のプロパティ」が表示されます。
「ドライバー」タブをクリックし、バージョンを確認します。
正常にインストールされているときは、「バージョン」の右側に「30.0.101.1692」と表示されます。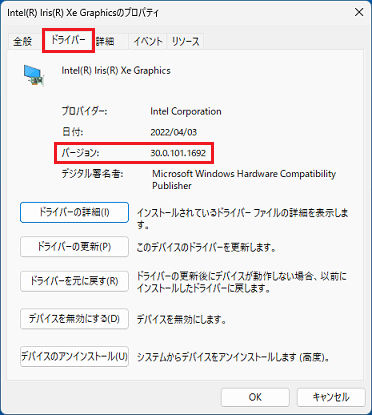
- 「×」ボタンをクリックし、「(デバイス名) のプロパティ」を閉じます。
- 「×」ボタンをクリックし、デバイスマネージャーを閉じます。
手順6ダウンロードしたファイルの削除手順
ドライバーが正常にインストールされたことを確認したら、FMVサポートのホームページからダウンロードしたファイルは、削除して結構です。
次の手順で、ダウンロードしたファイルと、「インストール手順」で作成したフォルダーを削除します。

- 画面下側のタスクバーにある、「Microsoft Edge」アイコンをクリックします。
 アドバイス
アドバイス- 「Microsoft Edge」アイコンがない場合は、
 「スタート」ボタンをクリックし、右上の「すべてのアプリ」をクリックして表示される一覧から「Microsoft Edge」をクリックします。
「スタート」ボタンをクリックし、右上の「すべてのアプリ」をクリックして表示される一覧から「Microsoft Edge」をクリックします。 - 「エクスプローラー」アイコンなどから「ダウンロード」フォルダーを開いている場合は、手順4.に進みます。
- 「Microsoft Edge」アイコンがない場合は、
- Microsoft Edgeが起動します。
右上の「…(設定など)」→「ダウンロード」の順にクリックします。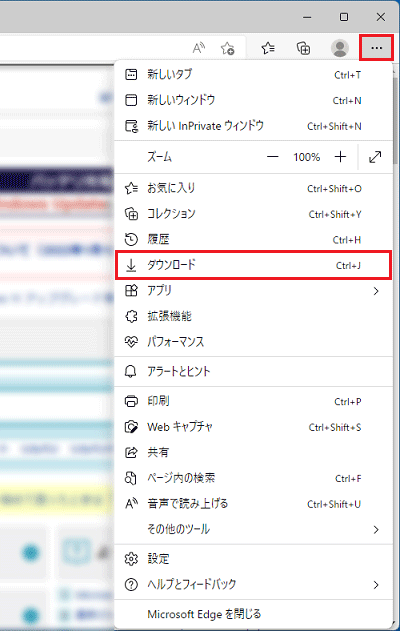
- 「ダウンロード フォルダーを開く」ボタンをクリックします。
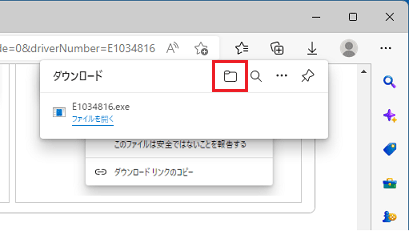
- ダウンロードして保存した、次のいずれかのアイコンを右クリックし、表示されるメニューから「削除」をクリックします。
- 「E1034816」(または「E1034816.exe」)
- 「E1034585」(または「E1034585.exe」)
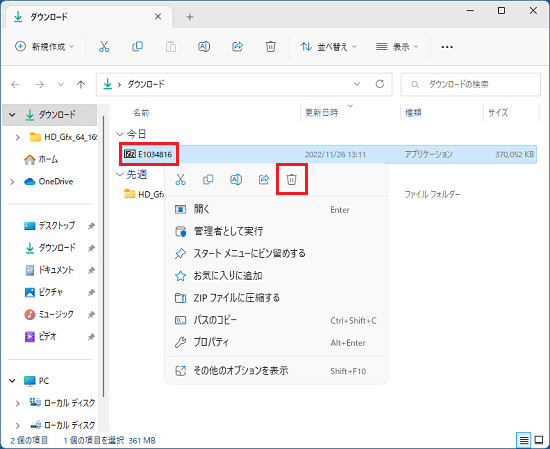
- 「E1034816」(または「E1034816.exe」)
- 「HD_Gfx_64_1692」フォルダーを右クリックし、表示されるメニューから「削除」をクリックします。
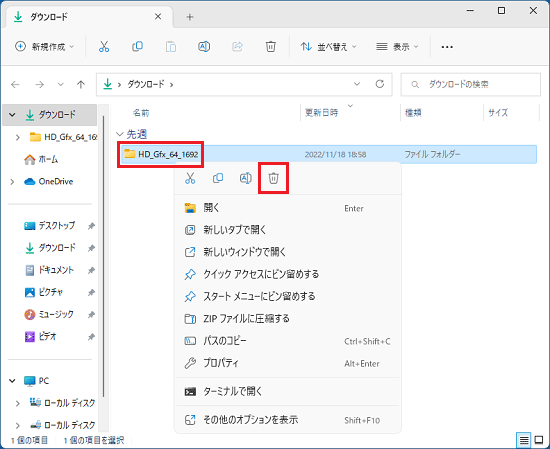
- ダウンロード先のフォルダーから、アイコンやフォルダーが消えたことを確認します。



