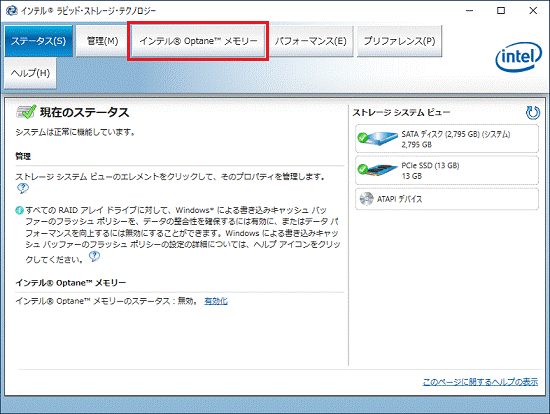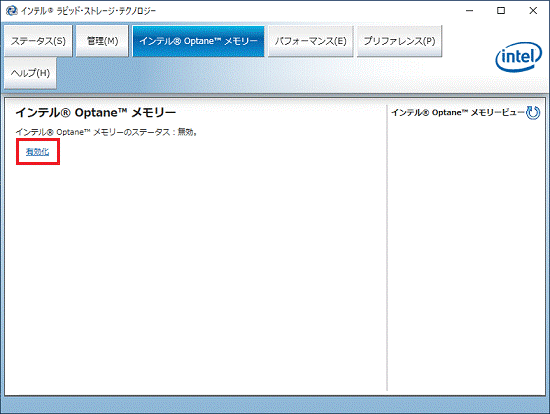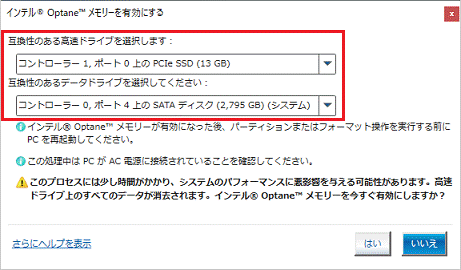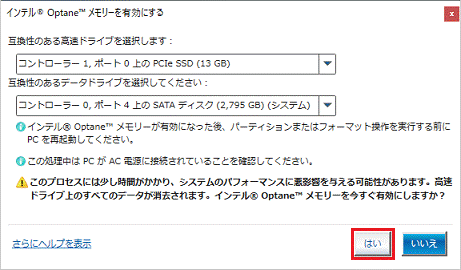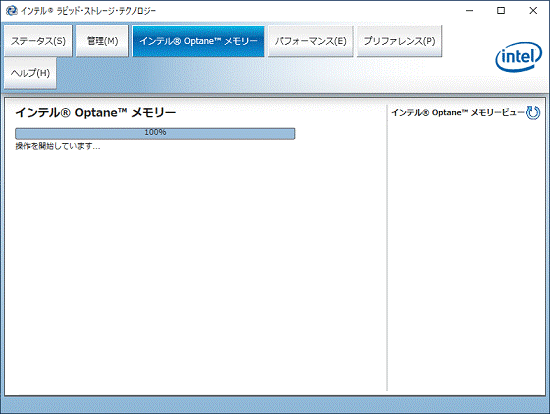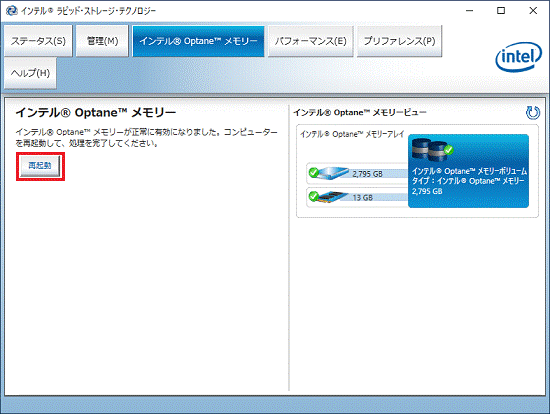インテル Optane メモリーとは、ハードディスクやSSDを高速化する技術です。
ハードディスクやSSDのキャッシュメモリとして機能するため、パソコンの起動やデータの読み込み、ブラウザーなどのソフトの起動を高速に処理することができます。
ご購入時の状態でインテル Optane メモリーは有効です。
通常は無効にする必要はありませんが、インテル Optane メモリーが無効の状態でも、Windowsは利用できます。
Q&Aナンバー【1411-2271】更新日:2023年6月4日
このページをブックマークする(ログイン中のみ利用可)
| 対象機種 | 2020年10月発表モデルESPRIMO FH77/E3 (FMVF77E3BB)、他・・・ |
|---|---|
| 対象OS |
|
無効、または有効にする場合は、「Intel(R) Optane(TM) Memory and Storage Management」、または「インテル(R) ラピッド ストレージ テクノロジー 」を使用します。
お使いの機種に応じた項目をクリックしてください。
インテル Optane メモリーとは、ハードディスクやSSDを高速化する技術です。
ハードディスクやSSDのキャッシュメモリとして機能するため、パソコンの起動やデータの読み込み、ブラウザーなどのソフトの起動を高速に処理することができます。
ご購入時の状態でインテル Optane メモリーは有効です。
通常は無効にする必要はありませんが、インテル Optane メモリーが無効の状態でも、Windowsは利用できます。
インテル Optane メモリーを有効、または無効にする方法は、次のとおりです。
目的に応じた項目をクリックして、ご覧ください。
インテル Optane メモリーを無効にする手順は、次のとおりです。

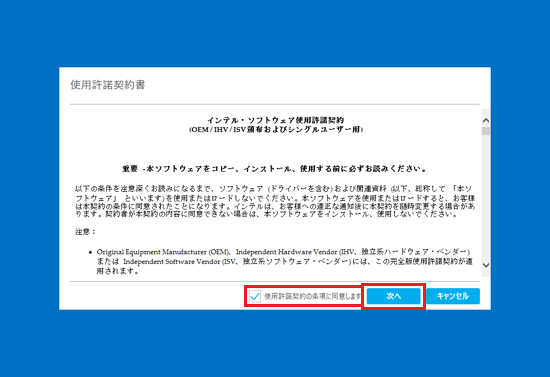
「使用許諾契約書」が表示されない場合は、次の手順に進みます。
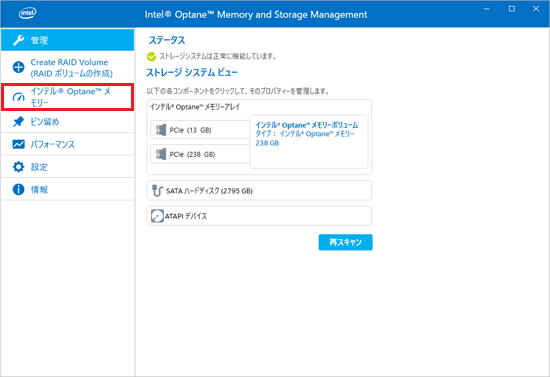
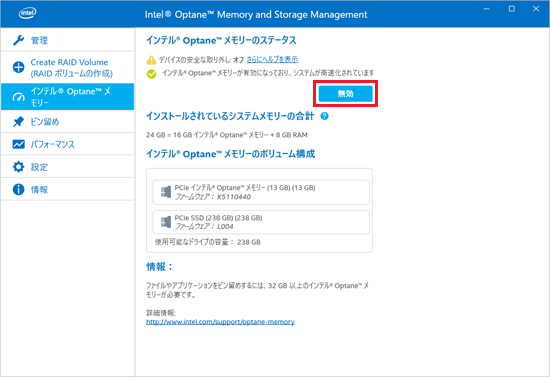
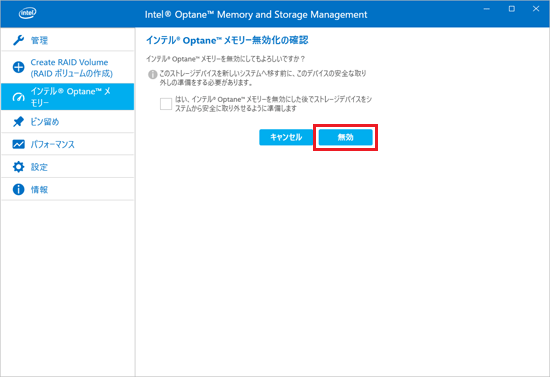
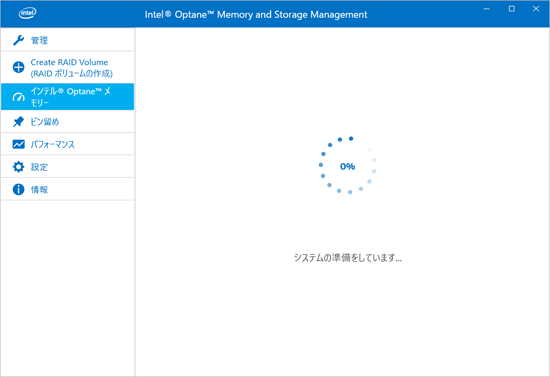
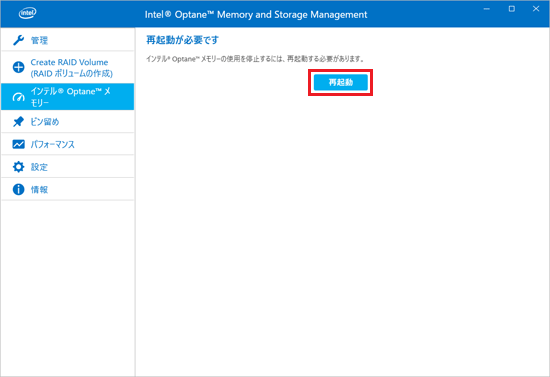
インテル Optane メモリーを有効にする手順は、次のとおりです。

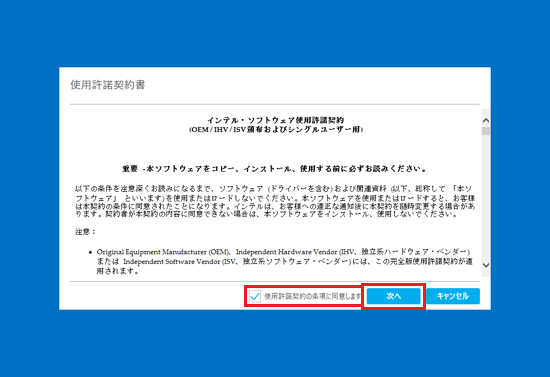
「使用許諾契約書」が表示されない場合は、次の手順に進みます。
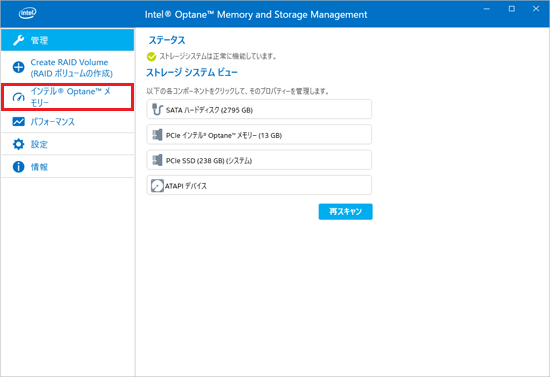
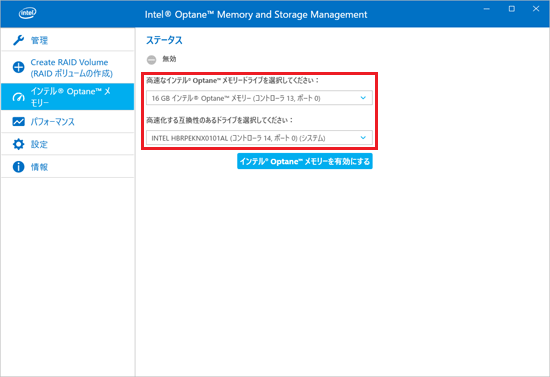
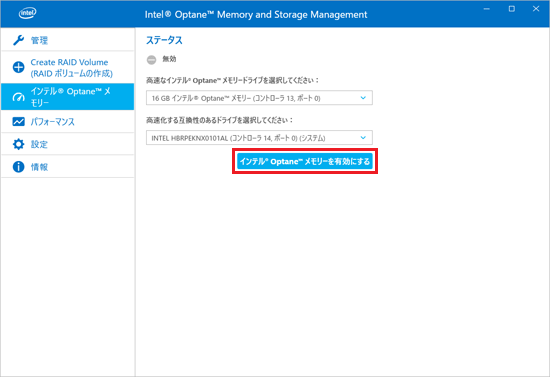
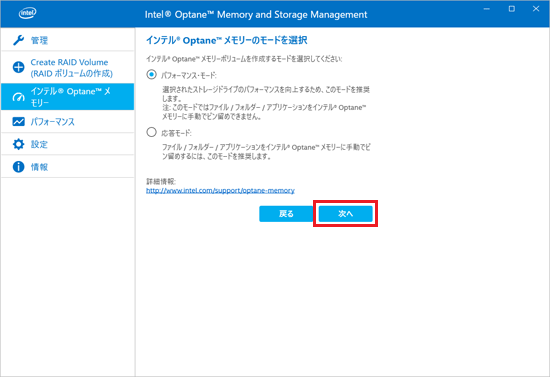
出荷時のモードは、「パフォーマンス・モード」です。
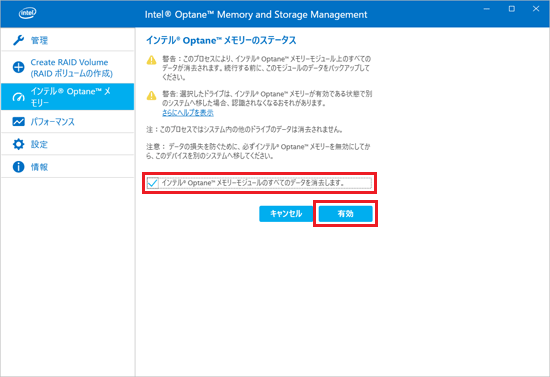
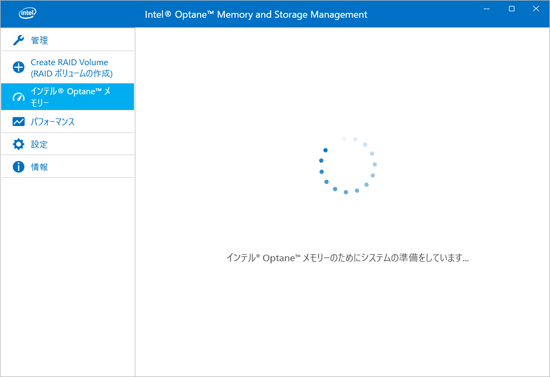
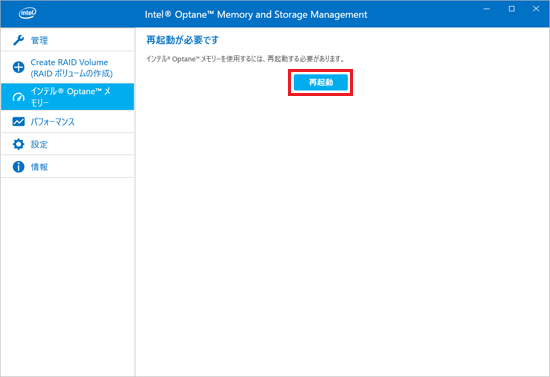
次の項目を順番に確認してください。
インテル(R) ラピッド ストレージ テクノロジー 」をインストールする手順は、次のとおりです。
 インテル(R) ラピッド ストレージ テクノロジー
インテル(R) ラピッド ストレージ テクノロジー  インテル(R) ラピッド ストレージ テクノロジー
インテル(R) ラピッド ストレージ テクノロジー 
お使いの環境によっては、表示される画面が異なります。

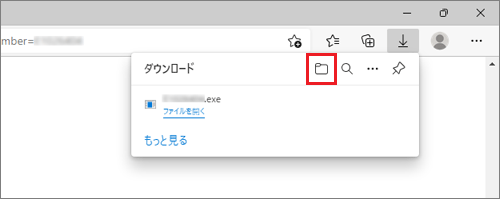
 [Microsoft Edge] 画面の右上にメッセージが表示されてファイルをダウンロードできません。
[Microsoft Edge] 画面の右上にメッセージが表示されてファイルをダウンロードできません。
「WindowsによってPCが保護されました」と表示された場合は、「詳細情報」→「実行」の順にクリックします。

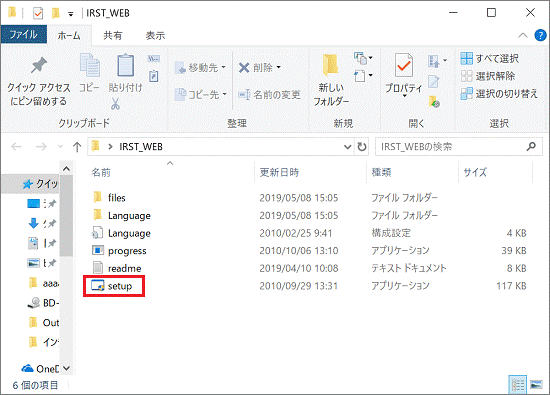
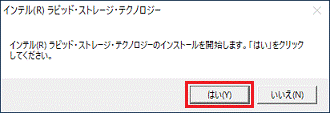
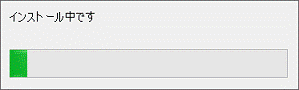
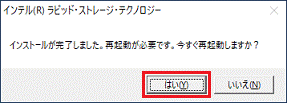
インテル Optane メモリーを有効、または無効にする方法は、次のとおりです。
目的に応じた項目をクリックして、ご覧ください。
インテル Optane メモリーを無効にする手順は、次のとおりです。

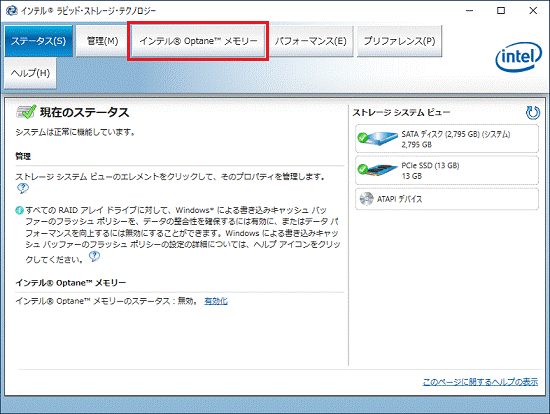
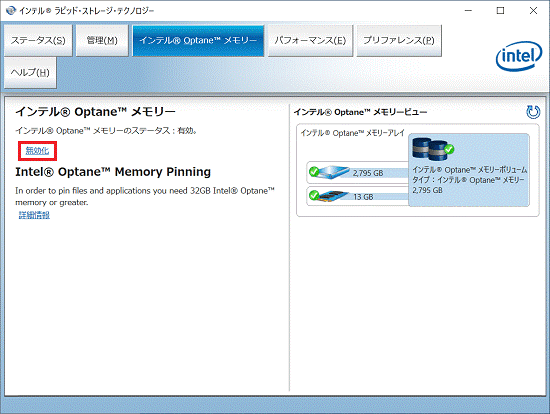
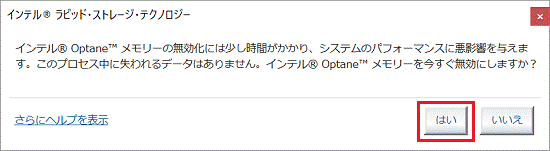
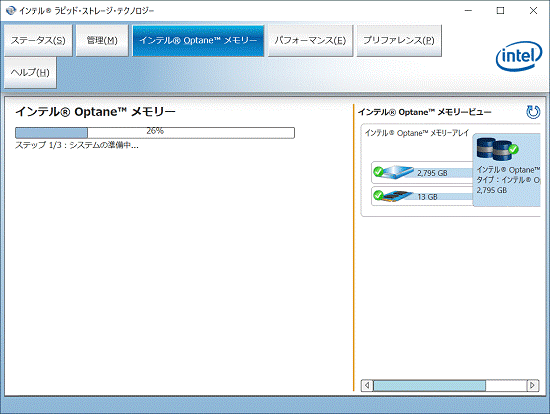
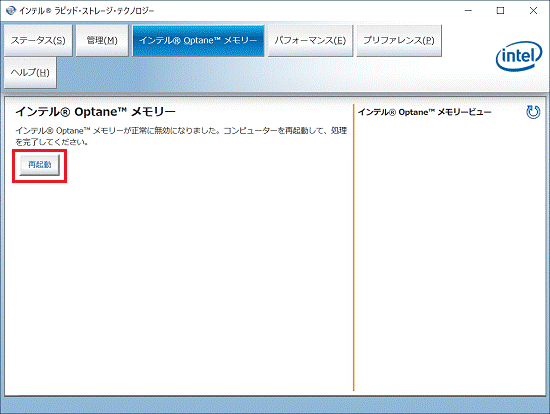
インテル Optane メモリーを有効にする手順は、次のとおりです。