「アプリ」が表示されていない場合は、「設定」の左にある「![]() 」(ナビゲーションを開く)→「アプリ」の順にクリックします。
」(ナビゲーションを開く)→「アプリ」の順にクリックします。
Q&Aナンバー【1711-2980】更新日:2022年10月7日
このページをブックマークする(ログイン中のみ利用可)
[Windows 11] 「インストールしようとしているアプリは、Microsoft 検証済みアプリではありません」と表示されます。
| 対象機種 | すべて |
|---|---|
| 対象OS |
|
 質問
質問
ダウンロードしたアプリをインストールしようとしたところ、次のメッセージが表示されます。
「インストールしようとしているアプリは、Microsoft 検証済みアプリではありません」
「インストールしようとしているアプリは、Microsoft 検証済みアプリではありません」
 回答
回答
Windows 11では、アプリの入手先をMicrosoft Storeに制限できます。
この設定によって、アプリをインストールするときに、アプリの入手先の推奨画面、または、インストールを制限する画面が表示されます。
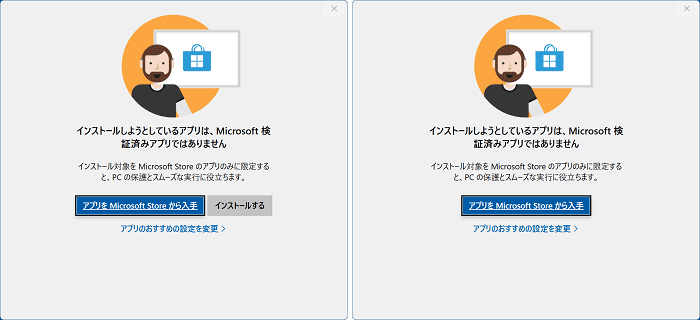
(通知画面の例)
インストールしようとしているアプリが、富士通のホームページからダウンロードしたものなど、信頼できるものの場合は、インストールのボタンをクリックして、作業を継続してください。
インストールのボタンがない場合や、今後、この通知を表示したくない場合は、次の手順で設定を変更してください。

- 「スタート」ボタン→「設定」の順にクリックします。
スタートメニューに「設定」がない場合は、「スタート」ボタン→右上の「すべてのアプリ」→「設定」の順にクリックします。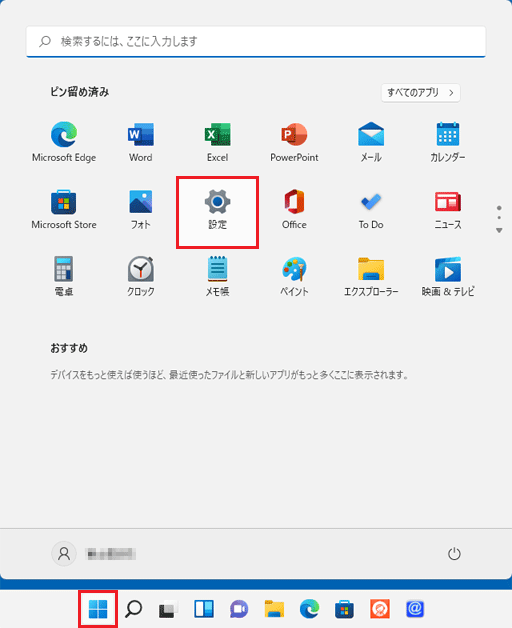
- 「設定」が表示されます。
左側の一覧から、「アプリ」をクリックします。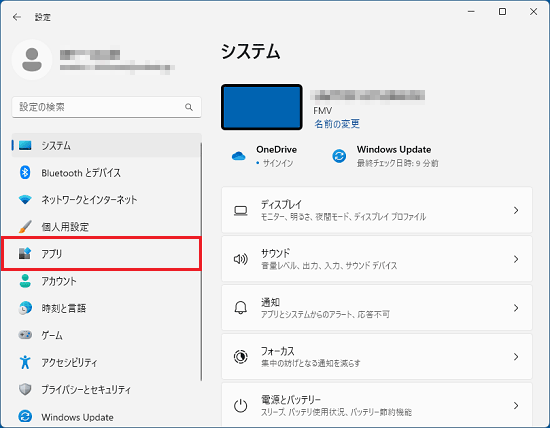 アドバイス
アドバイス - 表示される項目によって、手順が異なります。
- 「アプリの詳細設定」がある場合
「アプリの詳細設定」をクリックします。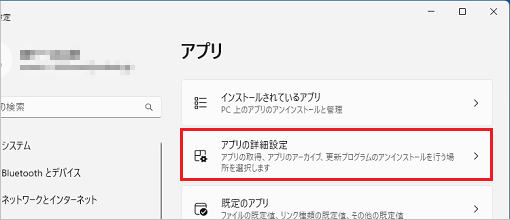
- 「アプリの詳細設定」がない場合
「アプリと機能」をクリックします。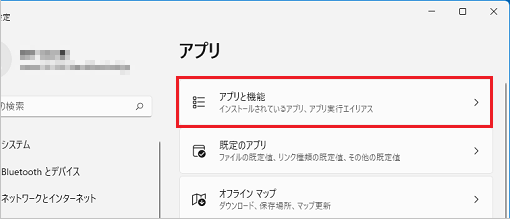
- 「アプリの詳細設定」がある場合
- 「アプリの詳細設定」または「アプリと機能」が表示されます。
「アプリを入手する場所の選択」の「 」をクリックします。
」をクリックします。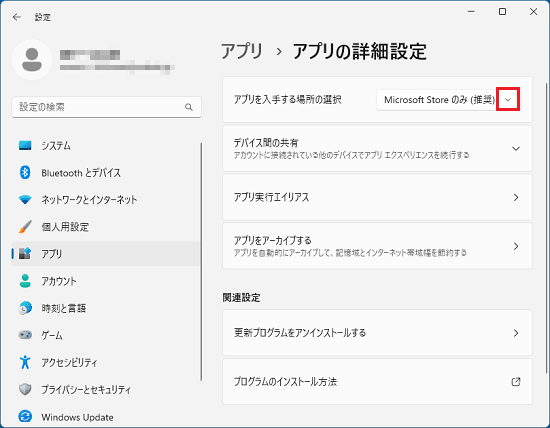 アドバイス
アドバイス「アプリを入手する場所の選択」が表示されない場合は、標準ユーザーのアカウントでサインインしている可能性があります。
次のQ&Aをご覧になり、管理者のアカウントでサインインし直してください。 - 表示される一覧から、「場所を選ばない」をクリックします。
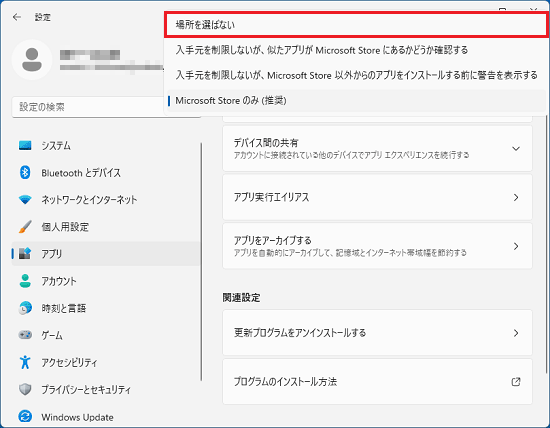
- 「×」ボタンをクリックし、「設定」を閉じます。

 [Windows 11] ユーザーアカウントを切り替える方法を教えてください。
[Windows 11] ユーザーアカウントを切り替える方法を教えてください。

