本Q&Aは、プリンタードライバーだけを削除する一般的な方法です。
プリンタードライバーと同時にインストールしたユーティリティなども削除する場合は、プリンターのマニュアルをご覧になって、正しい手順で削除してください。
Q&Aナンバー【1711-3349】更新日:2022年8月1日
このページをブックマークする(ログイン中のみ利用可)
[Windows 11] プリンタードライバーを削除する方法を教えてください。
| 対象機種 | すべて |
|---|---|
| 対象OS |
|
 質問
質問
プリンタードライバーを削除する方法を教えてください。
 回答
回答
設定アプリの「Bluetooth とデバイス」から削除します。
次の手順で、プリンタードライバーを削除します。
重要

- 「スタート」ボタン→「設定」の順にクリックします。
スタートメニューに「設定」がない場合は、「スタート」ボタン→右上の「すべてのアプリ」→「設定」の順にクリックします。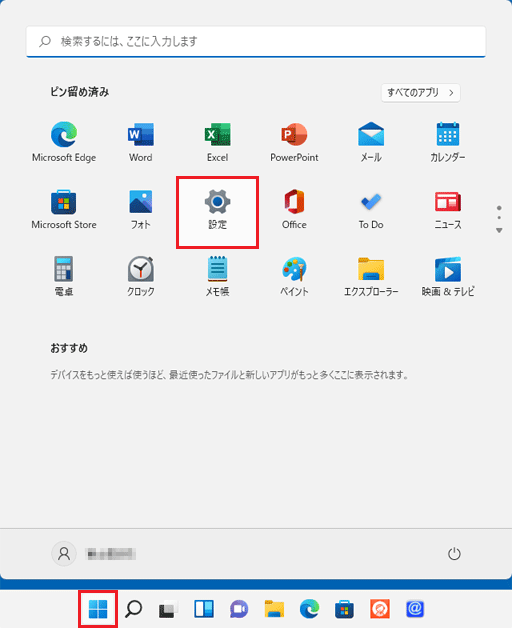
- 「設定」が表示されます。
「Bluetooth とデバイス」をクリックします。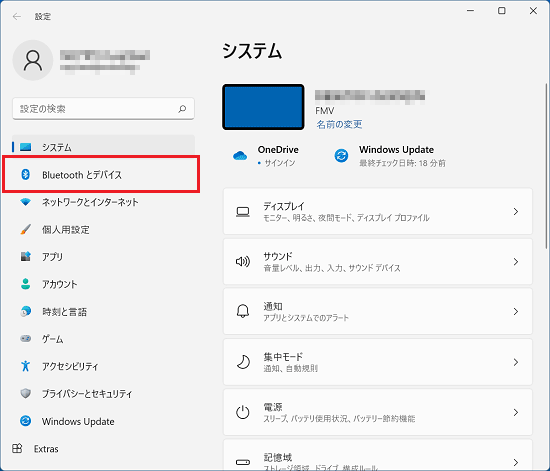 アドバイス
アドバイス「Bluetooth とデバイス」が表示されていない場合は、「設定」の左にある「
 」(ナビゲーションを開く)→「Bluetooth とデバイス」の順にクリックします。
」(ナビゲーションを開く)→「Bluetooth とデバイス」の順にクリックします。 - 「プリンターとスキャナー」をクリックします。
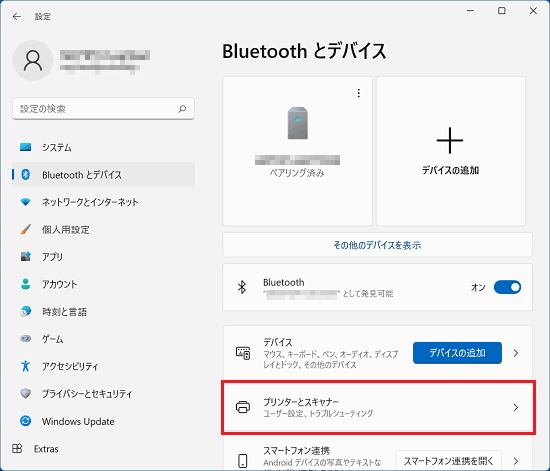
- 削除するプリンターをクリックします。
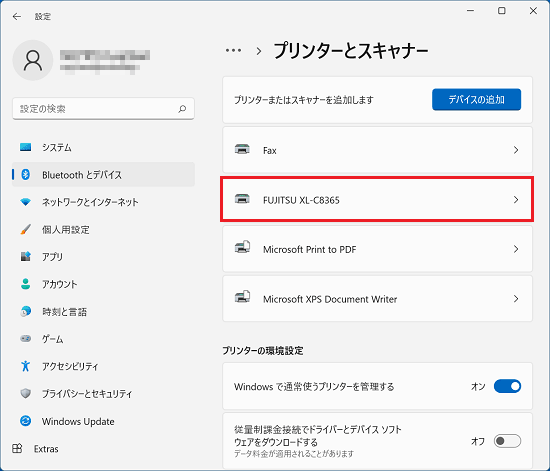
- 選択したプリンター名が表示されます。
「削除」ボタンをクリックします。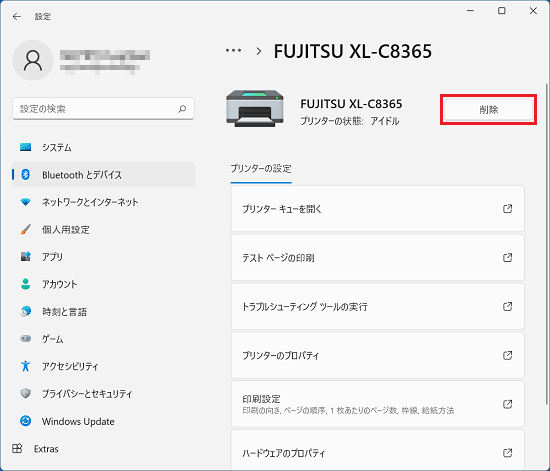
- 「このデバイスを削除しますか?」と表示されます。
「はい」ボタンをクリックします。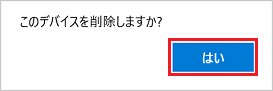
- 自動的に「プリンターとスキャナー」の画面に戻ります。
画面をスクロールし、「関連設定」にある、「プリント サーバー プロパティ」をクリックします。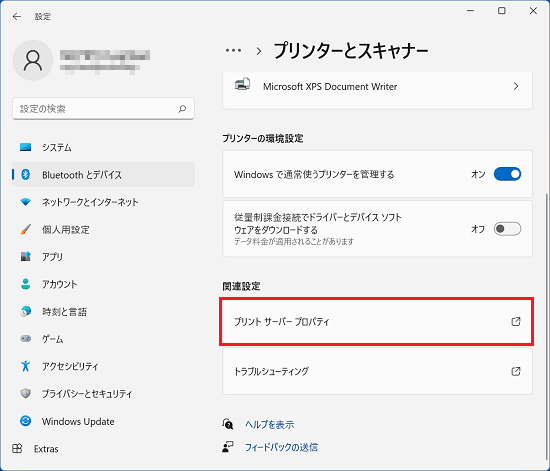
- 「プリントサーバーのプロパティ」が表示されます。
「ドライバー」タブをクリックします。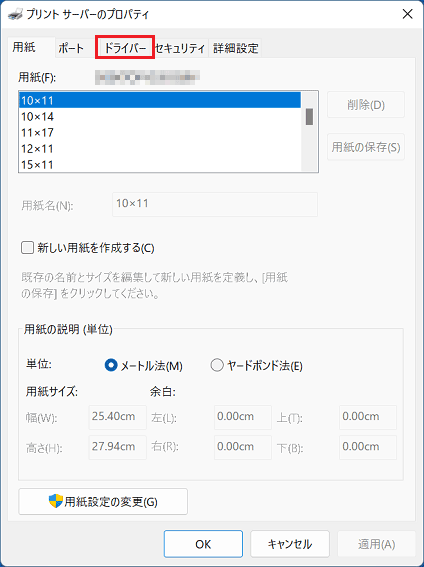
- 「ドライバー設定の変更」ボタンをクリックします。
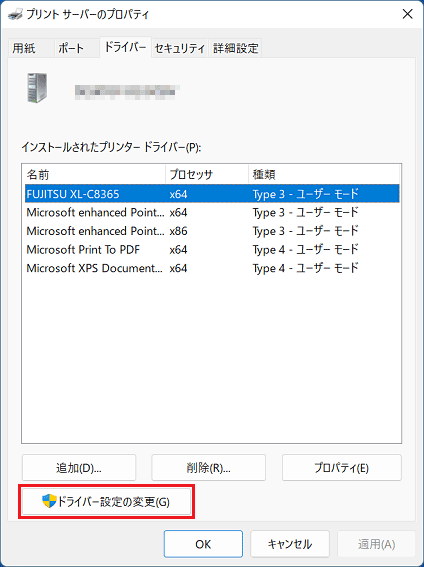 アドバイス
アドバイス「ドライバー設定の変更」ボタンが表示されていない場合は、次の手順に進みます。
- 「インストールされたプリンタードライバー」から、削除するドライバーをクリックします。
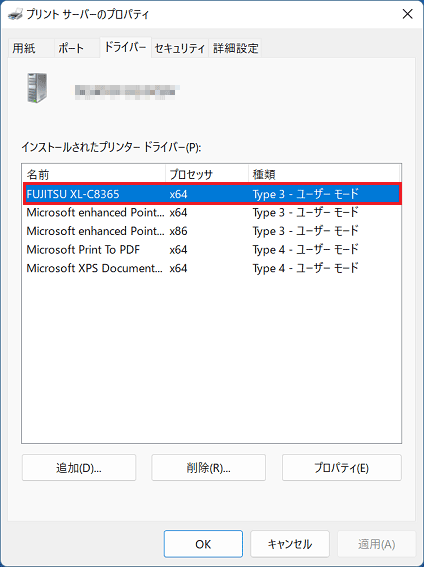
- 「削除」ボタンをクリックします。
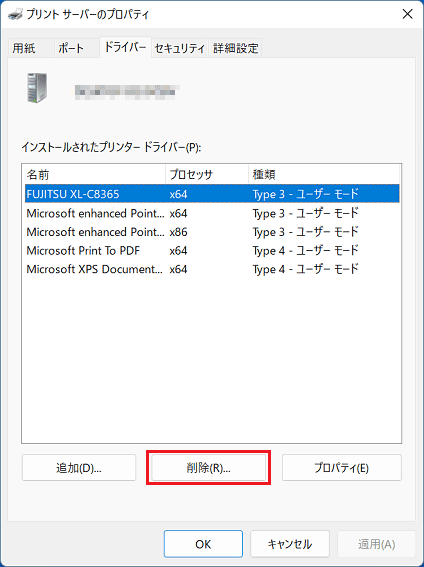
- 「ドライバーとパッケージの削除」が表示されます。
「ドライバーとパッケージを削除する」をクリックします。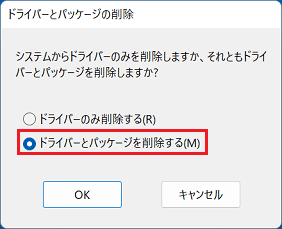
- 「OK」ボタンをクリックします。
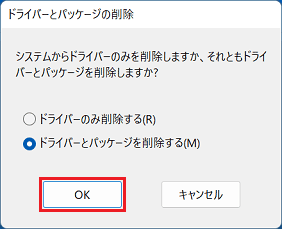
- 「このプリンタードライバーパッケージを削除すると、システムから削除されます。」と表示されます。
「はい」ボタンをクリックします。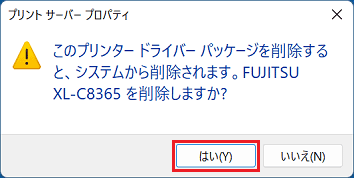
- 「ドライバーパッケージの削除」が表示されます。
「削除」ボタンをクリックします。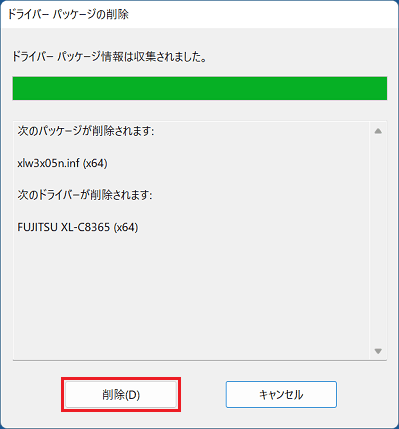
- 「ドライバーパッケージは削除されました。」と表示されます。
「OK」ボタンをクリックします。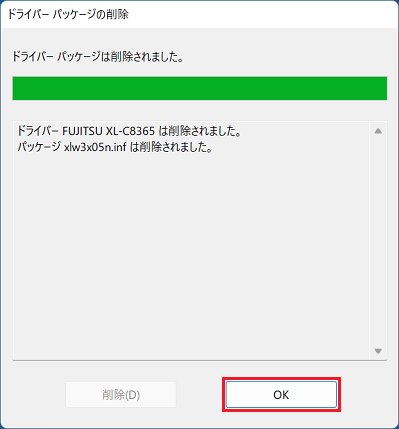
- 「閉じる」ボタンをクリックし、「プリントサーバーのプロパティ」を閉じます。
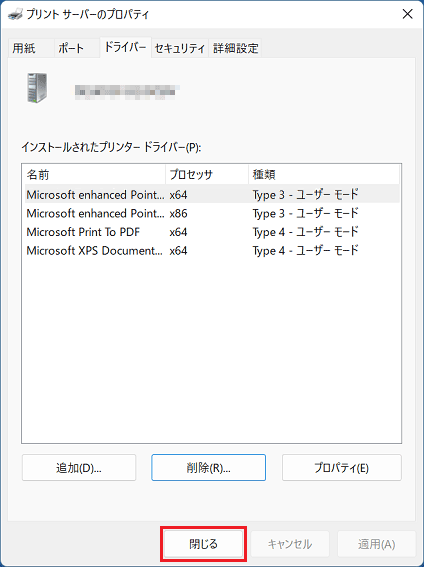
- 「×」ボタンをクリックし、「設定」を閉じます。



