このQ&Aは、Windows 11 向けのものです。
他のOSをお使いの場合は、次のQ&Aをご覧ください。 ディスクにデータを書き込む方法を教えてください。
ディスクにデータを書き込む方法を教えてください。
Q&Aナンバー【1811-3283】更新日:2023年3月9日
このページをブックマークする(ログイン中のみ利用可)
[Windows 11] ディスクにデータを書き込む方法を教えてください。
| 対象機種 | すべて |
|---|---|
| 対象OS |
|
 質問
質問
 回答
回答
Windows 11では、「ライブファイルシステム」と「マスター」の2つの形式で、ディスクにデータを書き込むことができます。
2つの形式の違いは、次のとおりです。
- ライブファイルシステム
USBフラッシュメモリのように、データを気軽に追加したり削除したりできる形式です。
この形式で書き込まれたデータは、Windows XPより古いOSなどの他の機器では、読み取りできないことがあります。
Microsoft Office Excelや、Microsoft Office Wordなど、頻繁に更新するようなファイルを書き込む場合は、ライブファイルシステム形式が適しています。 - マスター
書き込んだデータを、別のパソコンなどの他の機器でも読み取れる形式です。
すべてのファイルを一度に書き込む必要があり、書き込み後に個々のファイルを削除することはできません。
ライブファイルシステム形式よりも速く書き込むことができるので、ファイルの数が多かったり、データの容量が大きかったりする場合は、マスター形式が適しています。
どちらかの形式で書き込まれたディスクに、もう一方の形式でデータを追記することはできません。
書き込んだデータを他の機器でも再生するには、書き込み形式だけではなく、書き込むデータの種類が機器に対応している必要があります。
ご希望にあった形式の手順をクリックしてご覧ください。
「ライブファイルシステム」形式で書き込む
USBフラッシュメモリのように、データを気軽に追加したり削除したりできる形式です。
この形式で書き込まれたデータは、Windows XPより古いOSなどの他の機器では、読み取りできないことがあります。
- 空のディスクをセットします。アドバイス
「タップして、空のディスクに対して行う操作を選んでください。」と表示された場合は、「×」ボタンをクリックします。
- 書き込みたいファイルを右クリックし、表示されるメニューから「その他のオプションを表示」をクリックします。
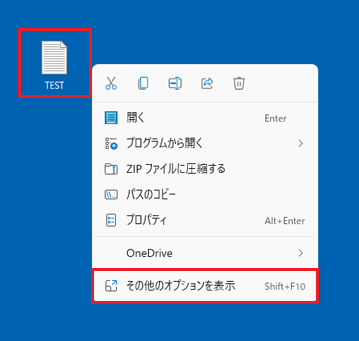
- 表示されたメニューから、「送る」→「DVD RW ドライブ」(または「BD-RE ドライブ」)の順にクリックします。
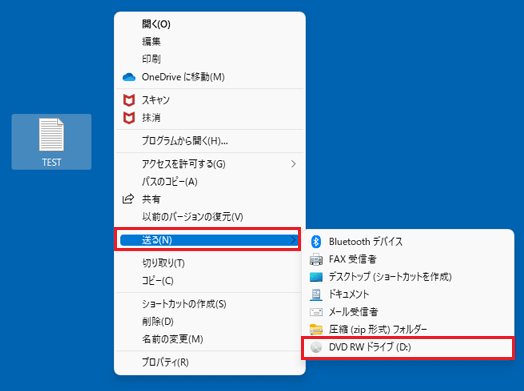
- 「ディスクの書き込み」が表示されます。
「ディスクのタイトル」欄に、このディスクに付ける名前をお好みで入力します。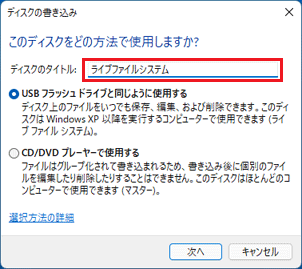 アドバイス
アドバイスすでにディスクが「ライブファイルシステム」形式でフォーマット済みの場合は、「ディスクの書き込み」が表示されず、「(数字)個の項目をコピー中」と表示されます。
表示が消えれば、書き込みは完了です。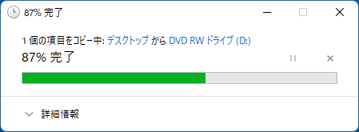
- 「USBフラッシュドライブと同じように使用する」をクリックします。
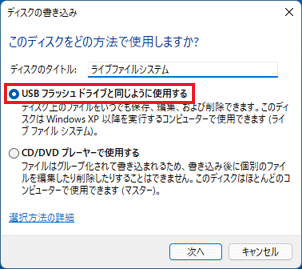
- 「次へ」ボタンをクリックします。
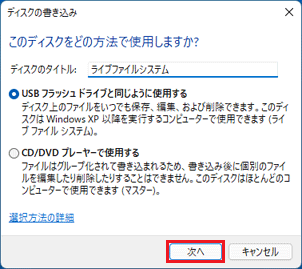
- 「フォーマットには時間がかかる可能性があります。」と表示されます。
「はい」ボタンをクリックします。
表示されない場合は、次の手順に進みます。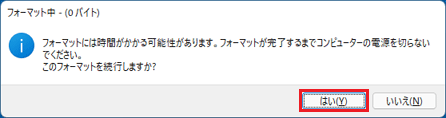
- フォーマットが開始されます。
完了するまで、しばらく待ちます。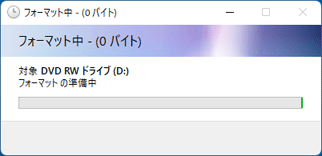
フォーマットが完了すると、「フォーマット中」の画面が自動的に閉じます。アドバイスフォーマットが完了した後に、「タップして、空のディスクに対して行う操作を選んでください。」と表示された場合は、「×」ボタンをクリックします。
- 「(数字)個の項目をコピー中」と表示されます。
表示が消えれば、書き込みは完了です。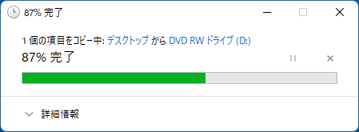
以上で、データの書き込みは完了です。
作成したディスクは、USBフラッシュメモリと同じような感覚で、データの追加や削除ができます。
「マスター」形式で書き込む
書き込んだデータを、別のパソコンなどの他の機器でも読み取れる形式です。
すべてのファイルを一度に書き込む必要があり、書き込み後に個々のファイルを削除することはできません。
- 空のディスクをセットします。アドバイス
「タップして、空のディスクに対して行う操作を選んでください。」と表示された場合は、「×」ボタンをクリックします。
- 書き込みたいファイルを右クリックし、表示されるメニューから「その他のオプションを表示」をクリックします。
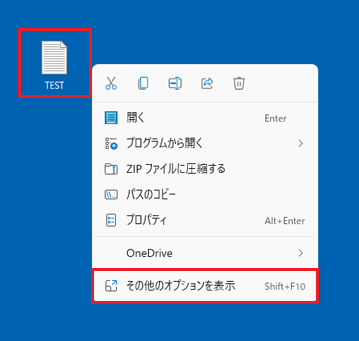
- 表示されたメニューから、「送る」→「DVD RW ドライブ」(または「BD-RE ドライブ」)の順にクリックします。
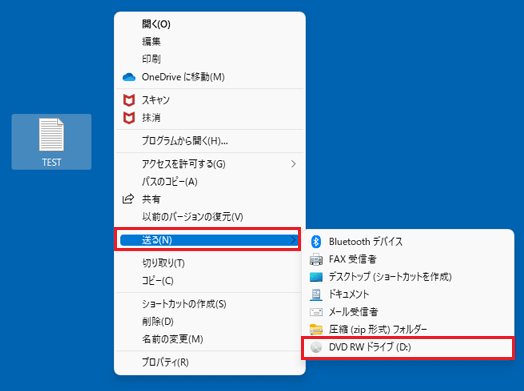
- 「ディスクの書き込み」が表示されます。
「ディスクのタイトル」欄に、このディスクに付ける名前をお好みで入力します。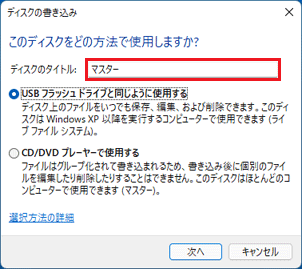 アドバイス
アドバイスすでにディスクが「マスター」形式でフォーマット済みの場合は、「ディスクの書き込み」が表示されず、「ディスクに書き込む準備ができたファイル」と表示されます。
手順7.へ進みます。- 「CD/DVDプレイヤーで使用する」をクリックします。
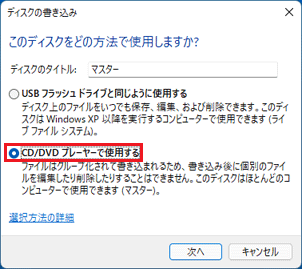
- 「次へ」ボタンをクリックします。
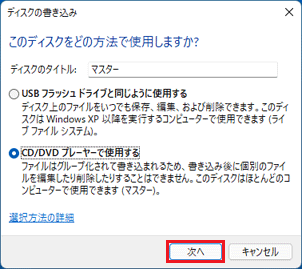
- 「ディスクに書き込む準備ができたファイル」の項目に、書き込みたいファイルが表示されていることを確認します。
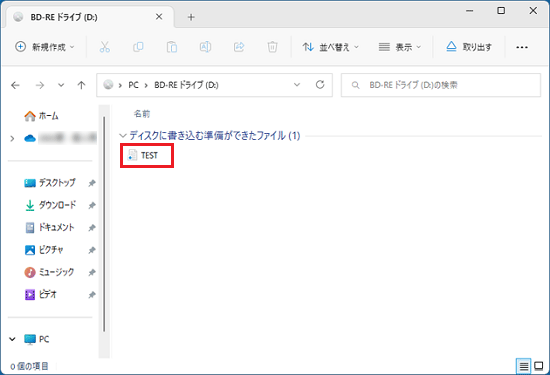 アドバイス
アドバイス書き込みたいファイルが複数ある場合は、手順2.の操作を繰り返します。
必要なファイルをすべて追加した後、「ディスクに書き込む準備ができたファイル」の項目に、書き込みたいファイルがすべて表示されていることを確認してください。- 「…」(もっと見る)→「書き込みを完了する」の順にクリックします。
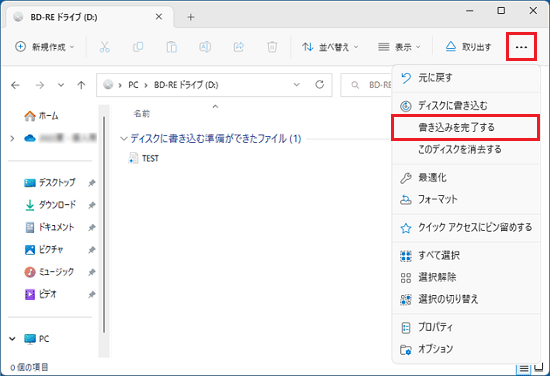
- 「このディスクを準備します」と表示されます。
「次へ」ボタンをクリックします。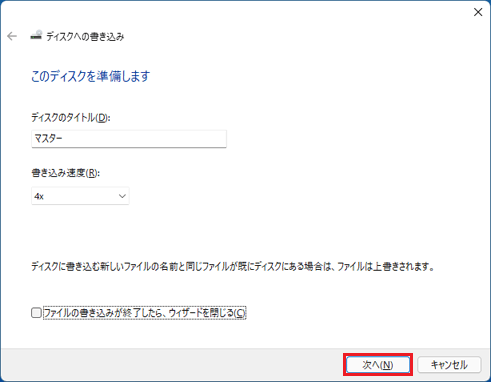
- 書き込みが開始されます。
完了するまで、しばらく待ちます。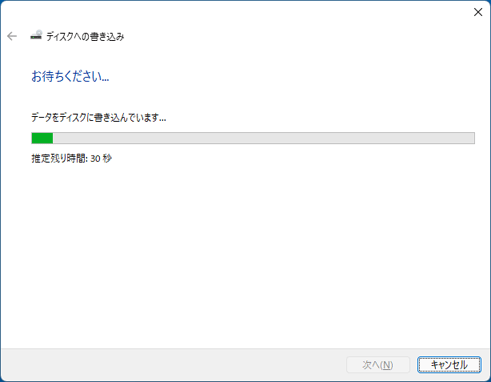 アドバイス
アドバイス書き込みには時間がかかることがあります。
- 書き込みが完了すると、「ファイルはディスクへ正しく書き込まれました」と表示され、ディスクが排出されます。
「完了」ボタンをクリックします。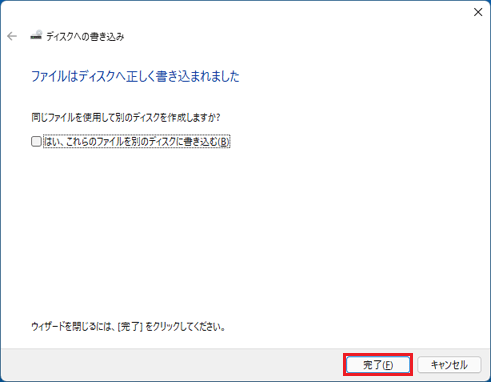
- ディスクを取り出します。
- 表示されたメニューから、「送る」→「DVD RW ドライブ」(または「BD-RE ドライブ」)の順にクリックします。
動画や音楽を書き込みたい場合は、次のQ&Aをご覧ください。



