- ローカルアカウントに切り替えた後でも、Microsoft アカウントに切り替えられるように、Microsoft アカウントのメールアドレスとパスワードはメモに控えるなど、忘れないようにしてください。
- Office Premiumをお使いの場合、Officeの設定に使用したMicrosoft アカウントで、2年に1回以上サインインをしてください。
2年間サインインをしないと、Microsoft アカウントが停止されることがあり、Officeの再インストールなどができなくなる可能性があります。 - 複数のWindows 8.1/8で同期を行っている場合、ローカルアカウントに切り替えると、パソコン間で設定を同期できなくなります。
- ローカルアカウントに切り替えると、一部のWindows ストア アプリを使用するときに、Microsoft アカウントへのサインインの操作が必要になります。
ご購入時の状態では、次のWindows ストア アプリでサインインが必要です。
メール、People、メッセージング、カレンダー、OneDrive(SkyDrive)、ストア、ゲーム、ビデオ
Q&Aナンバー【2309-9234】更新日:2019年12月10日
このページをブックマークする(ログイン中のみ利用可)
[Windows 8.1/8] Microsoft アカウントからローカルアカウントに切り替える方法を教えてください。
| 対象機種 | すべて |
|---|---|
| 対象OS |
|
 質問
質問
Microsoft アカウントからローカルアカウントに切り替えてサインインする方法を教えてください。
 回答
回答
チャームから「PC設定」を開き、「アカウント」の項目から切り替えます。
手順は、次のとおりです。
重要

お使いの環境によっては、表示される画面が異なります。
- 画面の右下の角に、マウスポインターを移動します。

- チャームが表示されます。
「設定」をクリックします。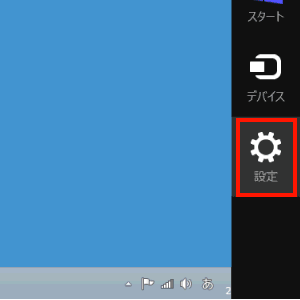
- 「PC設定の変更」をクリックします。
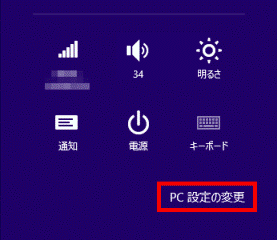
- 「PC設定」が表示されます。
画面左側の「アカウント」または「ユーザー」をクリックします。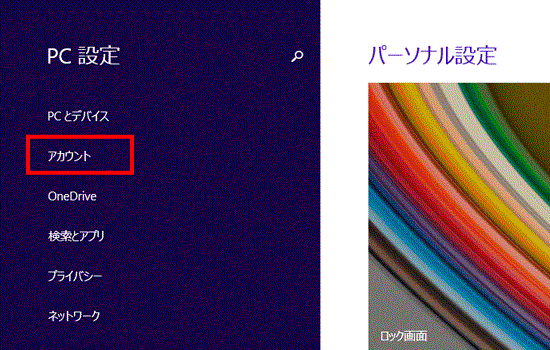
- 画面右側の「関連付けを解除する」または「ローカルアカウントへの切り替え」をクリックします。
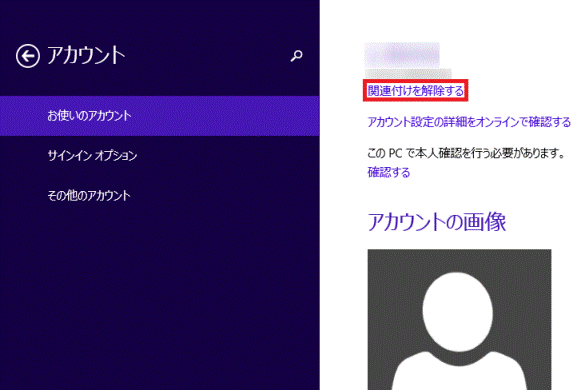
- 「ローカルアカウントへの切り替え」が表示されます。
「現在のパスワード」に、サインインしているMicrosoft アカウントのパスワードを入力します。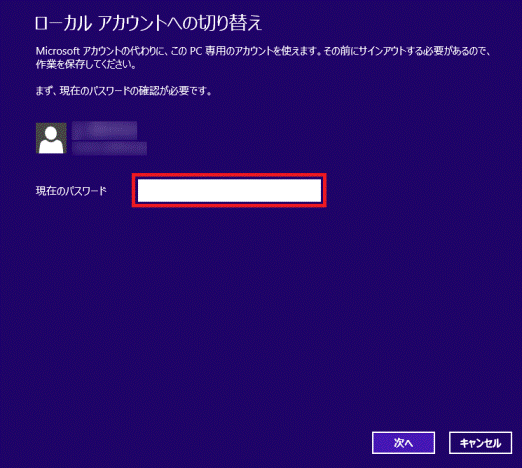
- 「次へ」ボタンをクリックします。
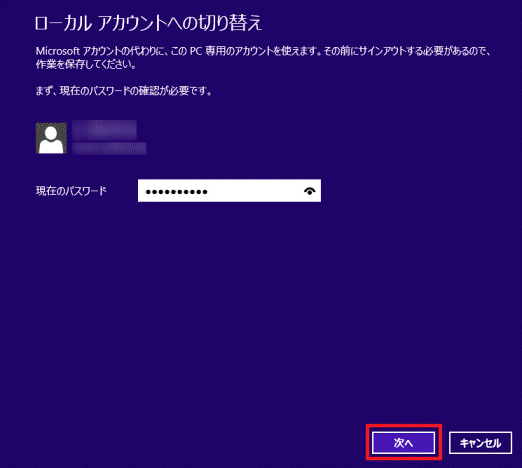
- 「ユーザー名」にローカルアカウントのユーザー名を入力します。
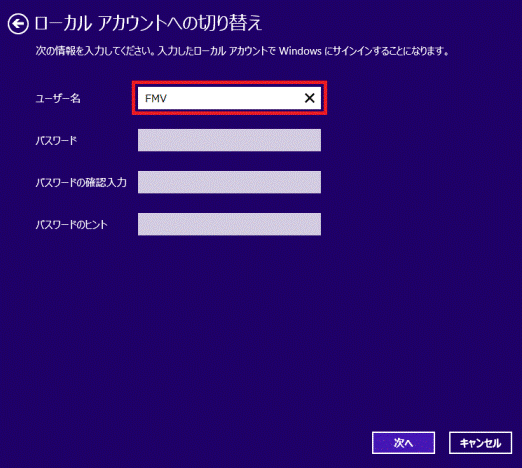 アドバイス
アドバイス必要に応じて、「パスワード」、「パスワードの確認入力」、「パスワードのヒント」を入力します。
- 「次へ」ボタンをクリックします。
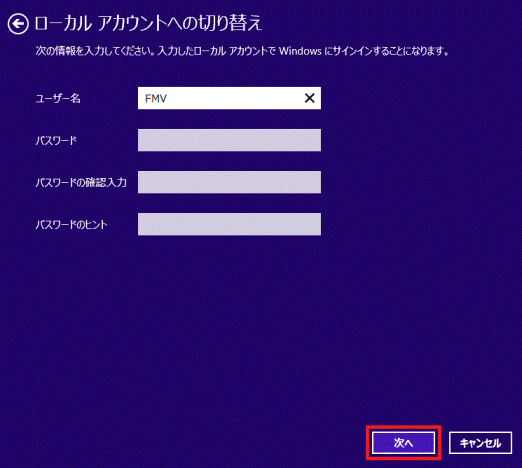
- 「サインアウントと完了」ボタンをクリックします。
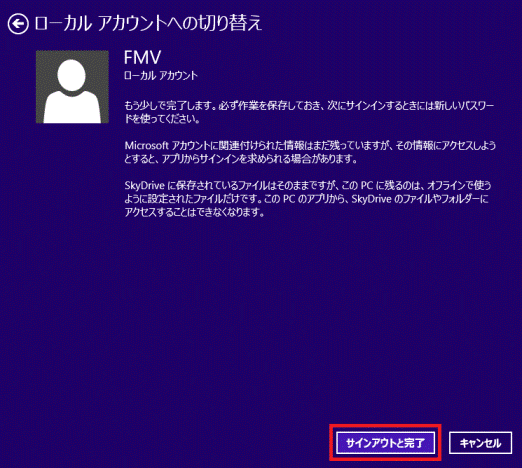
- 「サインアウントしています」と表示され、しばらくするとロック画面が表示されます。
画面をクリックして、ロック画面を解除します。 - 切り替えたローカルアカウントをクリックして、サインインします。



