Q&Aナンバー【2310-4765】更新日:2014年9月26日
このページをブックマークする(ログイン中のみ利用可)
[Windows 8.1/8] 必要のない更新プログラムを非表示にする方法を教えてください。
| 対象機種 | すべて |
|---|---|
| 対象OS |
|
 質問
質問
Windows Update で、必要のない更新プログラムを非表示にする方法を教えてください。
オプションの更新プログラムを非表示にする方法を教えてください。
オプションの更新プログラムを非表示にする方法を教えてください。
 回答
回答
Windows Update で、インストールする必要のないオプションの更新プログラム(推奨される更新プログラム)を非表示にする方法は、次のとおりです。
Windows Update の重要な更新プログラムは、セキュリティ上の重要な更新のため、非表示にせずインストールしてください。
お使いの環境によっては、表示される画面が異なります。
- 「デスクトップ」タイルをクリックします。

デスクトップが表示されている場合は、次の手順に進みます。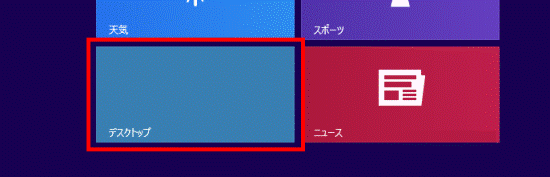
- 画面の右下の角に、マウスポインターを移動します。
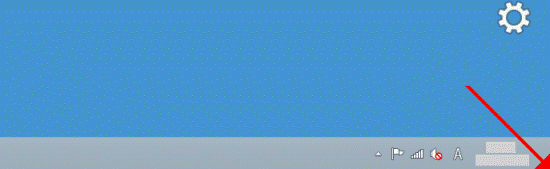
- チャームが表示されます。
「設定」をクリックします。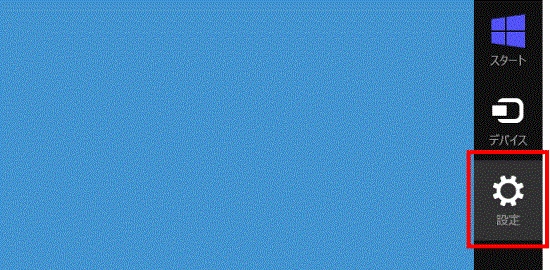
- 「コントロールパネル」をクリックします。
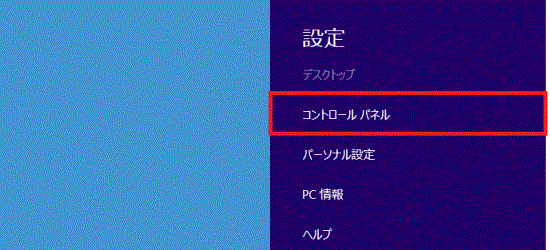
- 「システムとセキュリティ」をクリックします。
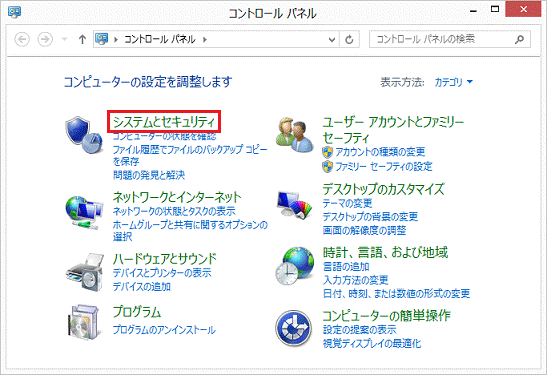

表示方法が「大きいアイコン」または「小さいアイコン」の場合は、「Windows Update」アイコンをクリックし、手順7.に進みます。 - 「Windows Update」をクリックします。
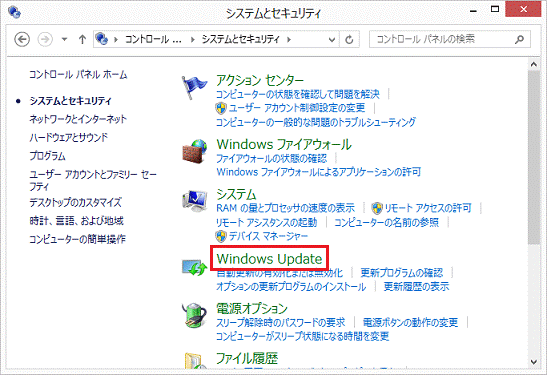
- Windows Updateが起動し、「更新プログラムを確認しています...」などと表示され、緑色のインジケーターが動きます。
緑色のインジケーターが表示されなくなるまで、しばらく待ちます。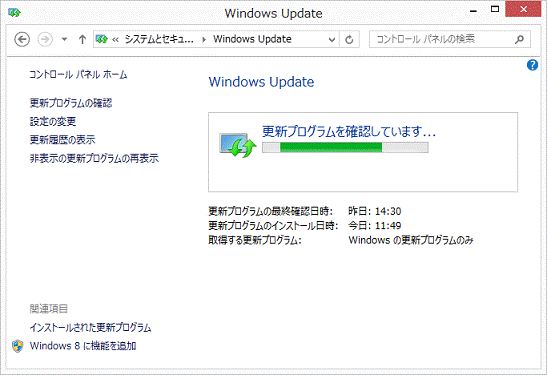

緑色のインジケーターが表示されない場合は、次の手順に進みます。 - 「(個数)のオプションの更新プログラムが利用可能です」をクリックします。
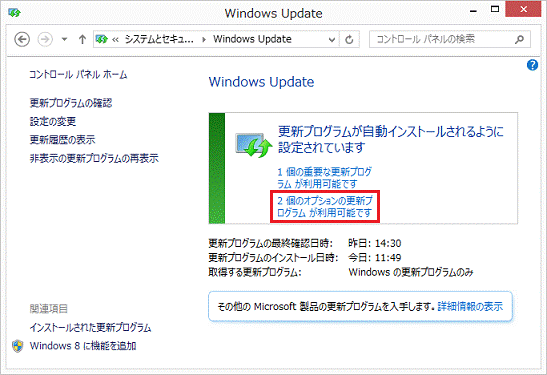
- 「インストールするプログラムを選択します」と表示されます。
画面左側の「オプション」をクリックします。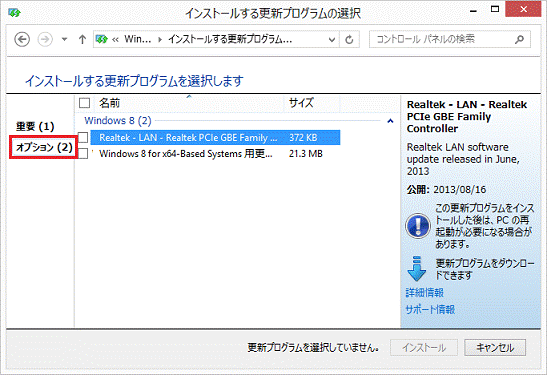
- 非表示にするプログラムを右クリックし、表示されるメニューから「更新プログラムの非表示」をクリックします。
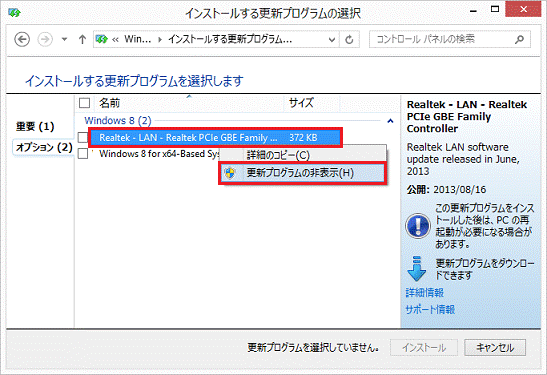
- プログラム名が灰色に表示されたことを確認します。
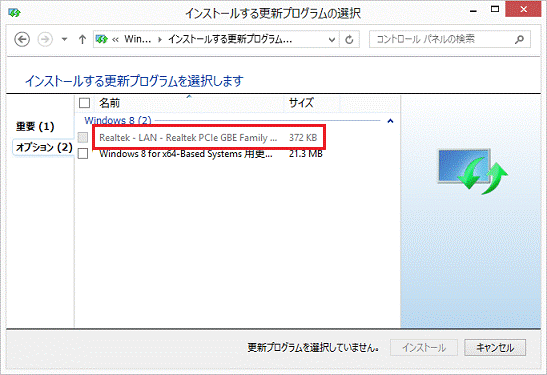
- 複数のプログラムを非表示にする場合は、手順10.〜手順11.を繰り返します。
- 「×」ボタンをクリックし、「Windows Update」を閉じます。



