このQ&Aは、2008年夏モデル〜2022年10月・11月発表モデルで、Roxio Creator LJ / LJBが付属している機種向けのものです。
付属している機種は、次のQ&Aで確認できます。 Roxio Creator LJ / LJB について教えてください。
Roxio Creator LJ / LJB について教えてください。
Q&Aナンバー【2403-6968】更新日:2023年1月7日
このページをブックマークする(ログイン中のみ利用可)
[Roxio Creator LJ / LJB] ディスクの種類を確認する方法を教えてください。
| 対象機種 | すべて |
|---|---|
| 対象OS |
|
 質問
質問
パソコンにセットしたディスクの種類を確認する方法を教えてください。
 回答
回答
Roxio Creator LJ / LJB では、ディスクの種類を「ツール」の「ディスクの情報を取得」などから確認します。
ご案内
パソコンにセットしたディスクの種類を確認する方法は、次のとおりです。
お使いの機種に応じた項目をクリックして、確認してください。
アドバイス
お使いのパソコンの発表時期を確認する方法は、次のQ&Aをご確認ください。
2011年春モデル(LIFEBOOK AH58/CM、AH58/CNM)または、2011年夏モデル以降
次の手順で、ディスクの種類を確認します。

お使いの環境によっては、表示される画面が異なります。
- 種類を確認するディスクをセットします。
- 「ツール」メニュー→「ディスク情報を取得」の順にクリックします。
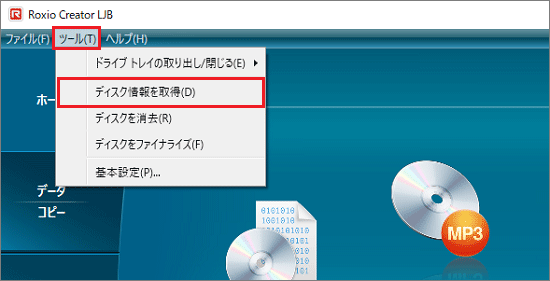
- 「ディスク情報を取得」と表示されます。
「挿入されたディスク」欄に表示されている、「ディスクの種類」を確認します。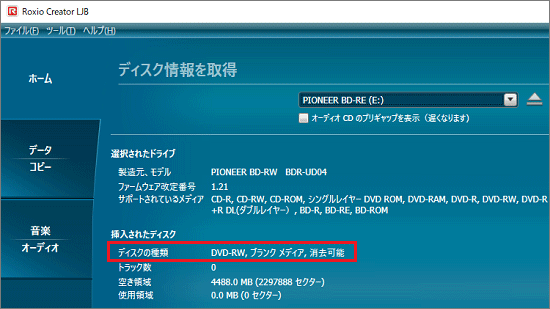
- ディスクを取り出します。
- 「×」ボタンをクリックし、Roxio Creator LJ / LJB を終了します。
2008年夏モデル〜2011年春モデル(LIFEBOOK AH58/CM、AH58/CNM以外)
次の手順で、ディスクの種類を確認します。

お使いの環境によっては、表示される画面が異なります。
- 種類を確認したいディスクをセットします。
- 「ツール」をクリックします。
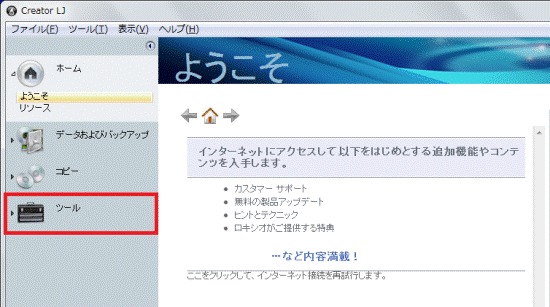
- 「ディスク情報」をクリックします。
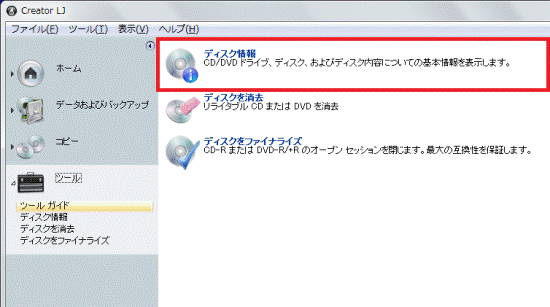
- 「ディスク情報」と表示されます。
「挿入されたディスク」欄に表示されている、「ディスクのタイプ」を確認します。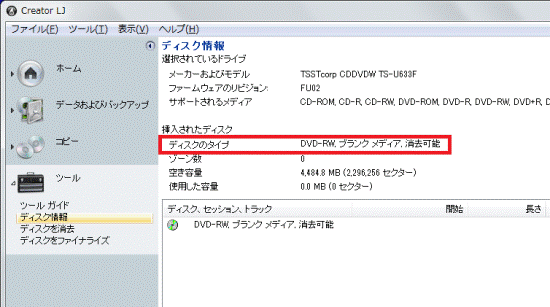
- ディスクを取り出します。
- 「×」ボタンをクリックし、Roxio Creator LJを終了します。



