解像度は、ユーザーごとに保存できません。
Windowsを複数のユーザーアカウントでお使いの場合、すべてのユーザーで同じ解像度に設定されます。
Q&Aナンバー【2511-2274】更新日:2020年8月8日
このページをブックマークする(ログイン中のみ利用可)
[Windows 10] 画面の左右に黒い帯が表示されます。
| 対象機種 | すべて |
|---|---|
| 対象OS |
|
 質問
質問
画面の左右に黒い帯が表示され、表示される領域が狭くなっています。
改善する方法を教えてください。
改善する方法を教えてください。
 回答
回答
ディスプレイの解像度(サイズ)と、画面の設定が一致していない可能性があります。
「ディスプレイ設定」から、画面の解像度を推奨の値に変更して、改善するかどうかを確認します。
アドバイス
変更する方法は、Windows 10のバージョンによって異なります。
始めに、デスクトップの何もないところを右クリックし、表示されるメニューから「ディスプレイ設定」をクリックします。
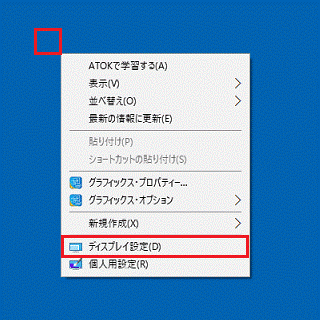
「設定」が表示されたら、画面に「ディスプレイの解像度」または「解像度」の項目があるかどうかを確認します。
画面に応じた項目をクリックして、手順をご覧ください。
「ディスプレイの解像度」または「解像度」がある場合
「ディスプレイの解像度」または「解像度」がある場合の変更方法は、次のとおりです。
- 「ディスプレイの解像度」または「解像度」にある「
 」ボタンをクリックします。
」ボタンをクリックします。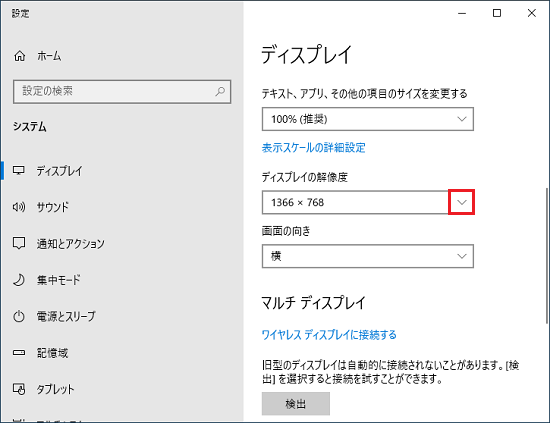
(「ディスプレイの解像度」と表示されている場合) - 表示される一覧から、「(推奨)」と表示されている解像度をクリックします。
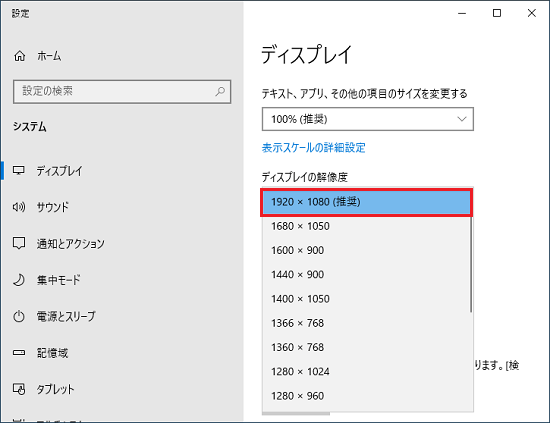 アドバイス
アドバイス設定が可能な解像度や推奨の解像度は、お使いの機種によって異なります。
- 「ディスプレイの設定を維持しますか?」と表示されます。
「変更の維持」ボタンをクリックします。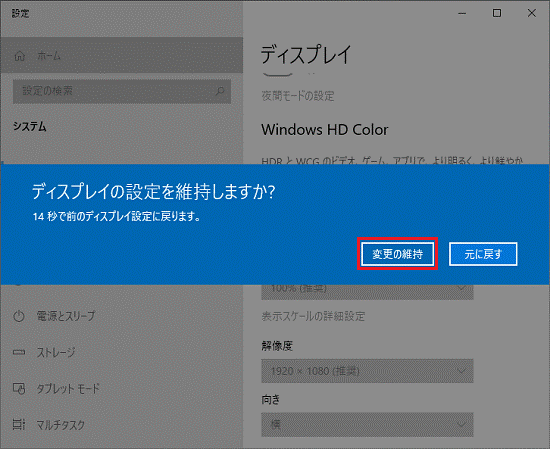
- 設定した解像度に変更されます。
左右の黒い帯がなくなっているのを確認したら、「×」ボタンをクリックし、「設定」を閉じます。
「ディスプレイの解像度」または「解像度」がない場合
「ディスプレイの解像度」または「解像度」がない場合の変更方法は、次のとおりです。
- 「設定」画面右側の、一番下に表示されている「ディスプレイの詳細設定」をクリックします。
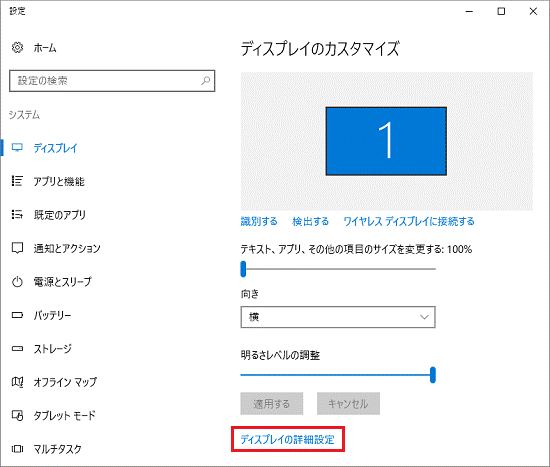
- 「ディスプレイの詳細設定」と表示されます。
「解像度」にある「 」ボタンをクリックします。
」ボタンをクリックします。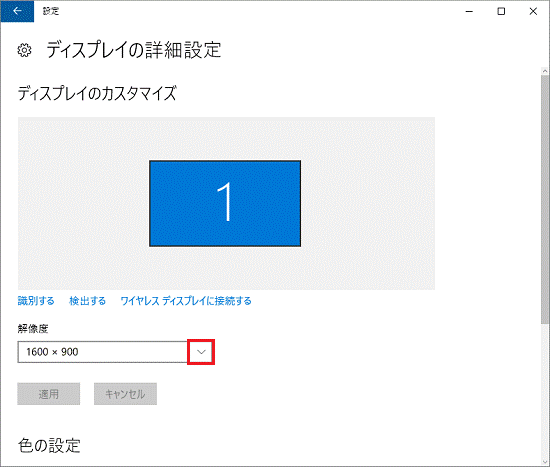
- 表示される一覧から、「(推奨)」と表示されている解像度をクリックします。
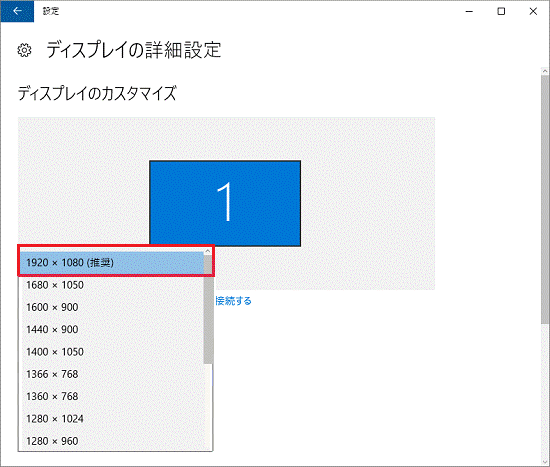 アドバイス
アドバイス設定が可能な解像度や推奨の解像度は、お使いの機種によって異なります。
- 「適用」ボタンをクリックします。
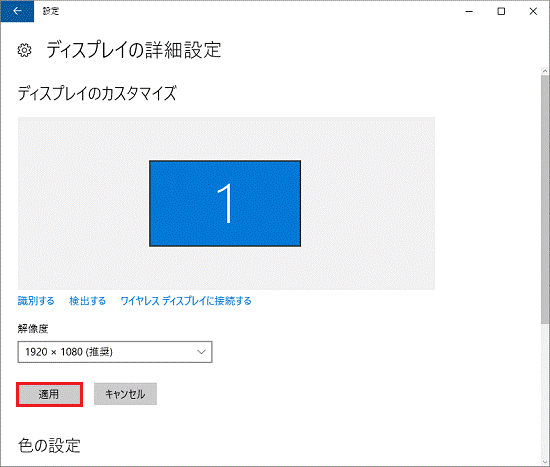
- 「ディスプレイの設定を維持しますか?」と表示されます。
「変更の維持」ボタンをクリックします。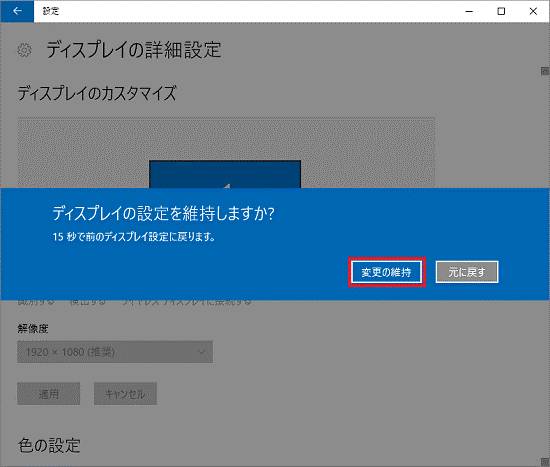
- 設定した解像度に変更されます。
左右の黒い帯がなくなっているのを確認したら、「×」ボタンをクリックし、「ディスプレイの詳細設定」を閉じます。



