このQ&Aは、Windows 11 向けのものです。
他のOSをお使いの場合は、次のQ&Aをご覧ください。 画面上のアイコンが大きく表示されるようになりました。
画面上のアイコンが大きく表示されるようになりました。
Q&Aナンバー【2511-3587】更新日:2023年6月2日
このページをブックマークする(ログイン中のみ利用可)
[Windows 11] 画面上のアイコンが大きく表示されるようになりました。
| 対象機種 | すべて |
|---|---|
| 対象OS |
|
 質問
質問
元に戻すにはどうすればよいのでしょうか。
 回答
回答
デスクトップアイコンの表示サイズやディスプレイの設定などを確認します。
画面上のアイコンが大きく表示されているときは、次の項目を順番にご覧ください。
1番目の確認項目セーフモードを終了する
パソコンが不安定なときに、Windowsが一時的にセーフモードで起動することがあります。
セーフモードで起動していると、壁紙が黒く表示され画面の四隅に「セーフモード」と表示されます。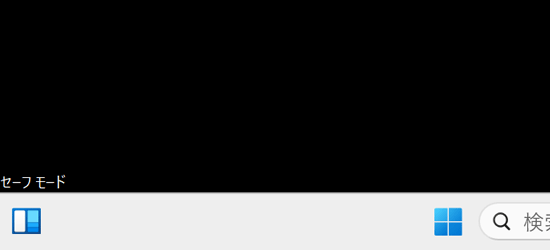
セーフモードで起動している場合は、次のQ&Aをご覧になり、通常の起動に戻してください。 [Windows 11] セーフモードで起動する方法を教えてください。
[Windows 11] セーフモードで起動する方法を教えてください。
2番目の確認項目拡大鏡を終了する
拡大鏡とは、パソコンの一部を拡大して見やすくする機能です。
【Windows】キーを押しながら【Esc】キーを押すと、拡大鏡は終了し、元の表示に戻ります。
【Windows】キーを押しながら【Esc】キーを押しても表示が変わらない場合は、拡大鏡は起動していません。
- 【Windows】キーを押しながら【+】キーを押すと、拡大鏡が起動します。
- タブレットパソコンの場合、拡大鏡が起動しているときは、画面の四隅に「+」と「−」が表示されます。
画面の左下または右下にある「−」を何度かタップし、右上に表示される「×」をタップしてください。 - パソコンを起動するたびに拡大鏡が表示される場合は、次のQ&Aをご覧ください。
 [Windows 11] パソコンを起動するたびに拡大鏡が表示されます。
[Windows 11] パソコンを起動するたびに拡大鏡が表示されます。
3番目の確認項目デスクトップアイコンの表示サイズを確認する
デスクトップのアイコンだけが大きく表示されている場合は、アイコンの大きさを、ご購入時の状態の「中アイコン」に設定します。
デスクトップの何もないところを右クリックし、表示されるメニューから、「表示」→「中アイコン」の順にクリックしてください。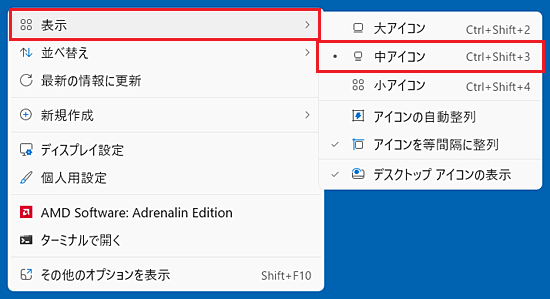
すでに「中アイコン」に設定されている場合は、左側に「●」マークが表示されます。
4番目の確認項目ディスプレイの設定を確認する
次の手順で、ディスプレイの拡大/縮小と解像度を推奨の設定にします。
手順の前に作成中のファイルを保存し、起動中のアプリを終了してください。
手順は、次のとおりです。

Windows 11 バージョン 22H2の手順です。
お使いの環境によっては、表示される画面が異なります。
- 「スタート」ボタン→「設定」の順にクリックします。
スタートメニューに「設定」がない場合は、「スタート」ボタン→右上の「すべてのアプリ」→「設定」の順にクリックします。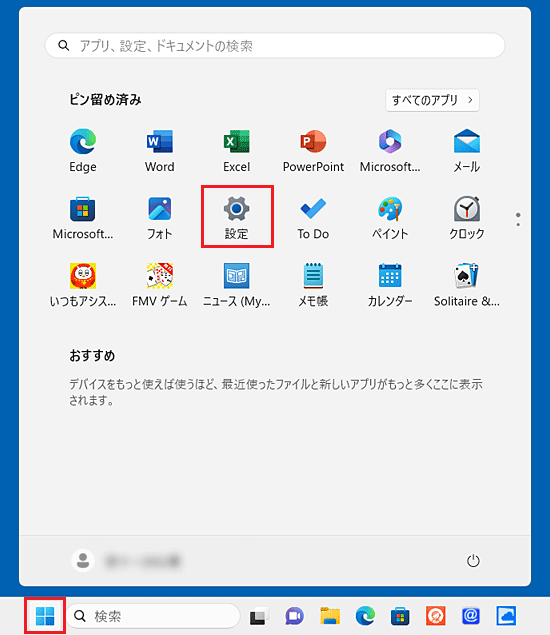
- 設定が表示されます。
「システム」をクリックします。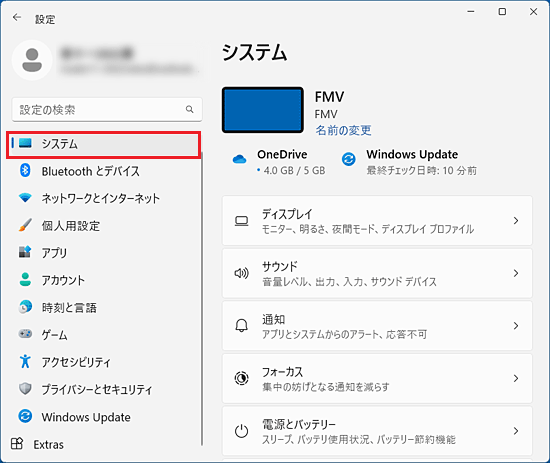
- 「ディスプレイ」をクリックします。
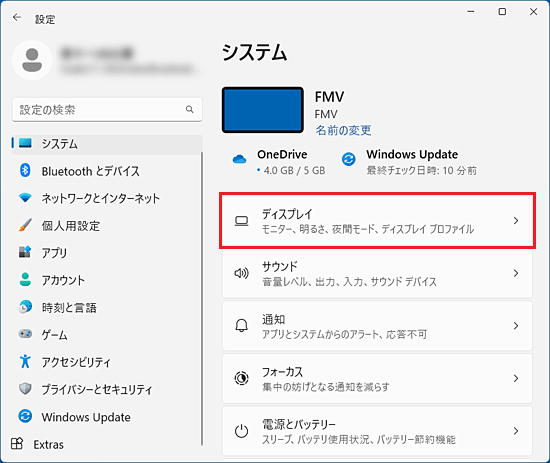
- 「拡大/縮小」の「
 」をクリックし、表示される一覧から「(推奨)」と表示されている倍率をクリックします。
」をクリックし、表示される一覧から「(推奨)」と表示されている倍率をクリックします。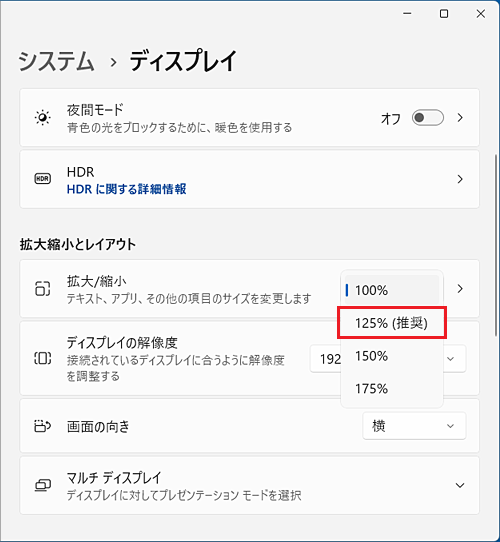
(125%が「(推奨)」の場合)アドバイスお使いの機種によって、(推奨)と表示される倍率は異なります。
(推奨)と表示される倍率が標準の大きさです。 - 「ディスプレイの解像度」の「
 」をクリックし、表示される一覧から「(推奨)」と表示されている解像度をクリックします。
」をクリックし、表示される一覧から「(推奨)」と表示されている解像度をクリックします。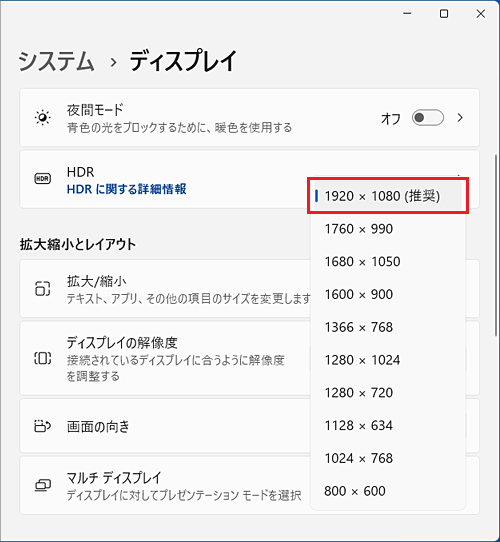
(1920 × 1080 が「(推奨)」の場合)アドバイスお使いの機種によって、(推奨)と表示される倍率は異なります。
(推奨)と表示される解像度が標準の大きさです。 - 「ディスプレイの設定を維持しますか」と表示された場合は、「変更の維持」ボタンをクリックします。
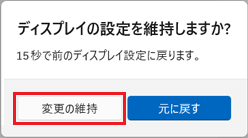
5番目の確認項目ディスプレイドライバーを再インストールする
ディスプレイドライバーが正常に動作していない可能性があります。
次のQ&Aをご覧になり、最新のディスプレイドライバーをインストールしてください。 ドライバーやアプリなどのアップデート方法を教えてください。
ドライバーやアプリなどのアップデート方法を教えてください。
最新のディスプレイドライバーが提供されていないときは、購入時のディスプレイドライバーを再インストールします。
ディスプレイドライバーの再インストール方法は、次のQ&Aをご覧ください。 ディスプレイドライバーを再インストールする方法を教えてください。(2021年10月発表モデル以降)
ディスプレイドライバーを再インストールする方法を教えてください。(2021年10月発表モデル以降)



