このQ&Aは、2019年7月発表モデル〜2022年10月・11月発表モデルで、ネットワーク診断が付属している機種向けのものです。
付属している機種は、次のQ&Aで確認できます。 ネットワーク診断について教えてください。
ネットワーク診断について教えてください。
Q&Aナンバー【2811-2332】更新日:2022年11月23日
このページをブックマークする(ログイン中のみ利用可)
[Plugfree NETWORK] 再インストールする方法を教えてください。(2019年7月発表モデル〜2022年10月・11月発表モデル)
| 対象機種 | すべて |
|---|---|
| 対象OS |
|
 質問
質問
Plugfree NETWORKのネットワーク診断を再インストールする方法を教えてください。
 回答
回答
スタートメニューの「ネットワーク診断」からアンインストールした後、「@メニュー」からインストールします。
ご案内
次の項目を順番に確認してください。
手順1アンインストール手順
次の手順でPlugfree NETWORKをアンインストールします。

お使いの環境によっては、表示される画面が異なります。
- お使いのOSに応じて、次のとおり操作します。
- Windows 11の場合
「スタート」ボタン→右上の「すべてのアプリ」の順にクリックします。 - Windows 10の場合
「スタート」ボタンをクリックし、すべてのアプリの一覧から「Plugfree NETWORK」をクリックします。
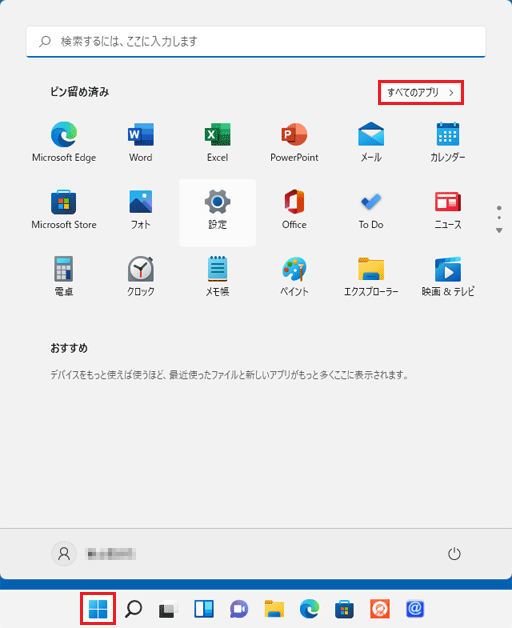
(Windows 11の場合) - Windows 11の場合
- 表示される一覧から「ネットワーク診断」を右クリックし、「アンインストール」をクリックします。
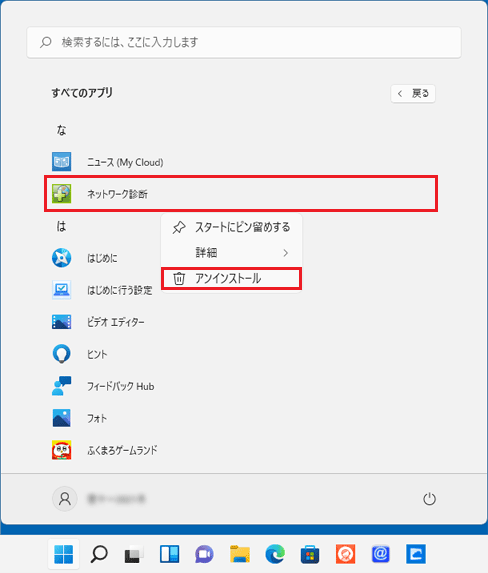
(Windows 11の場合)アドバイスアプリの一覧に「ネットワーク診断」がない場合は、「インストール手順」に進みます。
- 「プログラムと機能」が表示されます。
一覧に表示されている「Plugfree NETWORK」をダブルクリックします。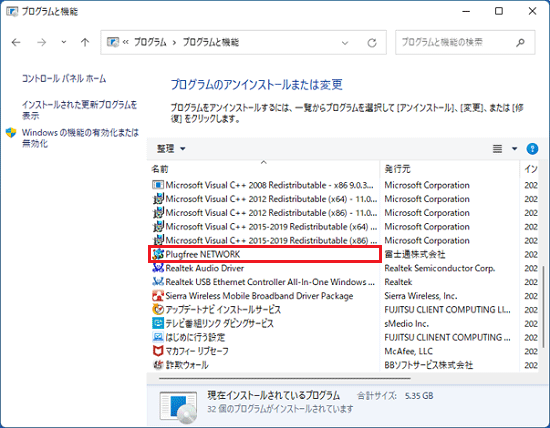 アドバイス
アドバイス「ユーザーアカウント制御」が表示された場合は、「はい」ボタンをクリックします。
- 「Plugfree NETWORK のアンインストールを行いますか?」と表示されます。
「はい」ボタンをクリックします。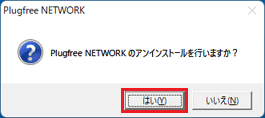
- アンインストールが開始されます。
完了するまでしばらく待ちます。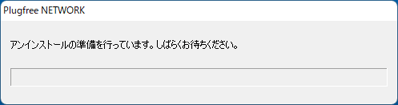
- アンインストールが完了すると、「プログラムと機能」に戻ります。
「プログラムと機能」の一覧から、「Plugfree NETWORK」がなくなっていることを確認します。
「×」ボタンをクリックします。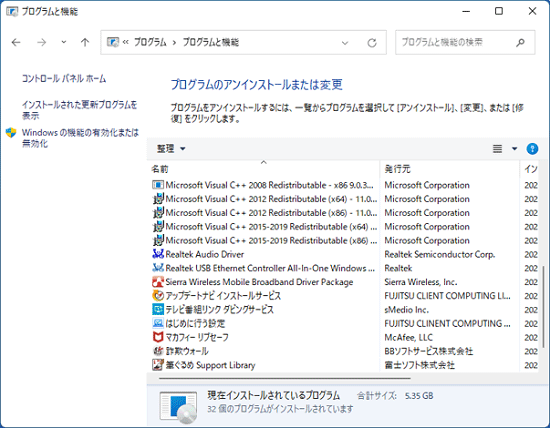
- お使いのOSに応じた操作で、パソコンを再起動します。
- Windows 11の場合
 「スタート」ボタン→右下の
「スタート」ボタン→右下の 「電源」→「再起動」の順にクリックします。
「電源」→「再起動」の順にクリックします。 - Windows 10の場合
 「スタート」ボタン→「電源」→「再起動」の順にクリックします。
「スタート」ボタン→「電源」→「再起動」の順にクリックします。
パソコンが再起動します。 - Windows 11の場合
手順2インストール手順
次の手順でPlugfree NETWORKをインストールします。
お使いの環境によっては、表示される画面が異なります。
- お使いのOSに応じて、「@メニュー」を起動します。
- Windows 11の場合
 「スタート」ボタン→右上の「すべてのアプリ」→「@メニュー」の順にクリックします。
「スタート」ボタン→右上の「すべてのアプリ」→「@メニュー」の順にクリックします。 - Windows 10の場合
 「スタート」ボタンをクリックし、すべてのアプリの一覧から「@メニュー」→「@メニュー」の順にクリックします。
「スタート」ボタンをクリックし、すべてのアプリの一覧から「@メニュー」→「@メニュー」の順にクリックします。
- Windows 11の場合
- 「@メニュー」が表示されます。
「アプリ・サービス」をクリックします。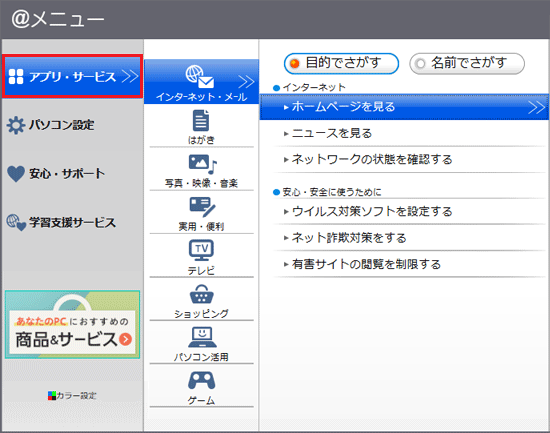
- 「インターネット・メール」→「名前でさがす」の順にクリックします。
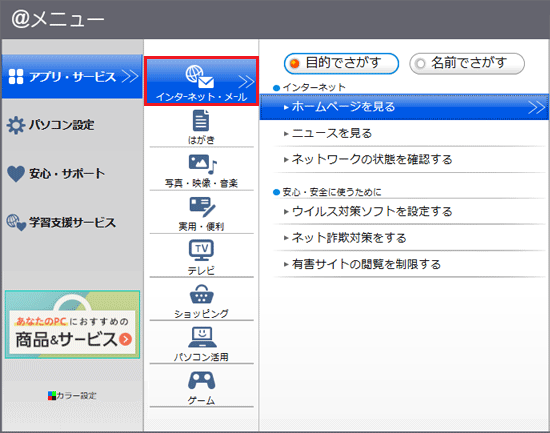
- 「Plugfree NETWORKのインストール」をクリックします。
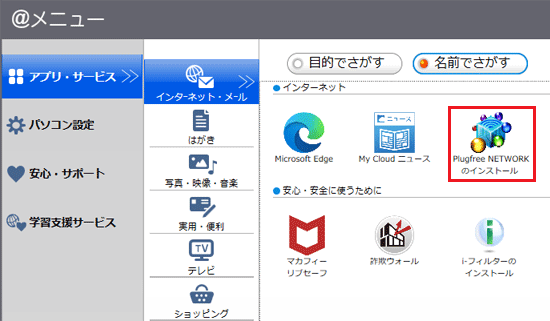
- 「ユーザーアカウント制御」が表示されます。
「はい」ボタンをクリックします。 - 「Plugfree NETWORK セットアップ ウィザードへようこそ」と表示されます。
「次へ」ボタンをクリックします。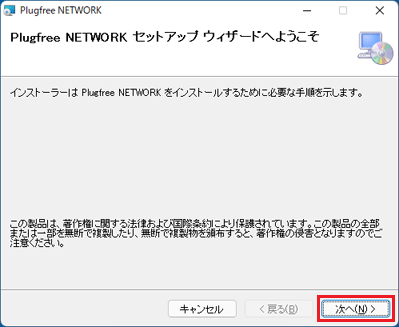
- 「インストール フォルダーの選択」と表示されます。
「次へ」ボタンをクリックします。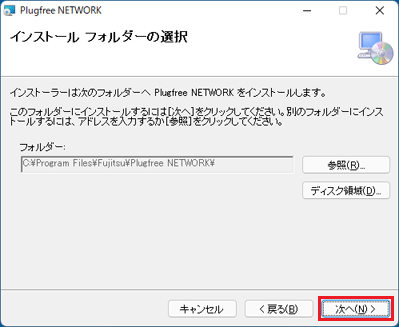
- 「インストールの確認」と表示されます。
「次へ」ボタンをクリックします。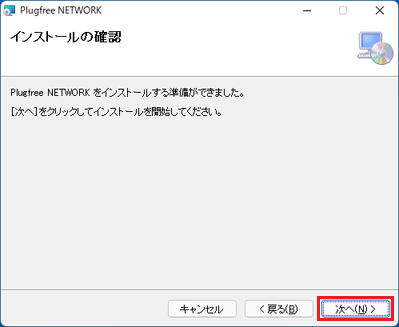
- インストールが開始されます。
完了するまでしばらく待ちます。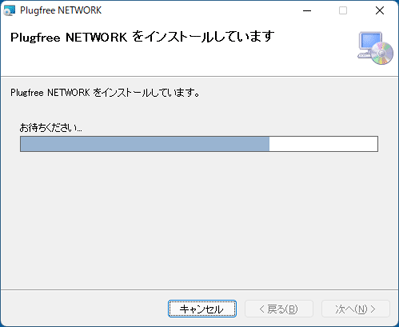
- 「インストールが完了しました。」と表示されます。
「閉じる」ボタンをクリックします。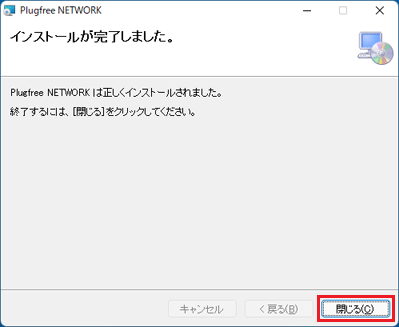
- 「@メニュー」に戻ります。
「×」ボタンをクリックします。



