このQ&Aは、2020年10月発表モデル以降で、DigitalTVboxが付属している機種向けのものです。
付属している機種は、次のQ&Aで確認できます。
Q&Aナンバー【2811-2710】更新日:2022年8月4日
このページをブックマークする(ログイン中のみ利用可)
[XitReservationNotifier] 再インストールする方法を教えてください。
| 対象機種 | すべて |
|---|---|
| 対象OS |
|
 質問
質問
XitReservationNotifierを再インストールする方法を教えてください。
 回答
回答
XitReservationNotifierは、モダンスタンバイ対応の機種で、DigitalTVboxの予約録画を補助するアプリです。
スタートメニューからアンインストール後、Microsoft Store を開いて再インストールします。
ご案内
次の項目を順番に確認してください。
手順1アンインストール手順
次の手順で、XitReservationNotifierをアンインストールします。
アドバイス
通常、XitReservationNotifierは自動的に最新の状態へアップデートされます。動作に問題が発生していないときは、アンインストールしないでください。
すでにアンインストールされている状態で、インストールのみ行うときは、「インストール手順」に進みます。

お使いの環境によっては、表示される画面が異なります。
- 作業中のアプリケーションをすべて終了します。
作成中のファイルがある場合は、ファイルを保存します。  「スタート」ボタンをクリックします。
「スタート」ボタンをクリックします。- お使いのOSによって、手順が異なります。
- Windows 11
右上の「すべてのアプリ」をクリックして表示される一覧から「XitReservationNotifier」を右クリックし、表示されるメニューから「アンインストール」をクリックします。 - Windows 10
すべてのアプリの一覧から「XitReservationNotifier」を右クリックし、表示されるメニューから「アンインストール」をクリックします。
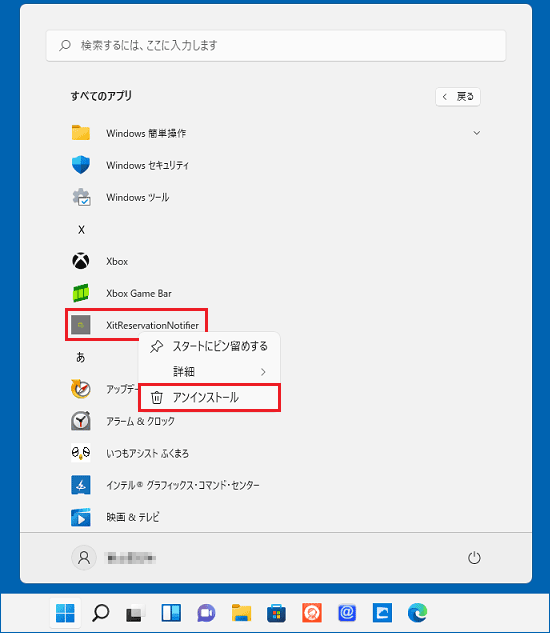
(Windows 11の場合) - Windows 11
- 「このアプリとその関連情報は削除されます。」または「このアプリとその関連情報がアンインストールされます。」と表示されます。
「アンインストール」ボタンをクリックします。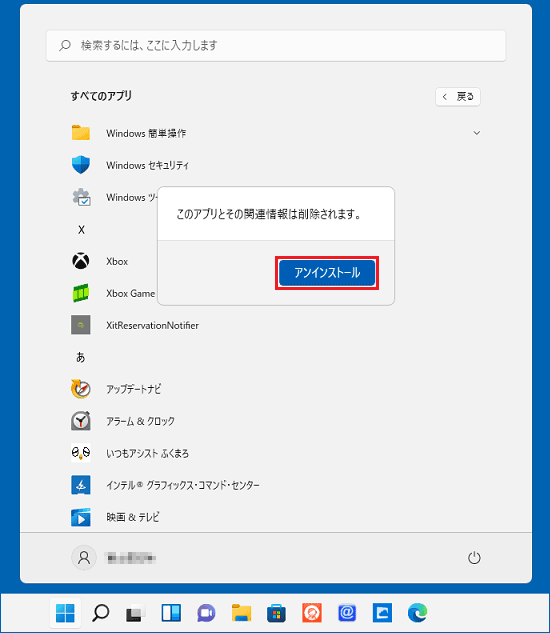
- すべてのアプリの一覧から、XitReservationNotifierが消えたことを確認します。
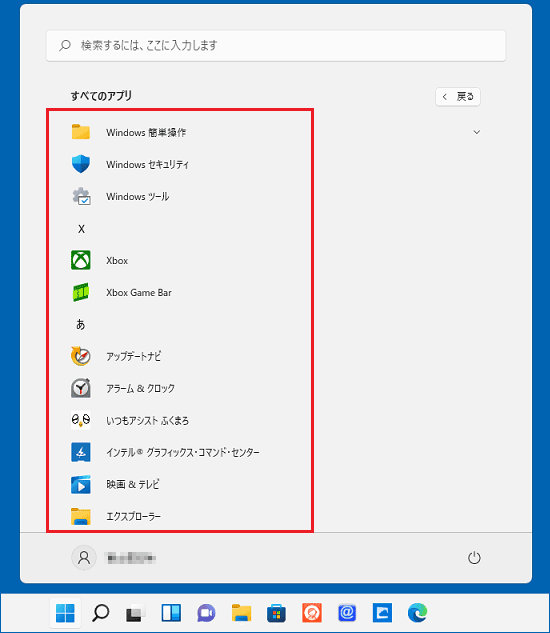
- お使いのOSによって、手順が異なります。
- Windows 11
 「スタート」ボタン→右下の
「スタート」ボタン→右下の 「電源」→「再起動」の順にクリックします。
「電源」→「再起動」の順にクリックします。 - Windows 10
 「スタート」ボタン→「電源」→「再起動」の順にクリックします。
「スタート」ボタン→「電源」→「再起動」の順にクリックします。
パソコンが再起動します。 - Windows 11
手順2インストール手順
次の手順で、XitReservationNotifierをインストールします。

お使いの環境によっては、表示される画面が異なります。
- 次のアイコンをクリックして、ホームページを表示します。
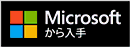
- 「XitReservationNotifier」のダウンロードページが表示されます。
「Microsoft Store アプリの取得」ボタン、または「入手」ボタンをクリックします。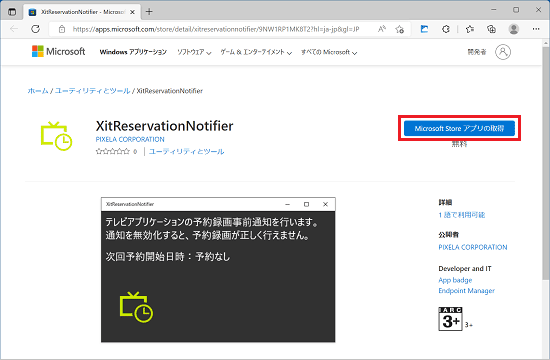 アドバイス
アドバイス- 「サインアップする」または「どうぞお見逃しなく」と表示された場合は、メッセージの内容を確認し、お好みでメールアドレスを登録してください。
不要の場合は、「×」でメッセージを閉じてください。 - 「このサイトは、Microsoft Store を開こうとしています。」と表示された場合は、「開く」ボタンをクリックします。
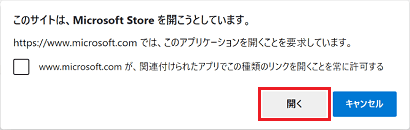
- 「サインアップする」または「どうぞお見逃しなく」と表示された場合は、メッセージの内容を確認し、お好みでメールアドレスを登録してください。
- Microsoft Store が起動し、XitReservationNotifierが表示されます。
「入手」ボタン、または「インストール」ボタンをクリックします。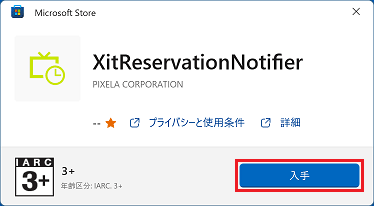 アドバイス
アドバイス- WindowsやMicrosoft Storeのバージョン、または画面のサイズによって、「入手」ボタンまたは「インストール」ボタンの表示される位置は異なります。
- 「複数のデバイスで使用する」と表示された場合は、「必要ありません」ボタンをクリックします。
- 「どうぞお見逃しなく」と表示された場合は、画面の内容を確認し、お好みでメールアドレスを登録してください。
不要の場合は、「×」で画面を閉じてください。
- WindowsやMicrosoft Storeのバージョン、または画面のサイズによって、「入手」ボタンまたは「インストール」ボタンの表示される位置は異なります。
- 「詳細の追加」と表示されます。
お使いのMicrosoft アカウントに設定する「名前」、「生年月日」または「国/地域」など、表示される項目に応じた情報を入力します。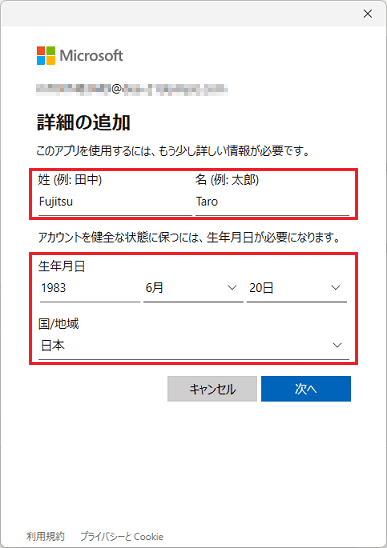 アドバイス
アドバイス- Microsoftアカウントに登録済みの情報によって、追加を求められる項目は異なります。
- Microsoft アカウントに関する画面が表示されずに、インストールが開始された場合は、手順7.に進みます。
- Microsoftアカウントに登録済みの情報によって、追加を求められる項目は異なります。
- 「次へ」ボタンをクリックします。
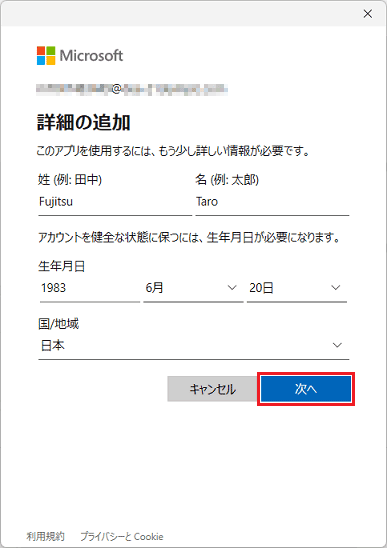
- 「年齢をご確認ください」と表示されます。
誕生日に間違いがないことを確認して、「次へ」ボタンをクリックします。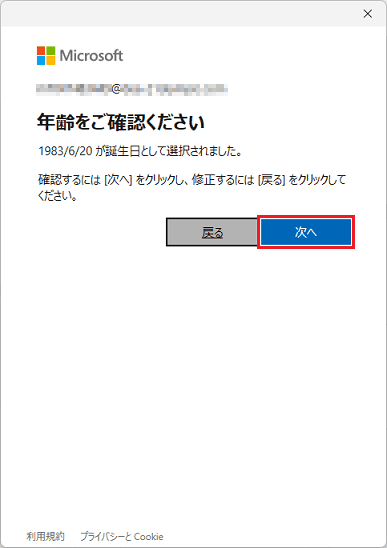
- インストールが開始されます。完了するまで、しばらく待ちます。
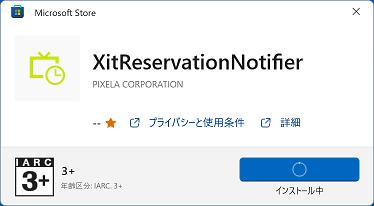
- インストールが完了すると、「開く」ボタン、または「起動」ボタンが表示されます。
「×」ボタンをクリックし、Microsoft Storeを閉じます。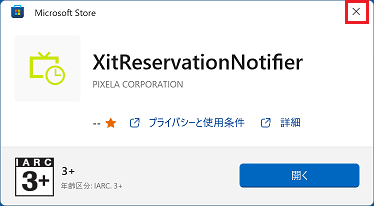
- 「×」ボタンをクリックし、Microsoft Edgeを閉じます。
- お使いのOSによって、手順が異なります。
- Windows 11
 「スタート」ボタン→右下の
「スタート」ボタン→右下の 「電源」→「再起動」の順にクリックします。
「電源」→「再起動」の順にクリックします。 - Windows 10
 「スタート」ボタン→「電源」→「再起動」の順にクリックします。
「スタート」ボタン→「電源」→「再起動」の順にクリックします。
パソコンが再起動します。 - Windows 11
ご参考
XitReservationNotifierは自動で動作するため、手動で起動する必要や、設定をする必要はありません。
ただし、Windows の通知の機能を使用するため、Windowsの「設定」→「システム」→「通知(Windows 11の場合)」または「通知とアクション(Windows 10の場合)」で通知をオフ(無効)にすると、正しく動作しません。通知はオン(有効)のままお使いください。

 DigitalTVboxについて教えてください。(2010年夏モデル以降)
DigitalTVboxについて教えてください。(2010年夏モデル以降)

