Q&Aナンバー【3910-7793】更新日:2016年8月29日
このページをブックマークする(ログイン中のみ利用可)
リカバリディスクセットを作成できません。(Windows 8.1 / Windows 8)
| 対象機種 | すべて |
|---|---|
| 対象OS |
|
 質問
質問
トラブル解決ナビディスク
リカバリデータディスク
ソフトウェアディスク
トラブル解決ナビディスク&リカバリデータ&ソフトウェアディスク
 回答
回答
リカバリディスクセットを作成できないときの確認事項は、次のとおりです。

ARROWS Tab QH33/Sは、リカバリディスクセットを作成できません。
ARROWS Tab QH33/Sをお使いの場合は、万が一のときに備えて、バックアップナビでパソコンの状態をmicroSD カードにバックアップしてください。
手順は、次のQ&Aをご覧ください。
 [バックアップナビ] 「パソコンの状態」をバックアップする方法を教えてください。(Windows 8.1/8)
[バックアップナビ] 「パソコンの状態」をバックアップする方法を教えてください。(Windows 8.1/8)次の項目を順番に確認してください。
1番目の確認項目作成できないディスクの名称を確認する
2013年10月発表モデルから、リカバリデータが収録されるディスクは1回しか作成できません。
作成できないディスクが、次のディスクの名称に該当するかどうかを確認します。
- リカバリデータディスク(DVDの場合)
- トラブル解決ナビディスク&リカバリデータ&ソフトウェアディスク(Blu-ray Discの場合)

すでに作成済みの場合は、「ディスク一覧」にリカバリデータが収録されるディスクの名称が、グレーで表示される、または名称が表示されません。
- グレーで表示される場合
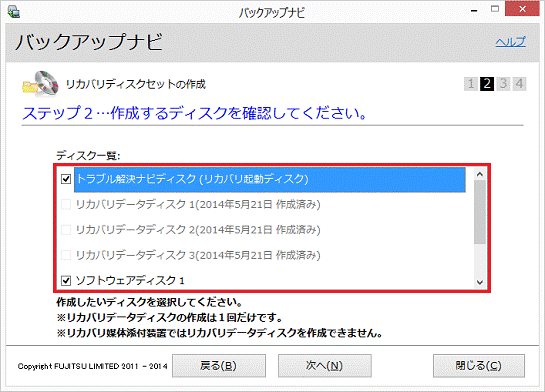
- 名称が表示されない場合
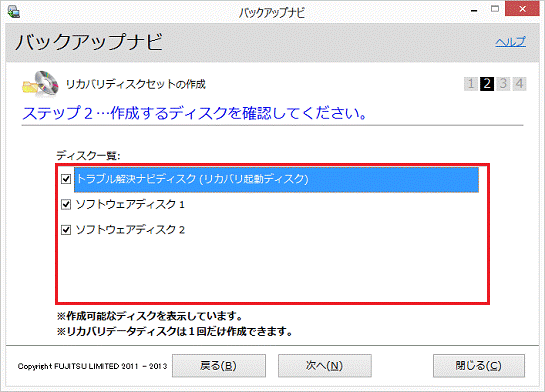
2番目の確認項目リカバリ領域があるかどうかを確認する
リカバリ領域を削除していると、リカバリディスクセットを作成できません。
次の手順で、リカバリ領域があるかどうかを確認します。

お使いの環境によっては、表示される画面が異なります。
- 「デスクトップ」タイルをクリックします。
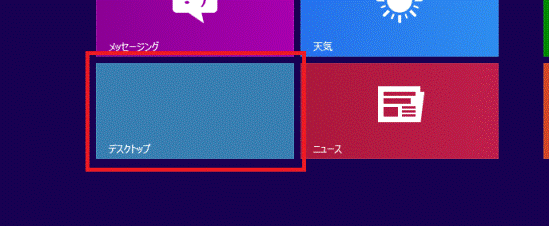

デスクトップが表示されている場合は、次の手順に進みます。 - デスクトップの「PC」または「コンピューター」を右クリックし、表示されるメニューから「管理」をクリックします。
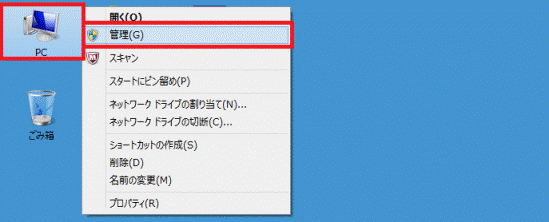
- 「コンピューターの管理」が表示されます。
「ディスクの管理」をクリックします。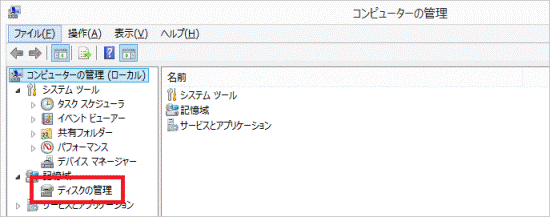
- 右側に「ディスクの管理」が表示されます。
「ディスク0」の最後、または後ろから2番目の区画を確認します。- リカバリ領域がある場合
最後、または後ろから2番目が、20GBあるいは12GB〜16GBの区画になっている
区画が8つ以上ある場合は、後ろから2番目がリカバリ領域です。 - リカバリ領域がない場合
最後の区画が(D:)などになっている、または、区画の容量が20GBあるいは12GB〜16GB以外になっている
リカバリ領域がない場合は、リカバリ領域を復元してからリカバリディスクセットを作成します。
リカバリ領域を復元する方法は、次のQ&Aをご覧ください。 リカバリ領域を削除する / 復元する方法を教えてください。
リカバリ領域を削除する / 復元する方法を教えてください。
- リカバリ領域を復元すると、パソコンに保存されているデータがすべて削除されます。
- リカバリディスクセットをお持ちでない場合は、リカバリ領域を復元できません。
リカバリディスクセットが必要な場合は、購入をご検討ください。 リカバリメディア有償サービス
リカバリメディア有償サービス
- リカバリ領域を復元すると、パソコンに保存されているデータがすべて削除されます。

(リカバリ領域がある場合) - リカバリ領域がある場合
- 「×」ボタンをクリックし、「コンピューターの管理」を閉じます。
3番目の確認項目ディスクの種類や、傷や汚れがないかどうかを確認する
ディスクについて、次の点を確認します。
次の項目を順番に確認してください。
ディスクの種類を確認する
リカバリディスクセットで使用できるディスクは、機種によって異なります。
用意しているディスクが、リカバリディスクセットで使用できるかどうかを確認します。
リカバリディスクセットで使用できるディスクを確認する方法は、次のQ&Aをご覧ください。
 リカバリディスクセットの作成に使用できるディスクの種類や枚数を確認する方法を教えてください。
リカバリディスクセットの作成に使用できるディスクの種類や枚数を確認する方法を教えてください。

DVD / Blu-ray Discドライブが非搭載の機種で、外付けDVD / Blu-ray Discドライブを使用する場合、使用できるディスクの種類はDVD-Rのみです。
また、他社製の外付けDVD / Blu-ray Discドライブについては、動作保証をしていません。
ディスクに傷や汚れがないかどうかを確認する
データを書き込むディスクに、傷が付いていないかどうかを確認します。
また、指紋などの汚れが付いていないかどうかも確認します。
傷や汚れがあると、ディスクへの書き込みができない場合があります。
ディスクが複数ある場合は、ディスクを交換し、リカバリディスクセットを作成できるかどうかを確認してください。
4番目の確認項目状況に応じて対処する
次の目次をご覧になり、状況に応じて対処します。
次の場合に応じた項目を確認してください。
Windows 8からWindows 8.1にアップデートした場合
Windows 8からWindows 8.1にアップデートしている場合は、書き込み機能拡張ユーティリティをアップデートします。
アップデート後に、リカバリディスクセットを作成できるかどうかを確認します。
なお、アップデートナビを使うと、書き込み機能拡張ユーティリティなどのソフトウェアを、まとめて最新版にアップデートできます。
アップデートナビの使い方は、次のQ&Aをご覧ください。
 アップデートナビの使い方を教えてください。(Windows 8.1/8)
アップデートナビの使い方を教えてください。(Windows 8.1/8)
「Cドライブの空き容量が足りません。このディスクを作成するには、Cドライブに20GBの空き容量が必要です。」と表示される場合
Blu-ray Discを使って、リカバリディスクセットを作成する場合は、Cドライブに20GBの空き容量が必要です。
次のいずれかの方法で、リカバリディスクセットを作成します。
- DVDを使ってリカバリディスクセットを作成する
DVDを使ってリカバリディスクセットを作成する場合は、Cドライブに20GBの空き容量は必要ありません。 - Cドライブの空き容量を20GB以上にしてから、Blu-ray Discを使ってリカバリディスクセットを作成する
Cドライブの空き容量を確認し、必要に応じてCドライブの空き容量を増やします。
その後で、Blu-ray Discを使って、リカバリディスクセットを作成します。
Cドライブの空き容量を確認する方法は、次のQ&Aをご覧ください。 [Windows 8.1/8] ハードディスクの空き容量を調べる方法を教えてください。
[Windows 8.1/8] ハードディスクの空き容量を調べる方法を教えてください。
Cドライブの空き容量を増やす方法は、次のQ&Aをご覧ください。 [Windows 8.1/8] ハードディスクの空き容量を増やす方法を教えてください。
[Windows 8.1/8] ハードディスクの空き容量を増やす方法を教えてください。
Blu-ray Discに書き込むデータを、Cドライブに一時的に保存します。
そのため、Cドライブに20GB以上の空き容量が必要です。
Blu-ray Discに書き込んだ後は、Cドライブに一時的に保存していたデータは削除されます。
外付けDVD / Blu-ray Discドライブを使用している場合
ACアダプタが添付されている外付けDVD / Blu-ray Discドライブを使用している場合は、ACアダプタを必ずコンセントに接続してから、書き込みしてください。
5番目の確認項目ライティングソフトを再インストールする
リカバリディスクセットを作成するときに、ライティングソフトを使用します。
そのため、ライティングソフトがアンインストールされている、または正常に動作していないときは、書き込みができません。
ライティングソフトをインストール、または再インストールしてから、リカバリディスクセットを作成できるかどうかを確認します。
ライティングソフトを再インストールする方法は、次のQ&Aをご覧ください。
 [Roxio Creator LJ] 再インストール方法を教えてください。
[Roxio Creator LJ] 再インストール方法を教えてください。
6番目の確認項目DVD / Blu-ray Discドライブのドライバーを再インストールする
DVD / Blu-ray Discドライブに一時的な問題が発生し、DVDやBlu-ray Discが認識されていない場合があります。
DVD / Blu-ray Discドライブのドライバーを再インストールし、リカバリディスクセットを作成できるかどうかを確認します。
ドライバーを再インストールする方法は、次のQ&Aをご覧ください。



