タスクバーに「エクスプローラー」アイコンがない場合は、「スタート」ボタンを右クリックし、表示されるメニューから「エクスプローラー」をクリックします。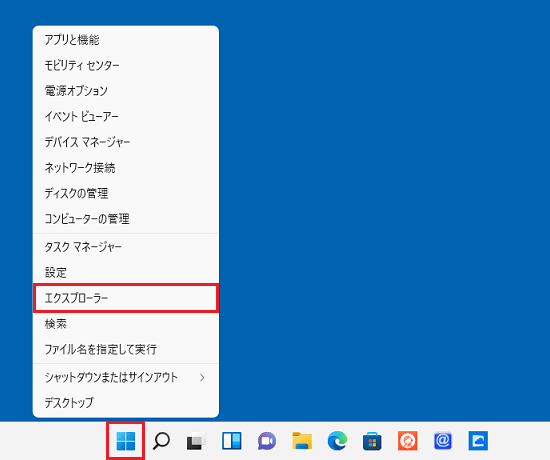
Q&Aナンバー【4411-1665】更新日:2022年8月5日
このページをブックマークする(ログイン中のみ利用可)
Print Spoolerを開始する方法を教えてください。
| 対象機種 | すべて |
|---|---|
| 対象OS |
|
 質問
質問
Windows 11 / Windows 10 で、Print Spoolerを開始する方法を教えてください。
 回答
回答
エクスプローラーから「コンピューターの管理」を起動し、サービスの一覧から開始します。
Print Spooler(プリントスプーラー)を開始する方法は、次のとおりです。

お使いの環境によっては、表示される画面が異なります。
- タスクバーの「エクスプローラー」アイコンをクリックします。
 アドバイス
アドバイス - お使いのOSに応じて操作します。
- Windows 11の場合
「PC」を右クリックし、表示されるメニューから、「その他のオプションを表示」→「管理」の順にクリックします。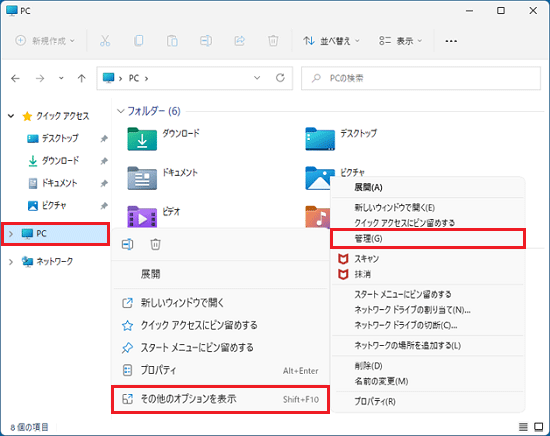
- Windows 10の場合
「PC」を右クリックし、表示されるメニューから「管理」をクリックします。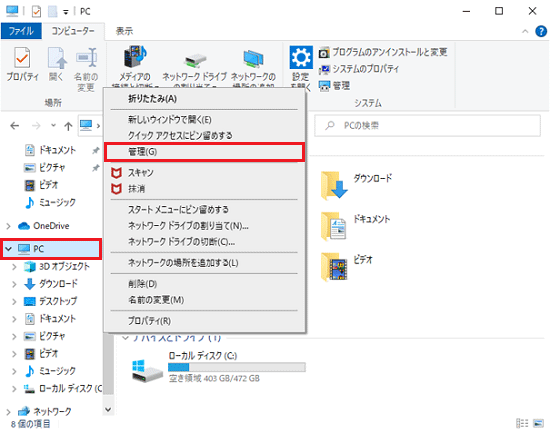
- Windows 11の場合
- 「コンピューターの管理」が表示されます。
「サービスとアプリケーション」の左にある三角をクリックします。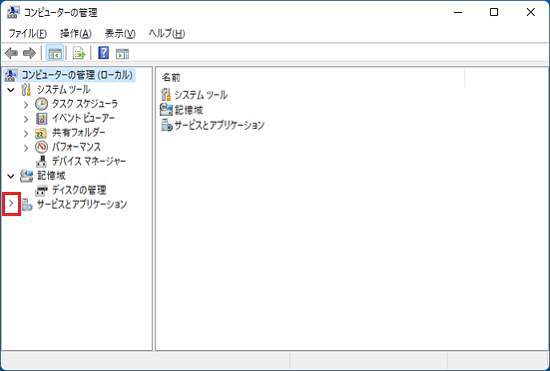
- 「サービス」をクリックします。
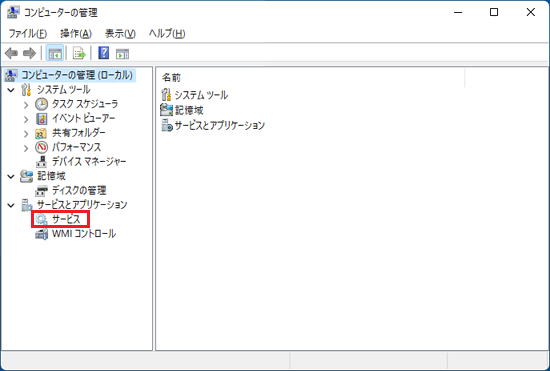
- 右側にサービスの一覧が表示されます。
「名前」の列に表示されている「Print Spooler」を右クリックし、表示されるメニューから「プロパティ」をクリックします。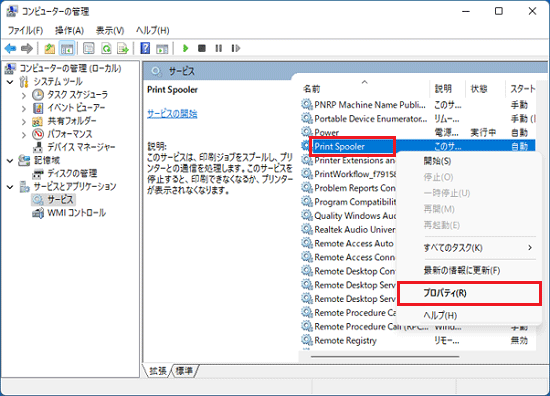
- 「Print Spooler のプロパティ」が表示されます。
サービスの状態によって、次を操作します。- 「実行中」と表示されている場合
「×」ボタンをクリックし、「Print Spooler のプロパティ」を閉じてから手順8.に進みます。 - 「停止」と表示されている場合
「開始」ボタンをクリックし、次の手順に進みます。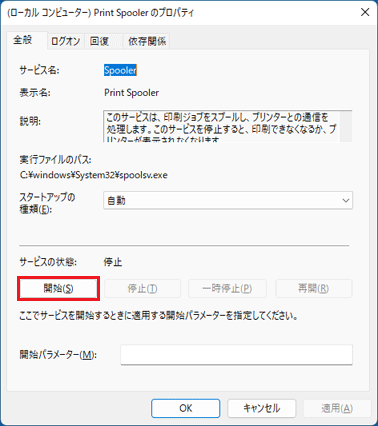 アドバイス
アドバイス「開始」ボタンがクリックできない場合は、「スタートアップの種類」の「
 」をクリックし、表示されるメニューから「自動」をクリックして右下の「適用」ボタンをクリックします。
」をクリックし、表示されるメニューから「自動」をクリックして右下の「適用」ボタンをクリックします。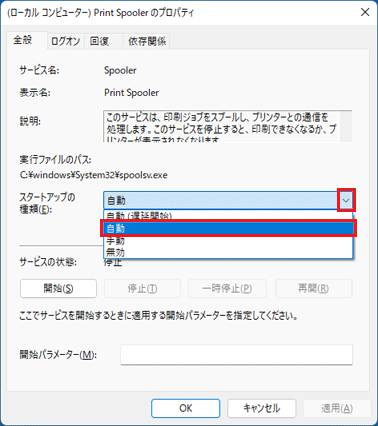
- 「実行中」と表示されている場合
- 「OK」ボタンをクリックします。
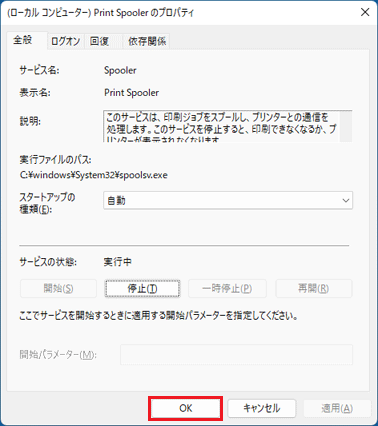
- 「×」ボタンをクリックし、「コンピューターの管理」を閉じます。



