- 本ドライバーのインストールは、外部ディスプレイを接続せず、必ずACアダプターを接続した状態で行ってください。
- 本ドライバーをインストール中に、次のような現象が発生する場合があります。
- 数秒から数十秒の間、画面が真っ暗になる。
- 数秒から数十秒の間、画面に読めない文字が表示される。
- 画面の解像度が切り替わる。
- 画面がちらつく。
これらの現象はインストール中に数回発生する場合がありますが、ドライバーのインストールには問題ありません。
パソコンの電源を切ったり、インストールを中断したりせずに、そのままの状態でインストールが終了するまで、お待ちください。 - 数秒から数十秒の間、画面が真っ暗になる。
- 本ドライバーをインストール中に、「ぼやけた表示のアプリを修正しますか?」と表示される場合があります。
メッセージが表示されても、ドライバーのインストールには問題ありません。
メッセージは自動的に消えるため無視するか、「キャンセル」ボタンをクリックして閉じてください。
Q&Aナンバー【4411-3177】更新日:2024年3月14日
このページをブックマークする(ログイン中のみ利用可)
「インテル(R) ディスプレイドライバー 64ビット版」の修正項目とインストール方法について(2021年10月発表モデル:ESPRIMO WD2/F3 ほか)
これは機種別のドライバー関連情報です。ドライバー名、および対象の機種やOSをご確認ください。
| 対象機種 | 2021年10月発表モデルESPRIMO WD1/F3、他・・・ |
|---|---|
| 対象OS |
|
 質問
質問
【ドライバー名・バージョン】
インテル(R) ディスプレイドライバー 64ビット版 Ver.31.0.101.2114
【修正項目】
・Ver.31.0.101.2114
- ドライバインストール時に誤ったメッセージが表示されることがある問題を修正。
- 脆弱性問題に対応。
(CVE-2023-43751 に対応しました。)
これらの脆弱性に関する情報は本ドライバーの提供時に未開示の場合があります。
・Ver.30.0.101.1994
- 新しいCPUに対応
・Ver.30.0.101.1191
- デスクトップ ウィンドウ マネージャー (dwm.exe)でメモリリークすることがある問題を修正
・Ver.30.0.100.9805
- 脆弱性問題に対応。
(CVE-2021-0121 に対応しました。)
これらの脆弱性に関する情報は本ドライバーの提供時に未開示の場合があります。
・Ver.27.20.100.9268
- 新しいCPUに対応
- Blu-rayディスク再生時の表示乱れの問題を修正
- 脆弱性問題に対応。
(CVE-2021-0061, CVE-2021-0062, CVE-2021-0120 に対応しました。)
これらの脆弱性に関する情報は本ドライバーの提供時に未開示の場合があります。
・Ver.27.20.100.8783
- 脆弱性問題に対応。
(CVE-2020-12366 に対応しました。)
これらの脆弱性に関する情報は本ドライバーの提供時に未開示の場合があります。
・Ver.27.20.100.8476
- 新OSに対応
- 脆弱性問題に対応。
(CVE-2021-0012, CVE-2020-8678, CVE-2020-12367, CVE-2020-12369, CVE-2020-12384 に対応しました。)
これらの脆弱性に関する情報は本ドライバーの提供時に未開示の場合があります。
・Ver.26.20.100.8141
- 新規リリース
 回答
回答
次の手順で、インテル(R) ディスプレイドライバー 64ビット版をインストールします。
次の項目を順番に確認してください。
手順1入手手順
次の手順で、ドライバーをダウンロードします。
 インテル(R) ディスプレイドライバー 64ビット版 Ver.31.0.101.2114
インテル(R) ディスプレイドライバー 64ビット版 Ver.31.0.101.2114

お使いの環境によっては、表示される画面が異なります。
- 上の「ダウンロード」のリンクをクリックし、「ダウンロード」ページを表示します。
- ページをスクロールし、「ダウンロードファイル」の「インテル(R) ディスプレイドライバー 64ビット版 [ E1031303.exe、330.31MB ( 346352280 bytes ) ]」をクリックします。

- ダウンロードが完了すると、画面右上に「ファイルを開く」が表示されます。
「ダウンロード フォルダーを開く」ボタンをクリックします。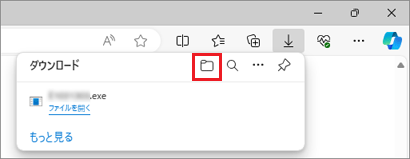 アドバイス
アドバイス- ダウンロードしたファイルは、ご購入時の状態では「ダウンロード」フォルダーに保存されます。
- ファイルをダウンロードするときに、セキュリティの警告が表示される場合がありますが、当社が提供するファイルはすべて検査済みです。
メッセージに関わらず、ダウンロードしてご利用いただけます。
メッセージが表示されたときのファイルのダウンロード方法は、次のQ&Aをご覧ください。 [Microsoft Edge] 画面の右上にメッセージが表示されてファイルをダウンロードできません。
[Microsoft Edge] 画面の右上にメッセージが表示されてファイルをダウンロードできません。
- ダウンロードしたファイルは、ご購入時の状態では「ダウンロード」フォルダーに保存されます。
- 「ダウンロード」フォルダーなど、ファイルのダウンロード先が表示されます。
「E1031303」(または「E1031303.exe」)アイコンが作成されたことを確認します。 - ファイルのダウンロード先は表示したまま、Microsoft Edgeの「×」ボタンをクリックして、Microsoft Edge を閉じます。
手順2インストール手順
ドライバーは、次の2つの方法でインストールできます。
通常は、「Installer.exe を実行してインストールする」の手順をご覧ください。
「Installer.exe を実行してインストールする」の手順でインストールできない場合は、「Graphics フォルダーからインストールする」の手順をご覧ください。
確認したい手順の項目をクリックしてください。
Installer.exe を実行してインストールする
次の手順で、ドライバーをインストールします。
管理者アカウントでサインインしてください。
Windowsにアカウントが1つしかない場合は、管理者アカウントでサインインしています。
アカウントを切り替える方法は、次のQ&Aをご覧ください。

お使いの環境によっては、表示される画面が異なります。
- ダウンロード先のフォルダー以外の、作業中のアプリケーションをすべて終了します。
作成中のファイルがある場合は、ファイルを保存します。アドバイスここまでの手順で「ダウンロード」フォルダーを閉じてしまった場合は、タスクバーにある「Microsoft Edge」アイコンをクリックします。
「Microsoft Edge」が起動したら、右上の「…」(設定など)→「ダウンロード」の順にクリックし、表示される「ダウンロードフォルダーを開く」ボタンをクリックします。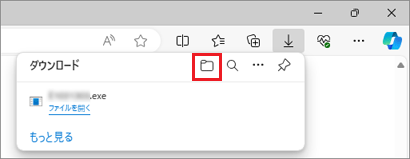
- ダウンロードして保存した、「E1031303」(または「E1031303.exe」)アイコンをダブルクリックします。
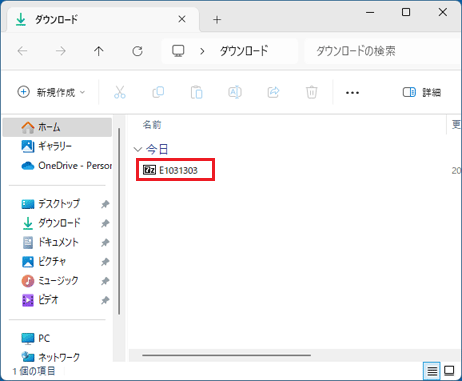 アドバイス
アドバイス- 「7-Zip」、「Would you like to replace the existing file」と表示された場合は、閉じるボタンで画面を終了し、次の手順に進みます。
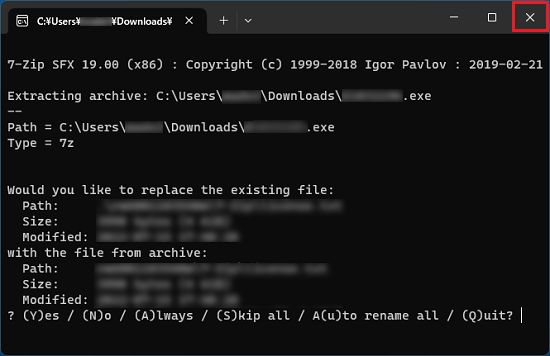
- 「WindowsによってPCが保護されました」と表示された場合は、「詳細情報」→「実行」の順にクリックします。
- 「インストールしようとしているアプリは、Microsoft 検証済みアプリではありません」などのメッセージが表示された場合は、「インストールする」ボタンをクリックします。
インストールのボタンがない場合は、次のQ&Aをご覧ください。 [Windows 11] 「インストールしようとしているアプリは、Microsoft 検証済みアプリではありません」と表示されます。
[Windows 11] 「インストールしようとしているアプリは、Microsoft 検証済みアプリではありません」と表示されます。 [Windows 10] 「インストールしようとしているアプリは、Microsoft Storeの確認済みアプリではありません」と表示されます。
[Windows 10] 「インストールしようとしているアプリは、Microsoft Storeの確認済みアプリではありません」と表示されます。
- 「7-Zip」、「Would you like to replace the existing file」と表示された場合は、閉じるボタンで画面を終了し、次の手順に進みます。
- 黒い画面がしばらく表示され、「Intel_Gfx_2114」フォルダーが作成されます。
作成された「Intel_Gfx_2114」フォルダーをダブルクリックします。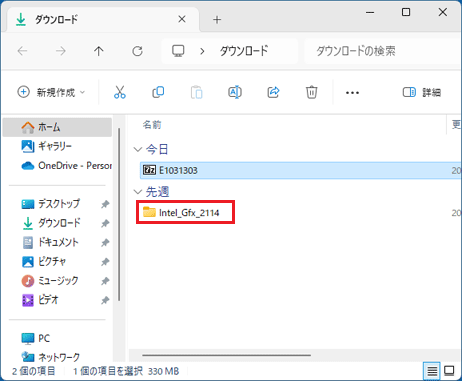 アドバイス
アドバイスダウンロードフォルダーにファイルを展開した場合、ファイルは「今日」以外の場所に表示されることがあります。
「今日」にファイルが見当たらないときは、「先週」など別の日付の場所も確認してください。 - 「Installer」(または「Installer.exe」)アイコンをダブルクリックします。
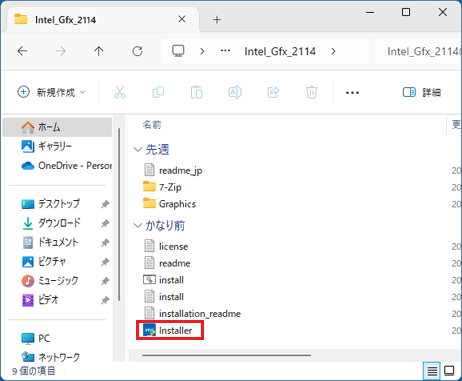 アドバイス
アドバイス画面の右下に「Windows セキュリティ このアプリの一部がブロックされています」と表示された場合は、Windowsのセキュリティ機能でインストールがブロックされています。
「Graphics フォルダーからインストールする」の手順へ進みます。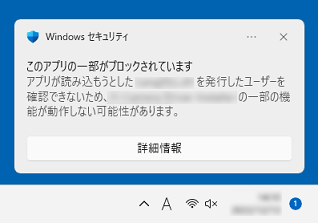
(表示されるメッセージの例) - 「ユーザーアカウント制御」が表示されます。「はい」ボタンをクリックします。
- 「intel(R) グラフィックス・ドライバー・インストーラー」と表示されます。
「インストールを開始」ボタンをクリックします。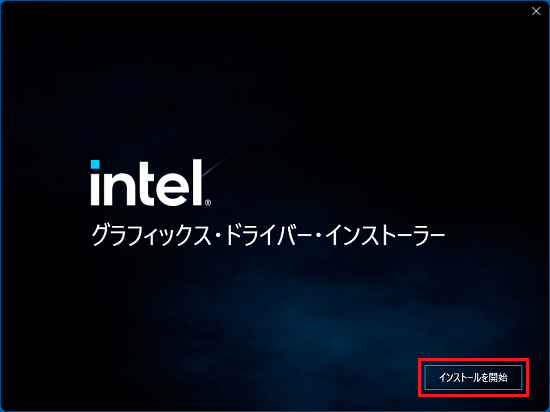
- 「インテル・ソフトウェア使用許諾契約」と表示されます。
内容をよく読みながら、スクロールバーを下に移動します。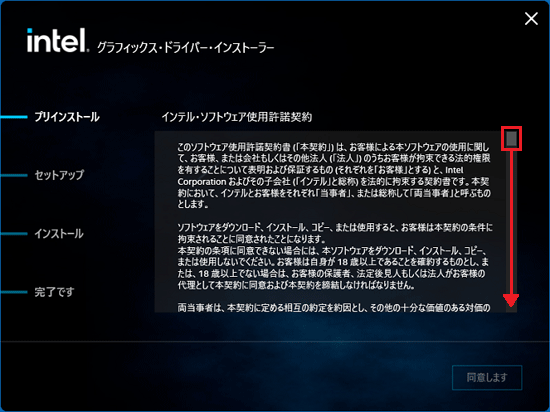
- インテル・ソフトウェア使用許諾契約に同意する場合は、「同意します」ボタンをクリックします。
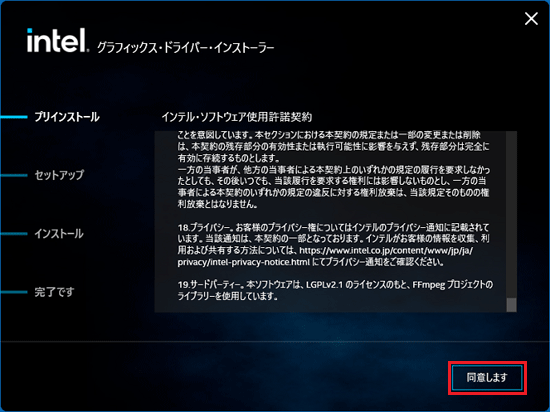
- 「インストールは次のコンポーネントをインストールします」と表示されます。
「開始」ボタンをクリックします。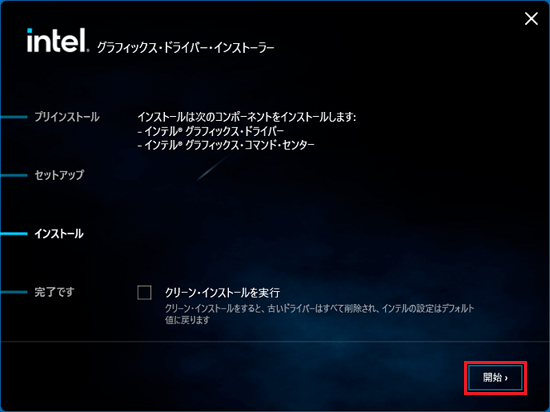 アドバイス
アドバイス「新しいドライバーがすでにインストールされています。強制的にインストールしますか?」と表示された場合は、「はい」ボタンをクリックします。
- インストールが開始されます。
完了するまで、そのまましばらく待ちます。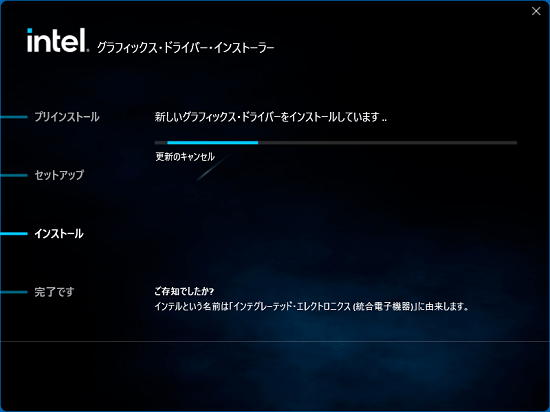 アドバイス
アドバイス- インストールには数分間かかる場合があります。
- 「ドライバー ソフトウェアの発行元を検証できません」と表示された場合は、「このドライバー ソフトウェアをインストールします」をクリックします。
- インストールには数分間かかる場合があります。
- 「インストールが完了しました。」と表示されます。
「今すぐ再起動する」ボタン、または「オプションの再起動」ボタンをクリックします。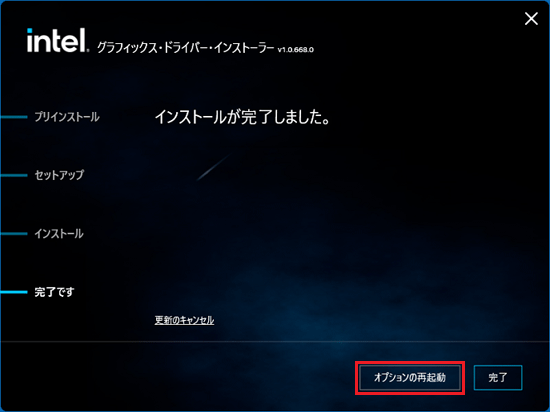
(「オプションの再起動」が表示された場合)
パソコンが再起動します。アドバイスお使いになる解像度、発色数と異なる設定で起動する場合があります。お使いの設定へ変更してお使いください。
Graphics フォルダーからインストールする
手順は、次のとおりです。
管理者アカウントでサインインしてください。
Windowsにアカウントが1つしかない場合は、管理者アカウントでサインインしています。
アカウントを切り替える方法は、次のQ&Aをご覧ください。

お使いの環境によっては、表示される画面が異なります。
- ダウンロード先のフォルダー以外の、作業中のアプリケーションをすべて終了します。
作成中のファイルがある場合は、ファイルを保存します。アドバイスここまでの手順で「ダウンロード」フォルダーを閉じてしまった場合は、タスクバーにある「Microsoft Edge」アイコンをクリックします。
「Microsoft Edge」が起動したら、右上の「…」(設定など)→「ダウンロード」の順にクリックし、表示される「ダウンロードフォルダーを開く」ボタンをクリックします。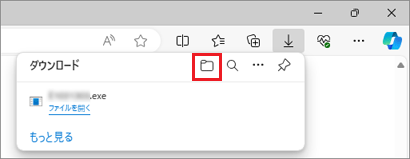
- ダウンロードして保存した、「E1031303」(または「E1031303.exe」)アイコンをダブルクリックします。
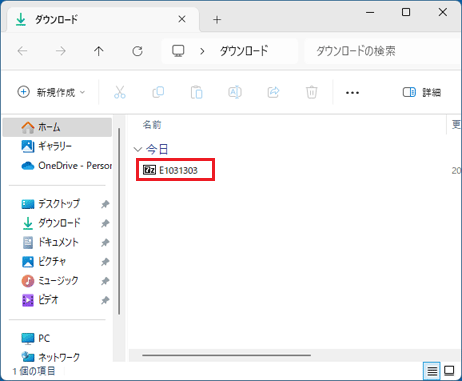 アドバイス
アドバイス- 「Installer.exe を実行してインストールする」でファイルを展開済みの場合は、次の手順に進みます。
- 「7-Zip」、「Would you like to replace the existing file」と表示された場合は、閉じるボタンで画面を終了し、次の手順に進みます。
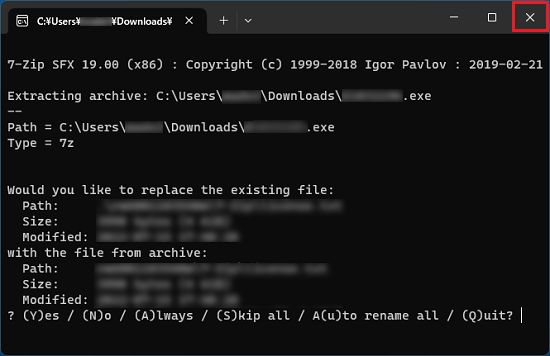
- 「WindowsによってPCが保護されました」と表示された場合は、「詳細情報」→「実行」の順にクリックします。
- 「インストールしようとしているアプリは、Microsoft 検証済みアプリではありません」などのメッセージが表示された場合は、「インストールする」ボタンをクリックします。
インストールのボタンがない場合は、次のQ&Aをご覧ください。 [Windows 11] 「インストールしようとしているアプリは、Microsoft 検証済みアプリではありません」と表示されます。
[Windows 11] 「インストールしようとしているアプリは、Microsoft 検証済みアプリではありません」と表示されます。 [Windows 10] 「インストールしようとしているアプリは、Microsoft Storeの確認済みアプリではありません」と表示されます。
[Windows 10] 「インストールしようとしているアプリは、Microsoft Storeの確認済みアプリではありません」と表示されます。
- 「Installer.exe を実行してインストールする」でファイルを展開済みの場合は、次の手順に進みます。
- 黒い画面がしばらく表示され、「Intel_Gfx_2114」フォルダーが作成されます。
作成された「Intel_Gfx_2114」フォルダーをダブルクリックします。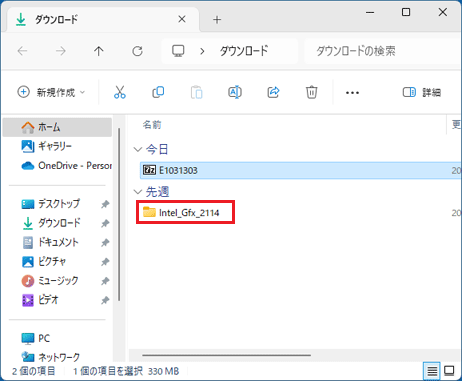 アドバイス
アドバイスダウンロードフォルダーにファイルを展開した場合、ファイルは「今日」以外の場所に表示されることがあります。
「今日」にファイルが見当たらないときは、「先週」など別の日付の場所も確認してください。 - 「Graphics」フォルダーをダブルクリックします。
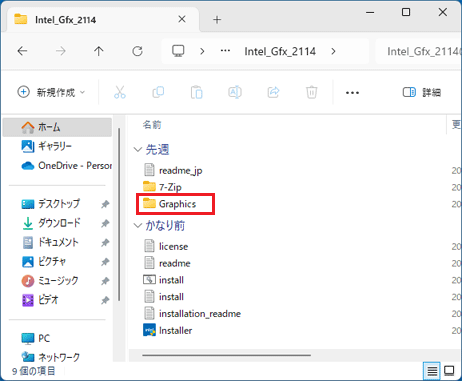
- 「iigd_dch」(または「iigd_dch.inf」)を右クリックし、表示されるメニューから「インストール」をクリックします。
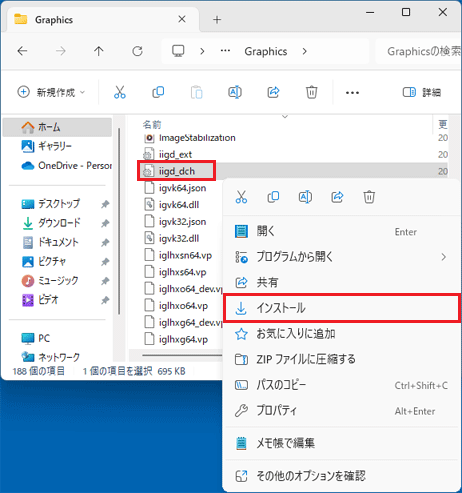 アドバイス
アドバイス- 「iigd」で始まる名前のファイルが複数表示される場合があります。
必ず、「iigd_dch」(または「iigd_dch.inf」)を右クリックしてください。 - 「インストール」がない場合は、「その他のオプションを表示」をクリックして表示される「インストール」をクリックします。
- 「iigd」で始まる名前のファイルが複数表示される場合があります。
- 「ユーザーアカウント制御」が表示されます。
「はい」ボタンをクリックします。 - インストールが開始されます。
完了までしばらく待ちます。アドバイスインストール中、進捗状況などは表示されません。
また、一時的に画面が点滅したり、黒く表示されることがあります。 - 「この操作を正しく終了しました。」と表示されます。
「OK」ボタンをクリックします。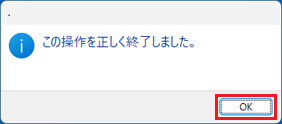
- お使いのOSに応じて、再起動の操作をします。
- Windows 11の場合
「スタート」ボタン→右下の「電源」→「再起動」の順にクリックします。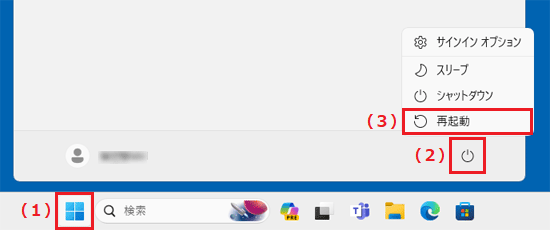
- Windows 10の場合
 「スタート」ボタン→「電源」→「再起動」の順にクリックします。
「スタート」ボタン→「電源」→「再起動」の順にクリックします。
パソコンが再起動します。 - Windows 11の場合
手順3関連ソフトウェアのインストール手順
インテル(R) ディスプレイドライバーを使用するには、次のソフトウェアが必要です。
- インテル(R) グラフィックス・コマンド・センター(Intel Graphics Command Center)
上のソフトウェアは、最新版をインストールしてください。
ソフトウェアをインストール・アップデートする方法は、次のQ&Aをご覧ください。 [インテル グラフィックス・コマンド・センター] インストールやアップデートの方法を教えてください。
[インテル グラフィックス・コマンド・センター] インストールやアップデートの方法を教えてください。
手順4インストールの確認手順
次の手順で、ドライバーが正常にインストールされていることを確認します。

お使いの環境によっては、表示される画面が異なります。
- 「スタート」ボタンを右クリックし、表示されるメニューから「デバイスマネージャー」をクリックします。
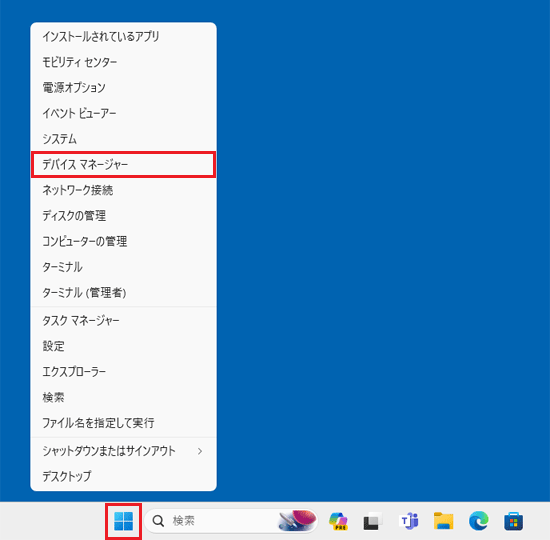
- 「デバイスマネージャー」が表示されます。
「ディスプレイアダプター」の左側にある「>」をクリックします。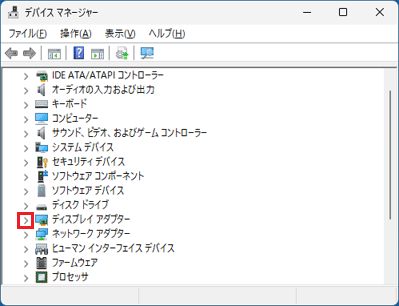
- 次のいずれかのデバイス名を右クリックし、表示されるメニューから「プロパティ」をクリックします。
- Intel(R) UHD Graphics
- Intel(R) UHD Graphics 610
- Intel(R) UHD Graphics 630
- Intel(R) UHD Graphics P630
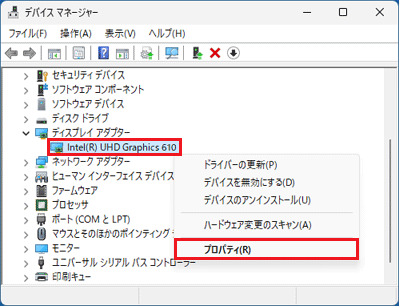
(「Intel(R) UHD Graphics 610」が表示された場合の例) - 「(デバイス名) のプロパティ」が表示されます。
「ドライバー」タブをクリックし、バージョンを確認します。
正常にインストールされているときは、「バージョン」の右側に「31.0.101.2114」と表示されます。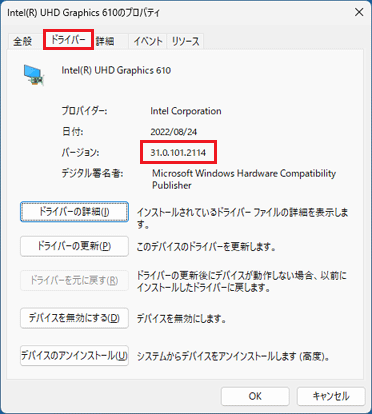
- 「×」ボタンをクリックし、「(デバイス名)のプロパティ」を閉じます。
- 「×」ボタンをクリックし、「デバイスマネージャー」を閉じます。
手順5ダウンロードしたファイルの削除手順
ドライバーが正常にインストールされたことを確認したら、FMVサポートのホームページからダウンロードしたファイルは、削除して結構です。
次の手順で、ダウンロードしたファイルと、「インストール手順」で作成したフォルダーを削除します。

- 画面下側のタスクバーにある、「Microsoft Edge」アイコンをクリックします。
 アドバイス
アドバイス- 「Microsoft Edge」アイコンがない場合は、お使いのOSに応じて操作します。
- Windows 11の場合
 「スタート」ボタン→右上の「すべてのアプリ」→「Microsoft Egde」の順にクリックします。
「スタート」ボタン→右上の「すべてのアプリ」→「Microsoft Egde」の順にクリックします。 - Windows 10の場合
 「スタート」ボタン→すべてのアプリの一覧から「Microsoft Edge」をクリックします。
「スタート」ボタン→すべてのアプリの一覧から「Microsoft Edge」をクリックします。
- Windows 11の場合
- 「エクスプローラー」アイコンなどから「ダウンロード」フォルダーを開いている場合は、手順4. に進みます。
- 「Microsoft Edge」アイコンがない場合は、お使いのOSに応じて操作します。
- Microsoft Egdeが起動します。
右上の「…」(設定など)→「ダウンロード」の順にクリックします。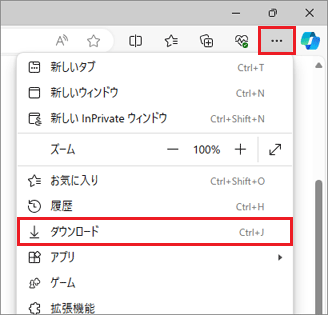
- 「「ダウンロード フォルダーを開く」」ボタンをクリックします。
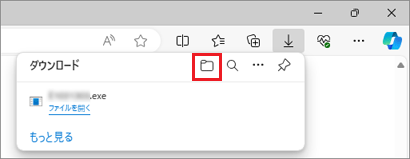
- 「ダウンロード」フォルダ−が表示されます。
「E1031303」(または「E1031303.exe」)アイコンを右クリックし、表示されるメニューから「削除」をクリックします。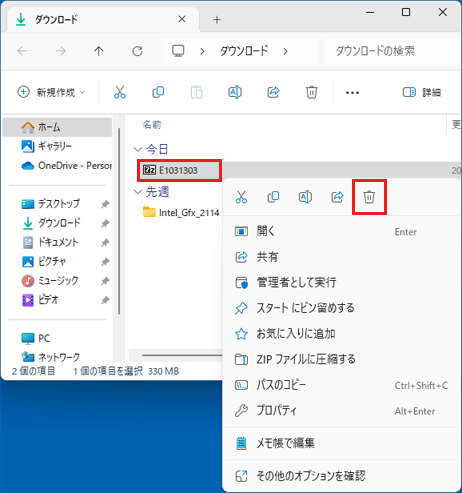
- 「Intel_Gfx_2114」フォルダーを右クリックし、表示されるメニューから「削除」をクリックします。
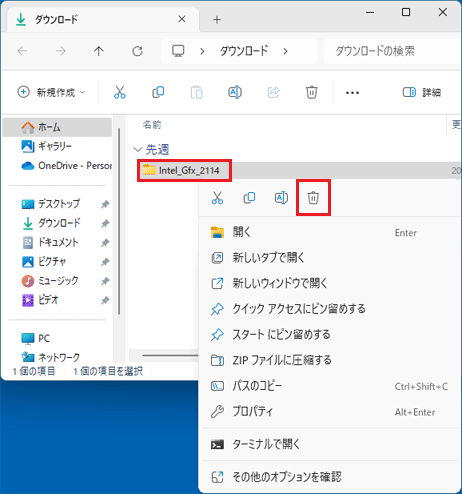
- アイコンやフォルダーが消えたことを確認します。



