「バーコードをスキャン」は、QRコード / バーコードの読み取り機能に対応している場合に表示されます。
「バーコードをスキャン」が表示されない場合は、カメラアプリを最新のバージョンに更新すると表示される可能性があります。
カメラアプリを更新する方法は、次のQ&Aの「Microsoft storeからアップデートする方法」の手順をご覧ください。
 [Windows 11] アプリをアップデートする方法を教えてください。
[Windows 11] アプリをアップデートする方法を教えてください。 [Windows 10] アプリをアップデートする方法を教えてください。
[Windows 10] アプリをアップデートする方法を教えてください。
Q&Aナンバー【5111-2546】更新日:2023年12月2日
このページをブックマークする(ログイン中のみ利用可)
| 対象機種 | すべて |
|---|---|
| 対象OS |
|
Web カメラでQRコードを読み取るには、QRコードを読み込むためのアプリが必要です。
Windows 標準のカメラアプリにQRコードを読み取りできる機能があります。
また、FMVパソコンには、QRコードを読み取るアプリとして、「Function Manager - QR コードリーダー」が一部の機種にのみ、インストールされています。
目的に応じて、次の項目をクリックしてご覧ください。
Windows標準のカメラアプリでQRコードを読み取る方法は、次のとおりです。

お使いの環境やバージョンによっては、表示される画面が異なります。
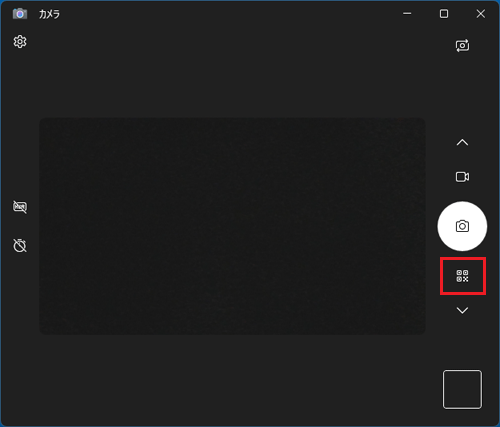
「バーコードをスキャン」は、QRコード / バーコードの読み取り機能に対応している場合に表示されます。
「バーコードをスキャン」が表示されない場合は、カメラアプリを最新のバージョンに更新すると表示される可能性があります。
カメラアプリを更新する方法は、次のQ&Aの「Microsoft storeからアップデートする方法」の手順をご覧ください。
 [Windows 11] アプリをアップデートする方法を教えてください。
[Windows 11] アプリをアップデートする方法を教えてください。 [Windows 10] アプリをアップデートする方法を教えてください。
[Windows 10] アプリをアップデートする方法を教えてください。
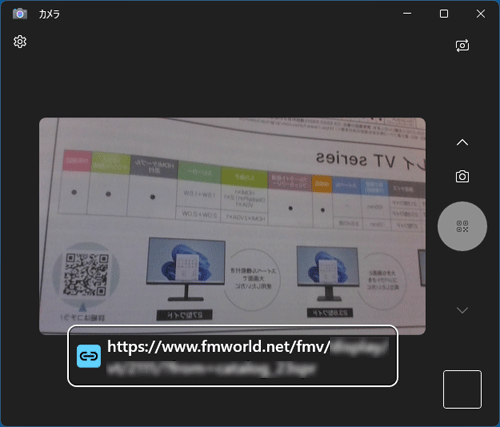
QRコードを読み取らない場合は、カメラにQRコードをゆっくりと近づけたり、遠ざけたりしながら、ピントがあう位置を調整してください。
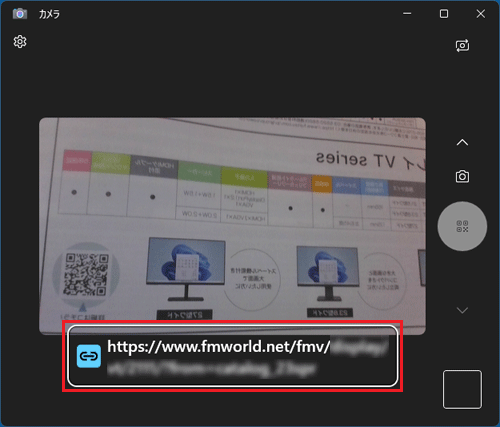
Function Manager - QR コードリーダーは、次の機種にインストールされています。
 正式な名称(品名/型名)と、発表時期(○○年×モデル)の確認方法を教えてください。
正式な名称(品名/型名)と、発表時期(○○年×モデル)の確認方法を教えてください。Function Manager - QR コードリーダーの使い方は、次のとおりです。
次の項目を順番に確認してください。
手順は、次のとおりです。

お使いの環境によっては、表示される画面が異なります。

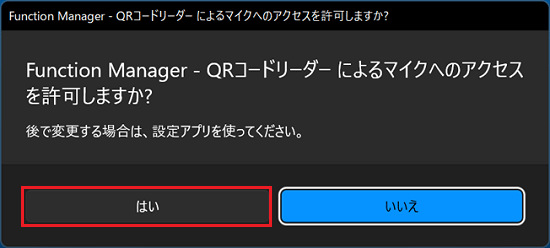
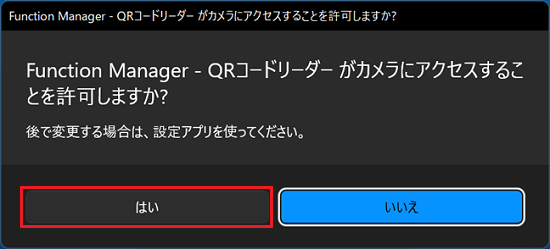
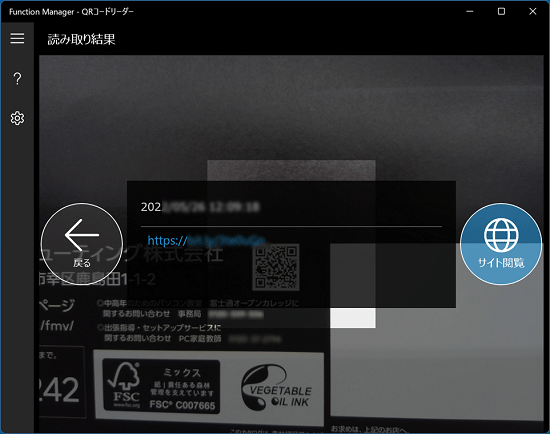
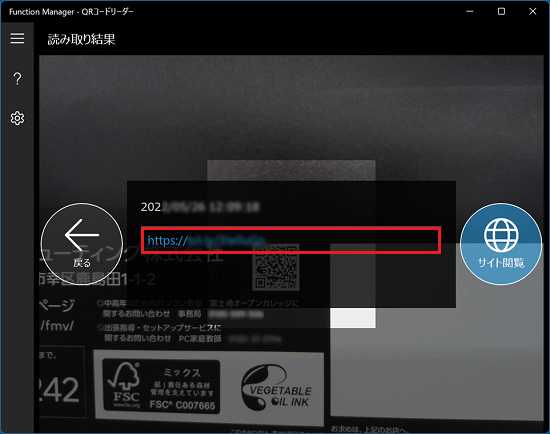
アプリの画面左側にある「?」をタップし、「詳細情報」ボタンをタップすると、使い方ガイドが起動します。
使い方ガイドでは、QRコードを読み取るときのポイントやアプリの設定について、ご紹介しています。
QRコードを読み込むアプリがインストールされていない場合は、Microsoft Storeなどで提供されているアプリの利用をご検討ください。
 Microsoft Store(ストア)からアプリをインストールする方法を教えてください。
Microsoft Store(ストア)からアプリをインストールする方法を教えてください。