未成年のアカウントの設定を支援するには、親、または保護者の方のMicrosoft アカウントが必要です。
親、または保護者の方がMicrosoft アカウントを所持していない場合は、Microsoft アカウントを作成する必要があります。
Q&Aナンバー【5211-3605】更新日:2023年7月14日
このページをブックマークする(ログイン中のみ利用可)
Microsoftアカウントで「このアカウントには、親または保護者の同意が必要です」と表示されます。
| 対象機種 | すべて |
|---|---|
| 対象OS |
|
 質問
質問
 回答
回答
中国の PIPL ポリシーの更新により、マイクロソフト社がもう一度同意を求める必要があるため、「このアカウントには、親または保護者の同意が必要です」と表示されます。
アカウントの利用者が未成年の場合は、親、または保護者の方のアカウントでサインインし設定を完了します。
アカウントの利用者が未成年でない場合は、アカウントの生年月日を修正します。
目的に応じた項目をクリックして、ご確認ください。
アカウントの利用者が未成年の場合
アカウントの利用者が未成年の場合で設定を完了するには、親、または保護者の方の支援が必要です。
目的に応じた項目をクリックして、ご確認ください。
親または保護者の方が操作をする場合
手順は、次のとおりです。

操作手順の画面は、2023年7月現在のものです
お使いの環境によっては、表示される画面が異なります。
- 「親または保護者です」をクリックし、「続行」ボタンをクリックします。
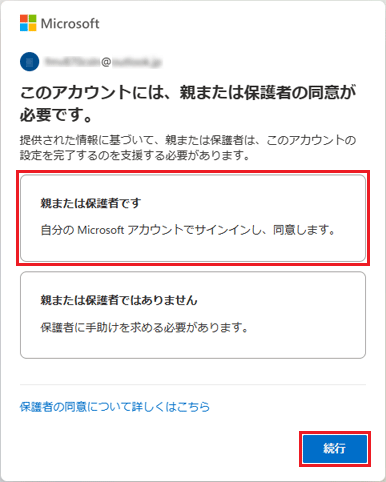 アドバイス
アドバイス画面全体が表示されず、選択肢を選べない場合はスクロールバーを使用し、画面を下にスクロールしてください。
スクロールバーが表示されていない場合は、画面をクリックした後【↓】キーを何度か押して、スクロールしてください。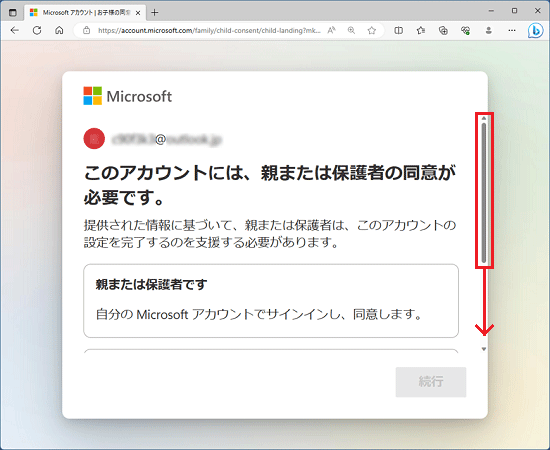
- 「(未成年の方のユーザー名)さんが、Microsoft アカウントを取得するためのサポートを求めています」と表示されます。
「サインイン」ボタンをクリックします。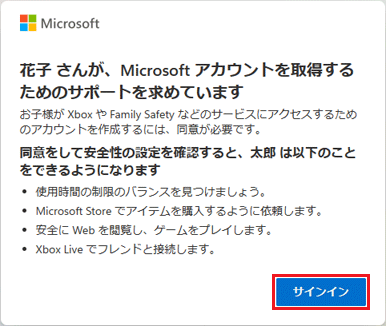
- 「サインインしてお子様に同意を与える」と表示されます。
親、または保護者の方のMicrosoft アカウントのメールアドレスを入力し、「次へ」ボタンをクリックします。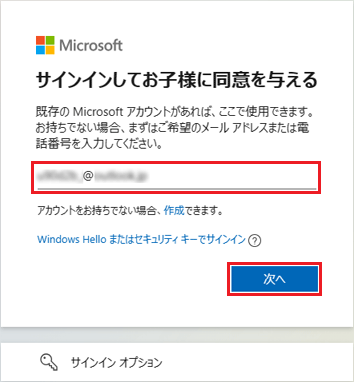
- Microsoft アカウントのパスワードを入力し、「サインイン」ボタンをクリックします。
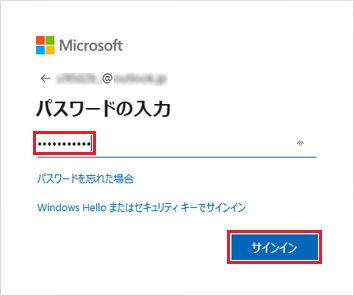 アドバイス
アドバイス親、または保護者の方のアカウントに向けて、本人確認等を求められた場合は、画面の指示に従い設定してください。
- 「(未成年の方のユーザー名)のMicrosoftアカウントに同意する」と表示されます。
内容をよく読み、画面を下にスクロールします。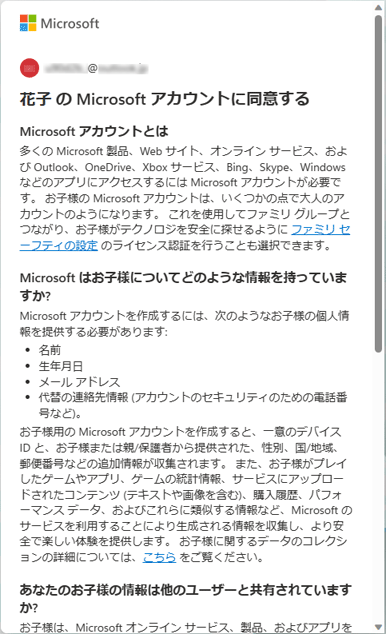
- 内容に同意する場合は、署名欄に親または保護者の方の名前を入力します。
「姓」と「名」の間に半角スペースを入力し、「はい、同意します」ボタンをクリックします。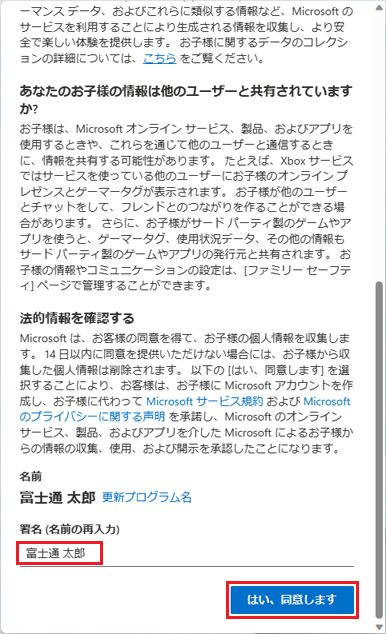 アドバイス
アドバイス- 「「これは一致しません。」署名を再入力するか、名前を更新してください。」と表示された場合は、入力した名前を確認します。
修正が必要な場合は再入力し、「姓」と「名」の間のスペースが全角の場合は、半角スペースに入力し直してください。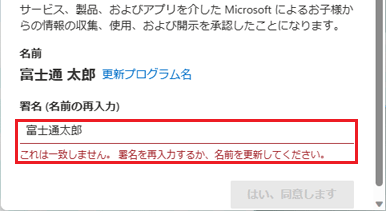
- 半角スペースは、【Shift】キーを押しながら、スペースキーを押すことで入力できます。
- 署名欄が表示されず、「はい、同意します」ボタンだけが表示されている場合は、「はい、同意します」ボタンをクリックします。
- 「「これは一致しません。」署名を再入力するか、名前を更新してください。」と表示された場合は、入力した名前を確認します。
- 「(未成年の方のユーザー名)は、Microsoft 以外のアプリをこのアカウントで使用できますか?」と表示されます。
お好みで「私の子供はMicrosoft 以外のアプリにサインインできます」にチェックを入れ、「続行」ボタンをクリックします。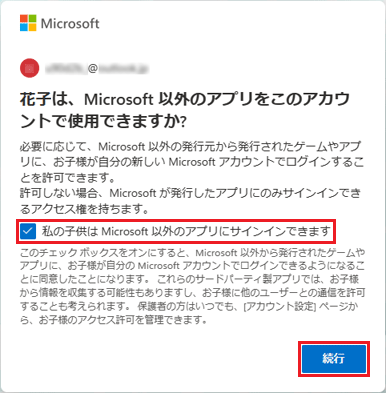
- 「(未成年の方のユーザー名)さんのMicrosoft アカウントが作成されました。」と表示されます。
設定を完了する場合は、「サインアウト」ボタンをクリックします。
続けてファミリ機能を使ってアカウントに制限をかける場合は、「ファミリーセーフティ」ボタンをクリックします。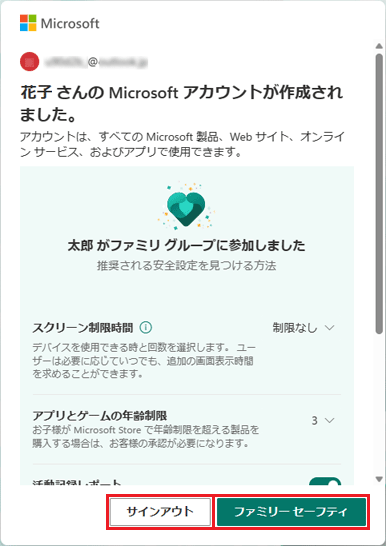 アドバイス
アドバイスMicrosoftのファミリ機能について詳しくは、次のQ&Aをご覧ください。
親または保護者ではない方が操作する場合
手順は、次のとおりです。

操作手順の画面は、2023年7月現在のものです。
お使いの環境によっては、表示される画面が異なります。
- 「親または保護者ではありません」をクリックし、「続行」ボタンをクリックします。
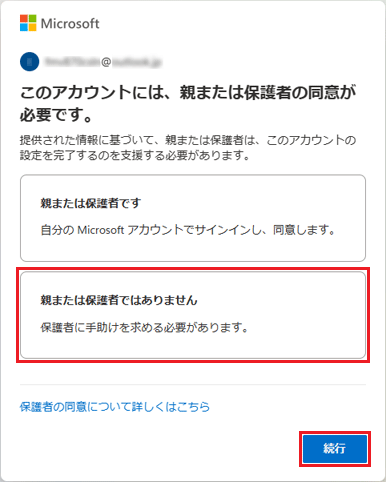 アドバイス
アドバイス画面全体が表示されず、選択肢を選べない場合はスクロールバーを使用し、画面を下にスクロールしてください。
スクロールバーが表示されていない場合は、画面をクリックした後【↓】キーを何度か押して、スクロールしてください。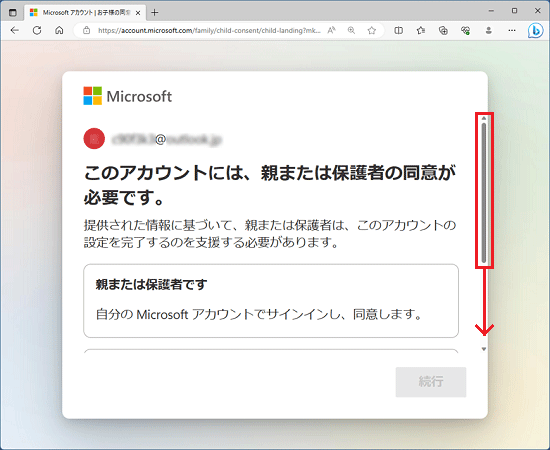
- 「近くに親がいて、助けてくれますか?」と表示されます。
現在の状態に応じて操作します。- 親または保護者の方が近くにいる場合
親または保護者の方に操作を依頼し、設定を完了します。
「親/保護者はここでサインインして、アカウントの作成を完了できます」をクリックし、表示される「親/保護者のサインイン」ボタンをクリックします。
以降は、「親または保護者の方が操作をする場合」の手順2.から順番に操作します。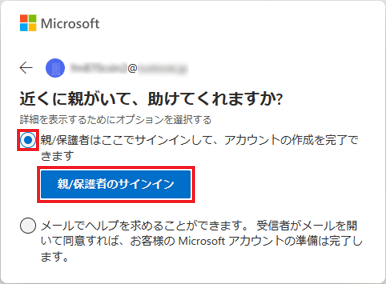
- 親または保護者の方が近くにいない場合
親、または保護者の方が近くにいない場合は、すぐに設定を完了することはできません。
親、または保護者の方がお近くにいる状態で操作してください。
メールで設定の支援を依頼する場合は、「メールでヘルプを求めることができます…」をクリックし、親、または保護者の方のメールアドレスを入力します。
入力したら、次の手順に進みます。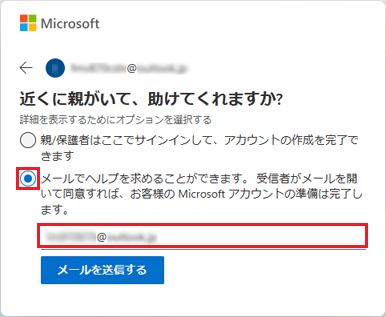
- 親または保護者の方が近くにいる場合
- メールアドレスが正しいことを確認したら、「メールを送信する」ボタンをクリックします。
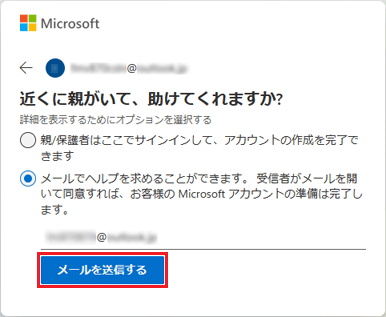
- 「(入力した親または保護者のメールアドレス)にメールを送信しました」と表示されます。
親または保護者の方が、受信したメールから設定を完了するとMicrosoft アカウントが使用できるようになります。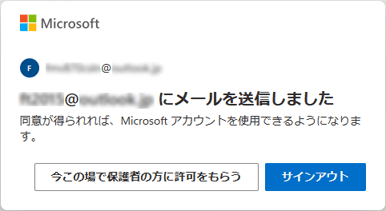
親、または保護者の方が受信したメールから、設定をする場合は「親または保護者の方が操作をする場合」の手順2.から順番に操作します
アカウントの利用者が未成年でない場合
アカウントの利用者が未成年でない場合は、アカウント情報を更新し、正しい生年月日を登録します。
手順は、次のとおりです。

操作手順の画面は、2023年7月現在のものです
お使いの環境によっては、表示される画面が異なります。
- 「保護者の同意について詳しくはこちら」をクリックします。
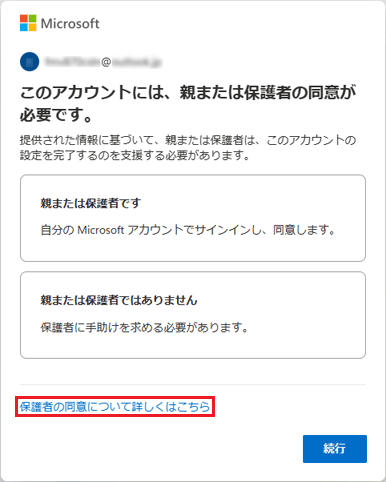 アドバイス
アドバイス画面全体が表示されず、選択肢を選べない場合はスクロールバーを使用し、画面を下にスクロールしてください。
スクロールバーが表示されていない場合は、画面をクリックした後【↓】キーを何度か押して、スクロールしてください。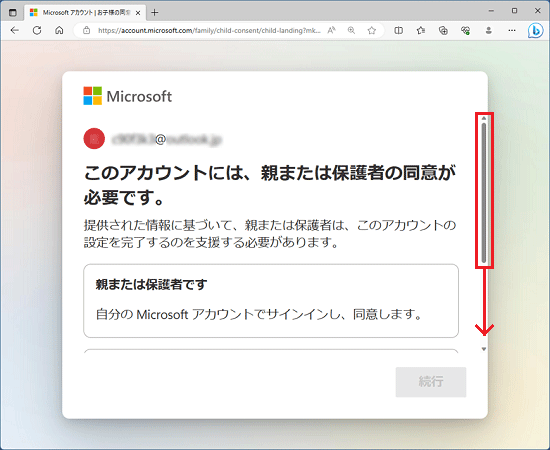
- 「親/保護者の同意とは」と表示されます。
「アカウント情報の更新」をクリックします。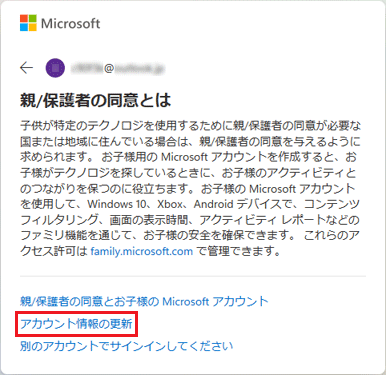
- 「アカウント情報の更新」と表示されます。
生年月日をキーボードで入力します。
入力の例:1990年1月1日生まれ → 199011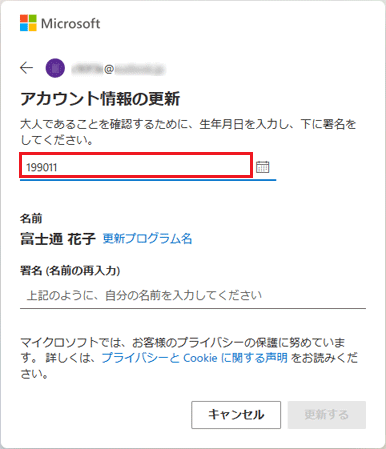 アドバイス
アドバイス「1月」、「2日」など、数字が一桁の月や日にちは、0を省略して入力します。
- 入力した日付に対応したカレンダーが表示されます。
生まれ年、月、日付が正しいことを確認し、表示されているカレンダーの日付をクリックします。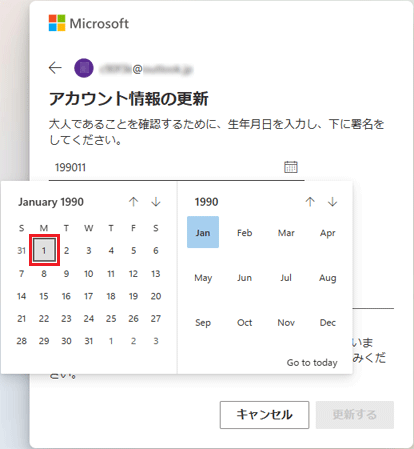
- 署名欄に名前を入力します。
「姓」と「名」の間に半角スペースを入力します。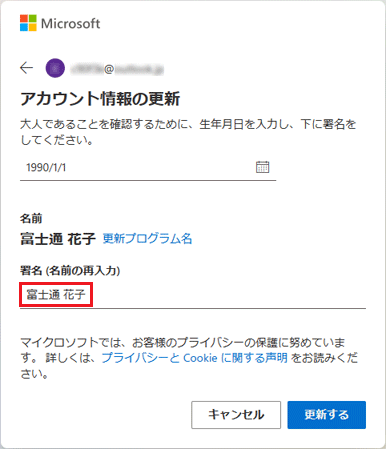 アドバイス
アドバイス- 「「これは一致しません。」署名を再入力するか、名前を更新してください。」と表示された場合は、入力した名前を確認します。
修正が必要な場合は再入力し、「姓」と「名」の間のスペースが全角の場合は、半角スペースに入力し直してください。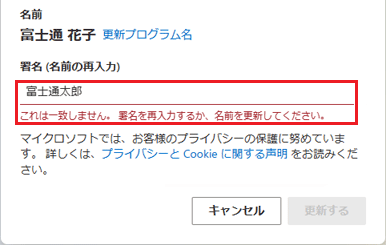
- 半角スペースは、【Shift】キーを押しながら、スペースキーを押すことで入力できます。
- 「「これは一致しません。」署名を再入力するか、名前を更新してください。」と表示された場合は、入力した名前を確認します。
- 生年月日、署名が正しいことを確認し、「更新する」ボタンをクリックします。
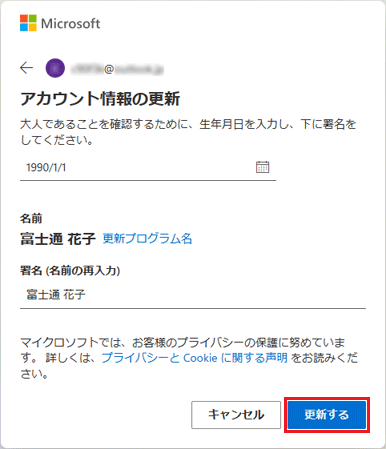
- Microsoft アカウントの画面が表示されます。
「×」ボタンをクリックし、Microsoft Edgeを閉じます。
Microsoft アカウントの保護者の同意については、次のマイクロソフト社のホームページでも紹介しています。
マイクロソフト社
保護者の同意の管理

 Microsoft ファミリ機能について教えてください。
Microsoft ファミリ機能について教えてください。

