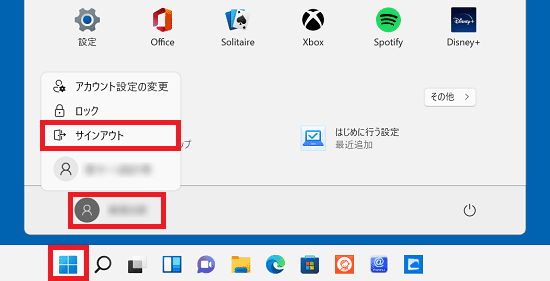このQ&Aは、Windows 11 向けのものです。
他のOSをお使いの場合は、次のQ&Aをご覧ください。 アイコンのサイズや、アイコンの文字の大きさを変更する方法を教えてください。
アイコンのサイズや、アイコンの文字の大きさを変更する方法を教えてください。
Q&Aナンバー【5811-3153】更新日:2022年8月17日
このページをブックマークする(ログイン中のみ利用可)
[Windows 11] アイコンや文字の大きさを変更する方法を教えてください。
| 対象機種 | すべて |
|---|---|
| 対象OS |
|
 質問
質問
アイコンや文字の大きさなど、画面全体の表示サイズを変更する方法を教えてください。
 回答
回答
「設定」アプリから画面全体の表示サイズを変更することで、アイコンや文字の大きさも拡大・縮小されます。
また、文字の表示サイズだけの変更も可能です。
ご案内
手順は、次のとおりです。

お使いの環境によっては、表示される画面が異なります。
- 「スタート」ボタン→「設定」の順にクリックします。
スタートメニューに「設定」がない場合は、「スタート」ボタン→右上の「すべてのアプリ」→「設定」の順にクリックします。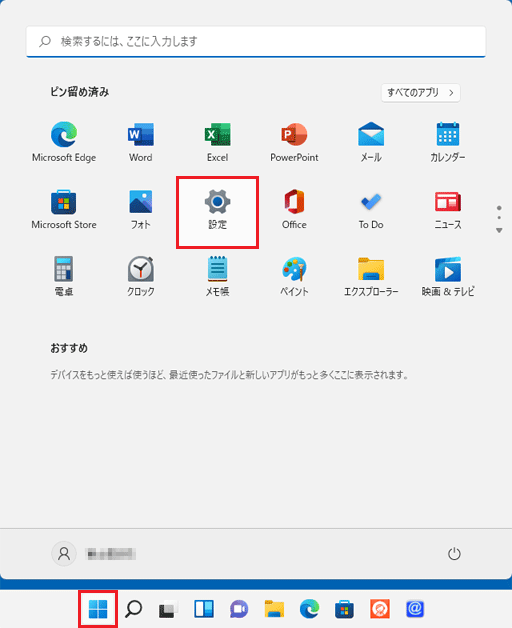
- 「アクセシビリティ」をクリックします。
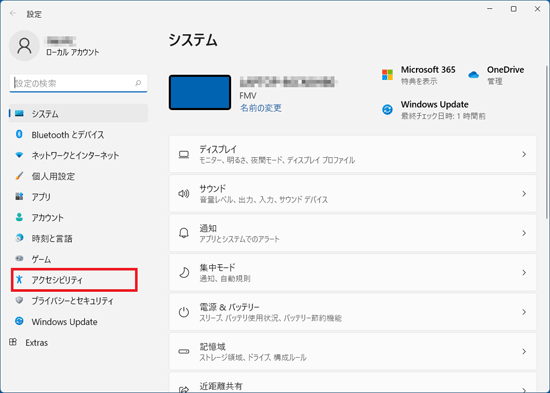
- 「テキストのサイズ」をクリックします。
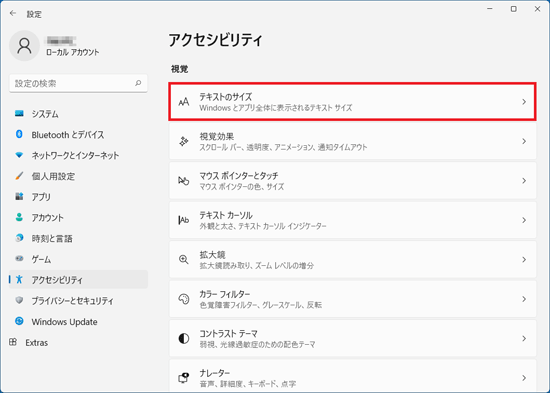
- 文字の大きさだけを変更する場合と、アイコンなども含めたすべての項目の大きさを変更する場合で、手順が異なります。
- 文字の大きさだけを変更する場合
「テキストのサイズ」にあるつまみをクリックしたまま左右に動かし、お好みの大きさまで移動したら、「適用」ボタンをクリックします。
次に手順6.に進みます。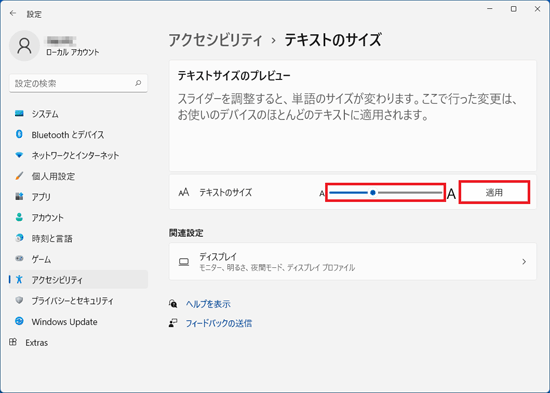
- アイコンやボタンの大きさも含めて、すべて変更する場合
「ディスプレイ」をクリックします。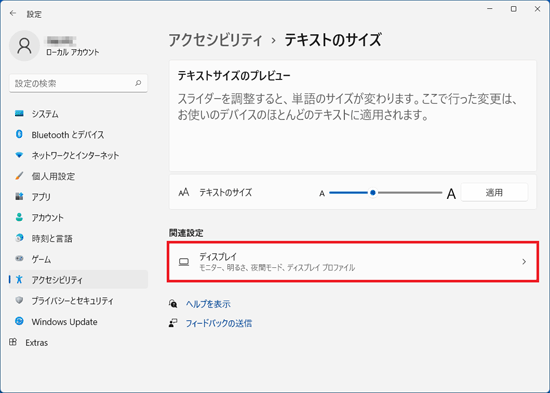
- 文字の大きさだけを変更する場合
- 「ディスプレイ」が表示されます。
「拡大/縮小」にある「 」ボタンをクリックし、表示される一覧からお好みの大きさをクリックします。
」ボタンをクリックし、表示される一覧からお好みの大きさをクリックします。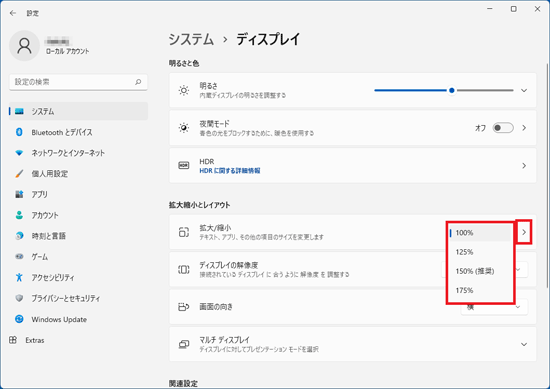 アドバイス
アドバイスお使いの機種によって、変更できる大きさや、標準の大きさが異なります。
パーセント表示の隣に「(推奨)」と表示されているものが、標準の大きさです。 - 設定が変更されたら、「×」ボタンをクリックし画面を閉じます。
アドバイス
設定が反映されないアプリがある場合は、パソコンからサインアウトして、もう一度サインインします。
サインアウトの前に、編集中のアプリがある場合は、データを保存して終了してください。
「スタート」ボタンをクリックし、「ユーザー」→「サインアウト」の順にクリックします。