インテル グラフィックス・コマンド・センターは、ディスプレイドライバーのインストールやアップデートの手順で指示された場合に、インストールしてください。
ディスプレイドライバーのインストール手順に指示が無い場合など、インテル グラフィックス・コマンド・センターのシステム要件を満たさない場合は、インストールしても利用できません。
Q&Aナンバー【6011-2530】更新日:2022年6月8日
このページをブックマークする(ログイン中のみ利用可)
[インテル グラフィックス・コマンド・センター] インストールやアップデートの方法を教えてください。
| 対象機種 | すべて |
|---|---|
| 対象OS |
|
 質問
質問
ディスプレイドライバーのインストールやアップデート時に、インテル グラフィックス・コマンド・センターのインストールが指示されています。
最新のインテル グラフィックス・コマンド・センターをインストールする方法を教えてください。
最新のインテル グラフィックス・コマンド・センターをインストールする方法を教えてください。
 回答
回答
Microsoft Storeからプログラムをダウンロードして、インストールまたはアップデートします。
ご案内
手順は、次のとおりです。

2020年6月現在の手順です。
お使いの環境によって、表示される画面は異なる場合があります。
また、画面や手順は予告なく、変更される場合もあります。
- 次のアイコンをクリックして、ホームページを表示します。
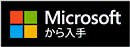
- インテル グラフィックス・コマンド・センター のダウンロードページが表示されます。
「Microsoft Store アプリの取得」ボタンをクリックします。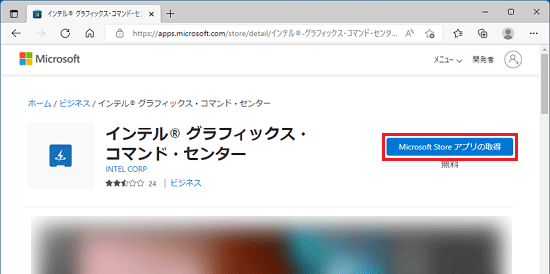 アドバイス
アドバイス- 「サインアップする」と表示された場合は、画面の内容を確認し、お好みでメールアドレスを登録してください。
不要の場合は、「×」で画面を閉じてください。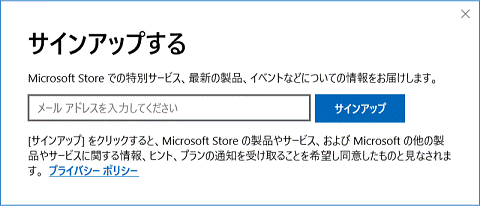
- 「このサイトは、Microsoft Store を開こうとしています。」と表示された場合は、「開く」ボタンをクリックします。
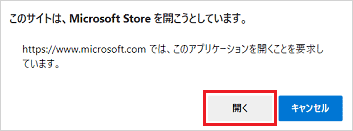
- 「サインアップする」と表示された場合は、画面の内容を確認し、お好みでメールアドレスを登録してください。
- Microsoft Storeが起動し、インテル グラフィックス・コマンド・センターが表示されます。
「詳細」をクリックします。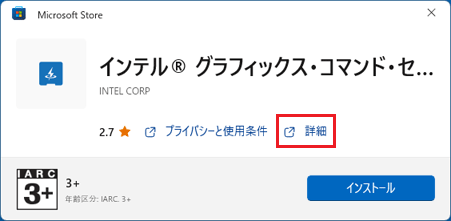
- 「インストール」ボタンをクリックします。
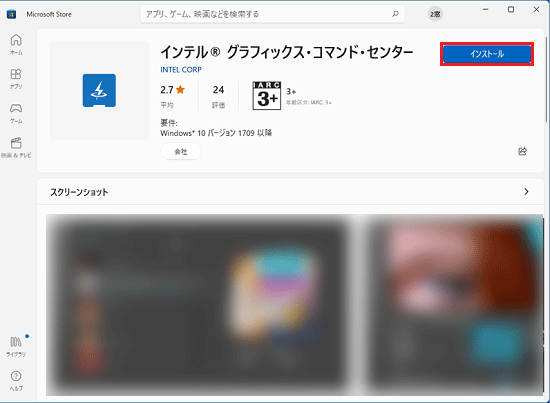 アドバイス
アドバイス「インストール」ボタンが表示される場合は、インテル グラフィックス・コマンド・センターがインストールされていません。
このまま手順に従って操作を行ってください。
「起動」ボタンが表示される場合は、インテル グラフィックス・コマンド・センターのアップデートを行います。手順7.に進みます。 - 「ダウンロードしています」と表示されます。
インストールが完了するまで、しばらく待ちます。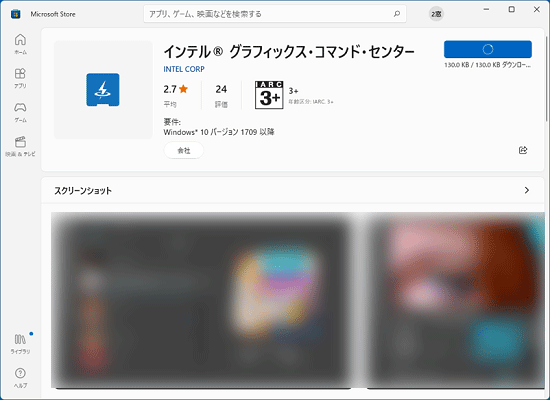
- 「起動」ボタンが表示されたことを確認します。
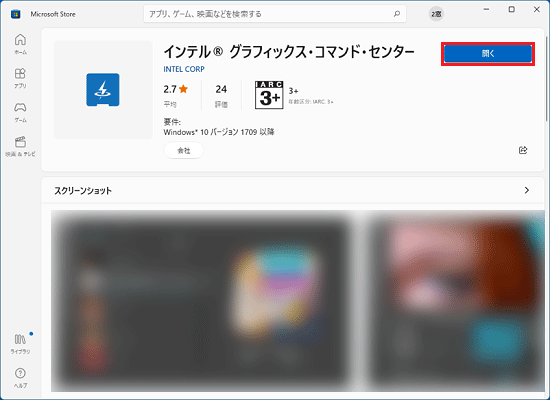 アドバイス
アドバイスインストール手順は以上で完了です。
- 画面左下の「ライブラリ」をクリックします。
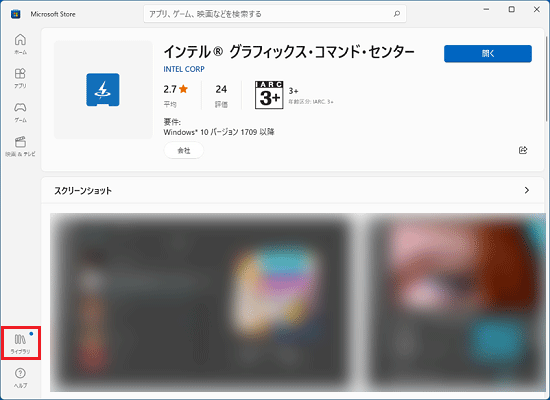
- 「ライブラリ」が表示されます。
右上に表示されている「最新プログラムを取得する」ボタンをクリックします。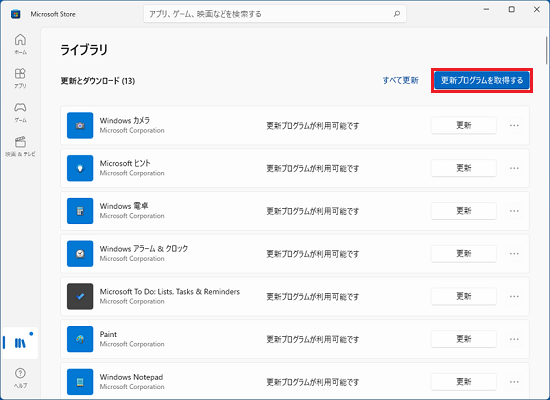
- 「インテル グラフィックス・コマンド・センター」が表示された場合は、自動的にダウンロードとインストールが実施されるので、終わるまで待ちます。
「インテル グラフィックス・コマンド・センター」が表示されない場合は、最新版がインストールされています。



