このQ&Aは、5G 無線WAN 搭載モデル向けのものです。
5G 無線WAN 搭載モデルは、次のQ&Aをご覧になり、確認してください。 無線WANでインターネットに接続する方法を教えてください。(5G 無線WAN 搭載モデル)
無線WANでインターネットに接続する方法を教えてください。(5G 無線WAN 搭載モデル)
Q&Aナンバー【6511-2795】更新日:2023年8月10日
このページをブックマークする(ログイン中のみ利用可)
無線WANでインターネットに接続できません。(5G 無線WAN 搭載モデル)
| 対象機種 | すべて |
|---|---|
| 対象OS |
|
 質問
質問
 回答
回答
5G 無線WAN 搭載モデルの無線WAN機能でインターネットに接続できないときは、通信事業者と契約した後、SIMカードのセットや、インターネットの接続設定を確認します。
無線WAN機能でインターネットに接続できない場合は、次の内容を順番に確認してください。
次の項目を順番に確認してください。
1番目の確認項目状況に応じて対処する
パソコンにメッセージが表示されている場合などは、状況に応じて対処します。
次の中から該当する項目をクリックし、ご覧ください。
該当する項目が無い場合は、次の「パソコンを再起動する」に進んでください。
「SIM を挿入してください」と表示される場合
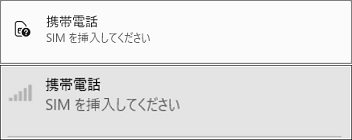
SIMカードがセットされていない、または認識できていません。
本Q&Aの「nanoSIMカードをセットし直す」をご覧になり、nanoSIMカードをセットし直してください。
通信事業者の提供するサービス利用時にモバイルブロードバンドで「制限あり」と表示される
通信事業者が提供するGW(Gateway)からDNS アドレスが払い出されていないと、通信ができません。
ご契約の通信事業者にお問い合わせください。
「このネットワークに接続できません。APN を入力して、やり直してください。」と表示され、接続できない
APNなどの設定が消えている場合があります。
本Q&Aの「APNを再作成する」をご覧になり、APNを再作成してください。
2番目の確認項目パソコンを再起動する
一時的に動作が不安定な場合は、パソコンを再起動することで改善する可能性があります。
作業中のアプリをすべて終了し、お使いのOSに応じて次の手順でパソコンを再起動してください。
- Windows 11
 「スタート」ボタン→右下の
「スタート」ボタン→右下の 「電源」→「再起動」の順にクリックします。
「電源」→「再起動」の順にクリックします。 - Windows 10
「スタート」ボタン→「電源」→「再起動」の順にクリックします。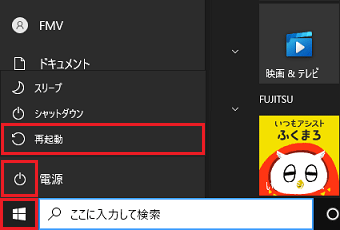
3番目の確認項目機内モードをオフにする
機内モードがオンの場合、電波が発信されず無線WANでインターネットに接続できません。
お使いのOSに応じたQ&Aをご覧になり、「機内モード」の状態を確認し、オフに切り替えてください。
- Windows 11
 [Windows 11]機内モードのオン / オフを切り替える方法を教えてください。
[Windows 11]機内モードのオン / オフを切り替える方法を教えてください。 - Windows 10
 [Windows 10]機内モードのオン / オフを切り替える方法を教えてください。
[Windows 10]機内モードのオン / オフを切り替える方法を教えてください。
4番目の確認項目無線WAN接続を切断した後に再接続する
無線WAN接続を一度切断し、改めて接続してインターネットに接続できるかどうかを確認します。
お使いのOSに応じた項目をクリックして確認してください。
Windows 11の場合

お使いの環境によっては、表示される画面が異なります。
- タスクバーの右側にある「スピーカー」アイコンをクリックします。
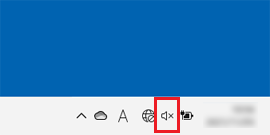
- クイック設定が表示されます。
「携帯ネットワーク」の「>」ボタンをクリックします。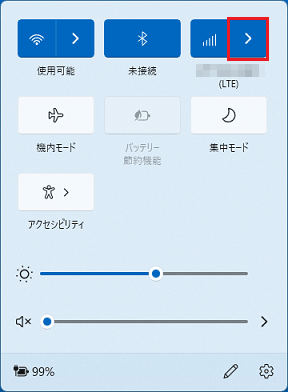
- 切断する携帯ネットワーク名の「Windows で接続を維持する」をクリックして、チェックを外します。
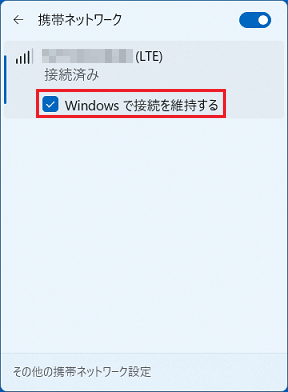 アドバイス
アドバイス「Windows で接続を維持する」にチェックが付いていない状態で、接続していた場合は、「切断」ボタンをクリックします。
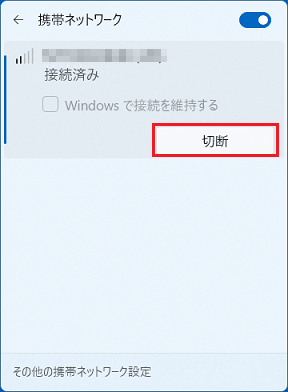
- 「接続済み」の表示が消え、「切断済み」と表示されると、インターネットからの切断は完了です。
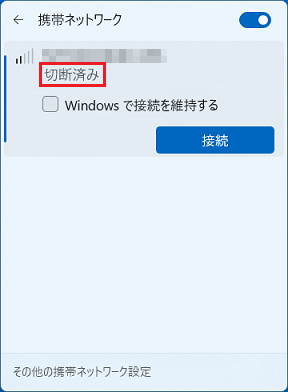
- タスクバーの右側にある「スピーカー」アイコンをクリックします。
すでにネットワークの一覧が表示されている場合は、次の手順に進みます。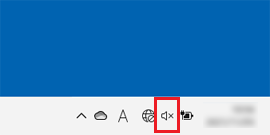
- 設定が表示されます。
「携帯ネットワーク」の「>」ボタンをクリックします。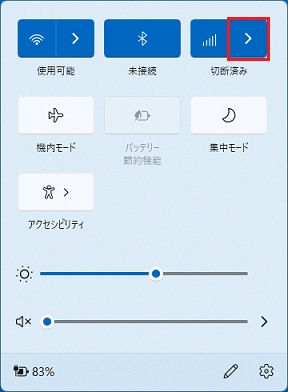
- 接続する携帯ネットワーク名の「接続」ボタンをクリックします。
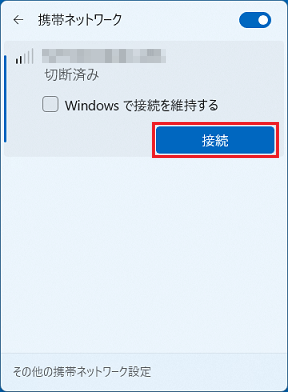 アドバイス
アドバイス「Windows で接続を維持する」をクリックして、チェックを付けることでも、インターネットへ接続することができます。
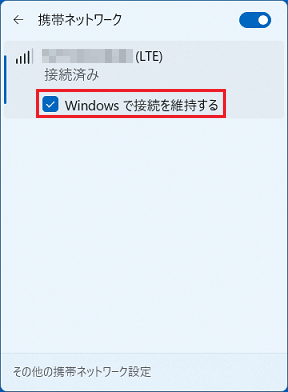
- 「切断済み」の表示が消え、「接続済み」と表示されると、インターネットへの接続が完了です。
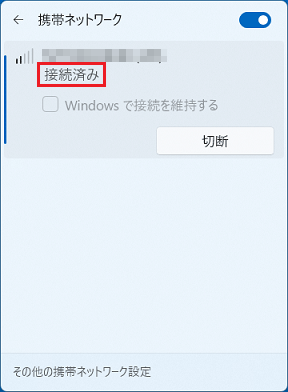
Windows 10の場合

お使いの環境によっては、表示される画面が異なります。
- 画面右下の通知領域にある、「ネットワーク」アイコンをクリックします。
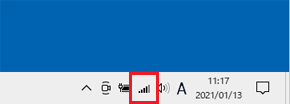 アドバイス
アドバイス「ネットワーク」アイコンが表示されない場合は、通知領域にある「
 」ボタンをクリックしてから、「ネットワーク」アイコンをクリックします。
」ボタンをクリックしてから、「ネットワーク」アイコンをクリックします。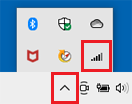
- 表示された一覧から、切断する携帯ネットワーク名をクリックします。
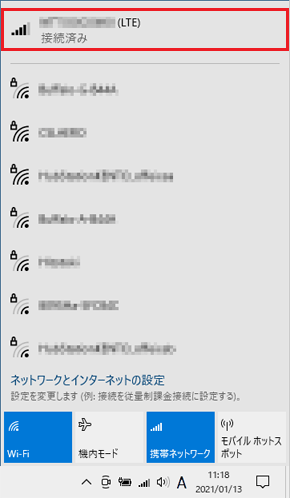 アドバイス
アドバイス携帯ネットワーク名に「切断済み」と表示されている場合は、手順6.へ進みます。
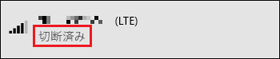
- 「Windows で接続を維持する」をクリックして、チェックを外します。
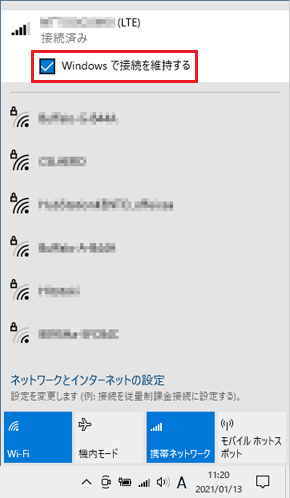 アドバイス
アドバイス「Windows で接続を維持する」にチェックが付いていない状態で、接続していた場合は、「切断」ボタンをクリックします。
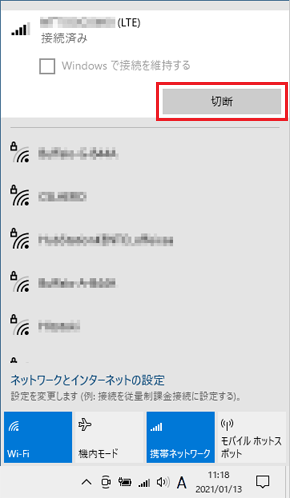
- 「接続済み」の表示が消え、「切断済み」と表示されると、インターネットからの切断は完了です。
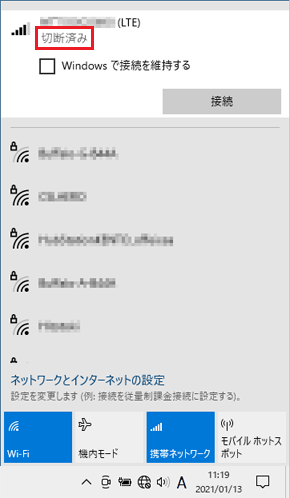
- 画面右下の通知領域にある、「ネットワーク」アイコンをクリックします。
すでにネットワークの一覧が表示されている場合は、次の手順に進みます。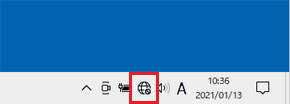 アドバイス
アドバイス「ネットワーク」アイコンが表示されない場合は、通知領域にある「
 」ボタンをクリックしてから、「ネットワーク」アイコンをクリックします。
」ボタンをクリックしてから、「ネットワーク」アイコンをクリックします。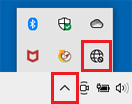
- 表示された接続先の一覧から、携帯ネットワーク名をクリックします。
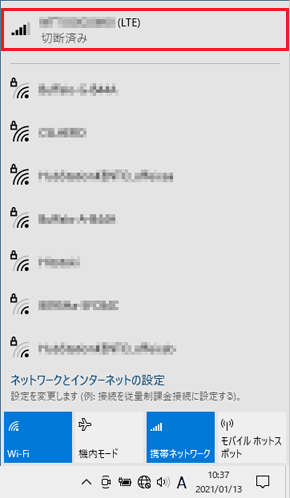
- 「接続」ボタンをクリックします。
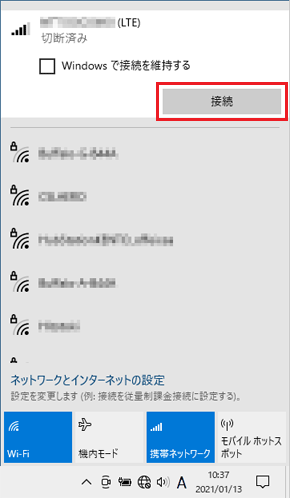 アドバイス
アドバイス「Windows で接続を維持する」をクリックして、チェックを付けることでも、インターネットへ接続できます。
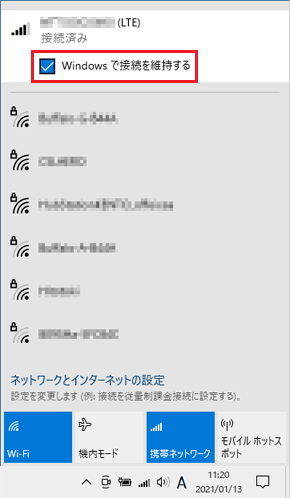
- 「切断済み」の表示が消え、「接続済み」と表示されると、インターネットへの接続が完了です。
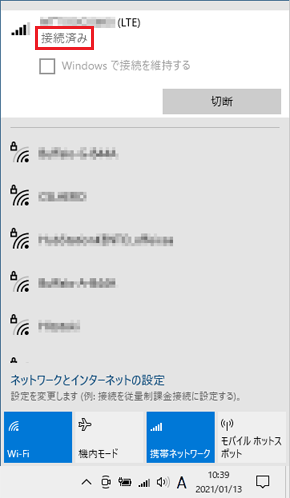
5番目の確認項目APNを再作成する
「APN」とは、アクセスポイント名(Access Point Name)の略です。
携帯電話の回線を使ってインターネットに接続する場合、APN設定を行う必要があります。
APNが正しく設定されていないと、無線WANでインターネットに接続できません。
APNの設定を一度削除してから作成し直して、インターネットに接続できるかどうかを確認します。
APNに設定する内容は、ご契約の通信事業者によって異なります。
設定する内容が不明な場合は、事前にご契約の通信事業者にお問い合わせください。
お使いのOSに応じた項目をクリックして確認してください。
Windows 11の場合
eSIMをご利用の場合、eSIMプロファイルは削除しないでください。
誤ってeSIMプロファイルを削除した場合、通信事業者に対しeSIM再発行が必要となります。

お使いの環境によっては、表示される画面が異なります。
- 「スタート」ボタン→「設定」の順にクリックします。
スタートメニューに「設定」がない場合は、「スタート」ボタン→右上の「すべてのアプリ」→「設定」の順にクリックします。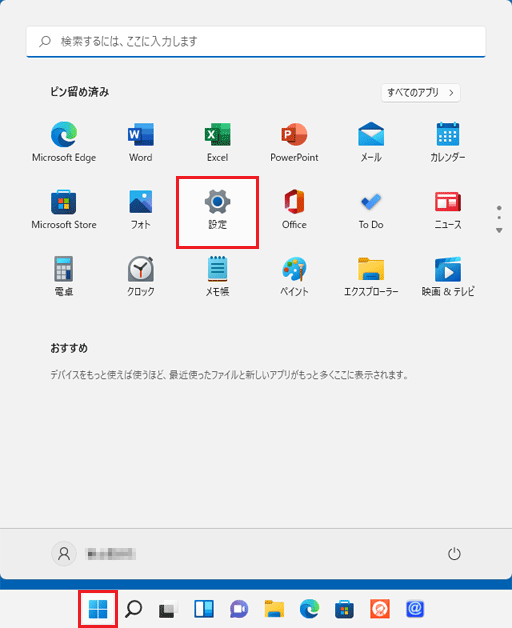
- 「設定」が表示されます。
「ネットワークとインターネット」をクリックします。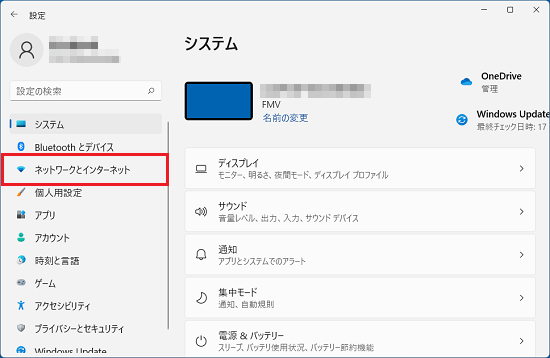
- 「ネットワークとインターネット」の一覧から、「携帯電話」をクリックします。
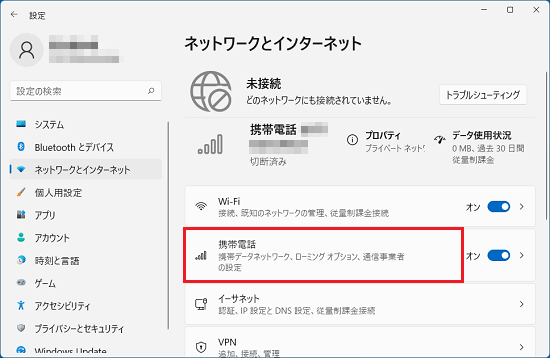
- 「携帯電話」と表示されます。
画面をスクロールし、「携帯電話会社の設定」をクリックします。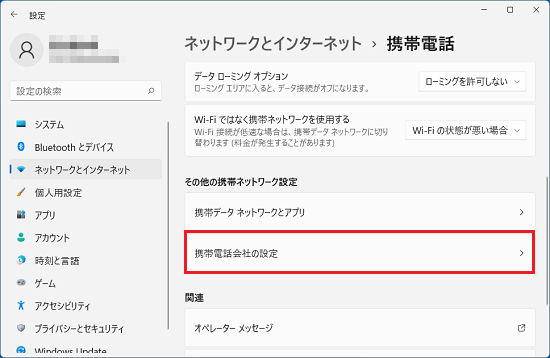
- 「オペレーター設定」と表示されます。
「インターネット APN」の一覧から、「既定のAPN」以外の追加したAPNをクリックします。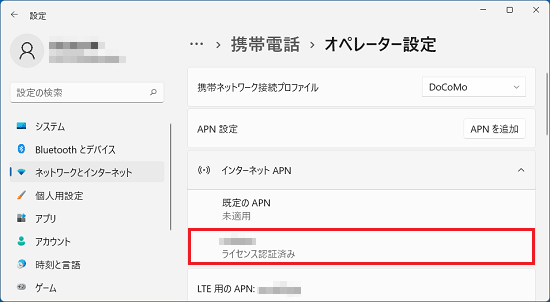
- 表示された「削除」ボタンをクリックします。
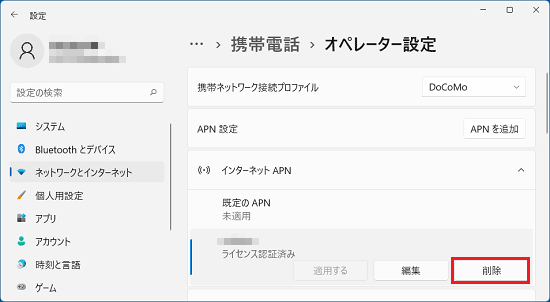 アドバイス
アドバイス画面を下にスクロールし、「APNを添付する」の一覧にも、「既定のAPN」以外の追加したAPNがある場合は、「削除」ボタンをクリックし、同様に削除してください。
- 「×」ボタンをクリックし、画面を閉じます。
- 引き続き、次のQ&Aの「インターネットに接続する / 切断する」をご覧になり、APNを再設定します。
 無線WANでインターネットに接続する方法を教えてください。(5G 無線WAN 搭載モデル)アドバイス
無線WANでインターネットに接続する方法を教えてください。(5G 無線WAN 搭載モデル)アドバイスAPNの設定で「APNの種類」が「インターネット」で繋がらない場合は、APNを削除した後、「APNの種類」に「インターネットおよびアタッチ」を設定したAPNを作成してください。
- APNを再設定した後は、
 「スタート」ボタン→右上の
「スタート」ボタン→右上の 「電源」→「再起動」の順にクリックし、パソコンを再起動します。
「電源」→「再起動」の順にクリックし、パソコンを再起動します。
Windows 10の場合

お使いの環境によっては、表示される画面が異なります。
- 「スタート」ボタン→「設定」の順にクリックします。
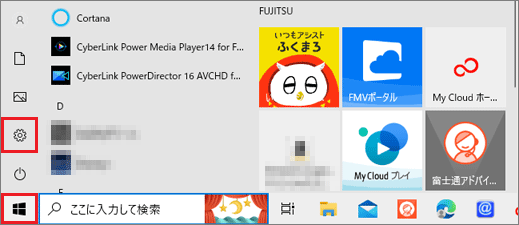
- 「設定」が表示されます。
「ネットワークとインターネット」をクリックします。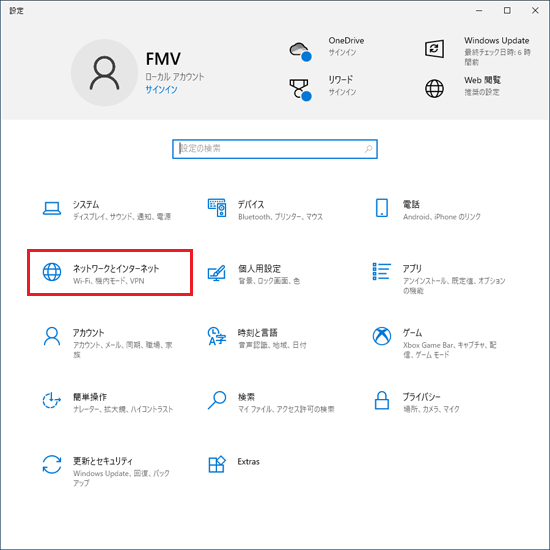
- 「ネットワークとインターネット」の「状態」が表示されます。
「携帯電話」をクリックします。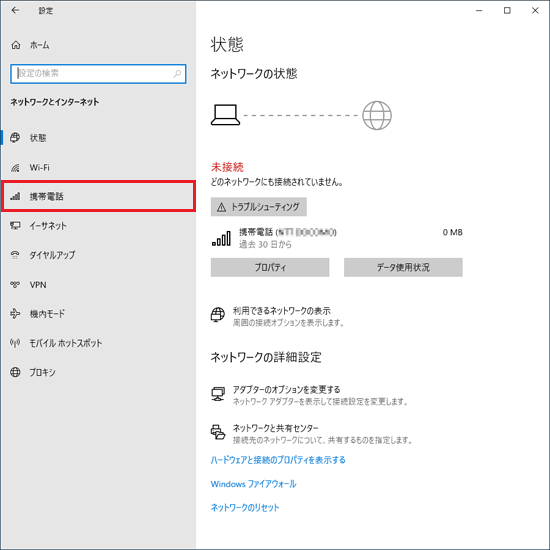
- 「携帯電話」が表示されます。
携帯ネットワーク名を確認します。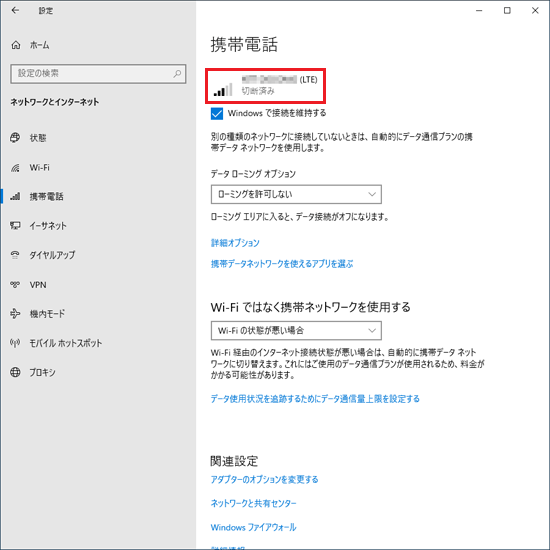 アドバイス
アドバイス表示される携帯ネットワーク名は、ご契約の通信事業者によって異なります。
- 「詳細オプション」をクリックします。
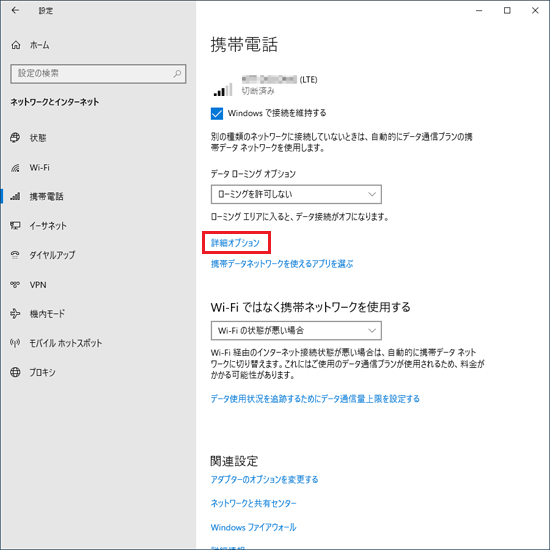
- 「インターネット APN」の一覧から、「既定のAPN」以外の追加したAPNをクリックします。
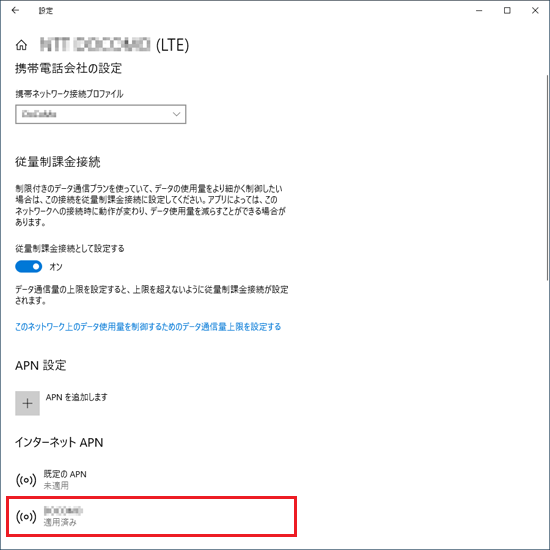
- 表示された「削除」ボタンをクリックします。アドバイス
画面を下にスクロールし、「APNを添付する」の一覧にも、「既定のAPN」以外の追加したAPNがある場合は、「削除」ボタンをクリックし、同様に削除してください。
- 「×」ボタンをクリックし、画面を閉じます。
- 引き続き、次のQ&Aの「インターネットに接続する / 切断する」をご覧になり、APNを再設定します。
 無線WANでインターネットに接続する方法を教えてください。(5G 無線WAN 搭載モデル)アドバイス
無線WANでインターネットに接続する方法を教えてください。(5G 無線WAN 搭載モデル)アドバイスAPNの設定で「APNの種類」が「インターネット」で繋がらない場合は、APNを削除した後、「APNの種類」に「インターネットおよびアタッチ」を設定したAPNを作成してください。
- APNを再設定した後は、「スタート」ボタン→「電源」→「再起動」の順にクリックし、パソコンを再起動します。
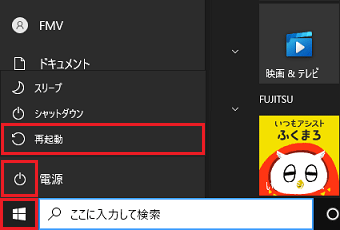
6番目の確認項目無線WANドライバーを再インストールする
無線WANドライバーが正しく動作していないと、インターネットに接続できません。
次の無線WANドライバーを更新、または再インストールしてください。
- 2023年1月発表モデル
 [無線WANドライバー] Fibocom FM350-GL WWAN Driver 33.0.3.11(64ビット/プレインストール版)の再インストール方法を教えてください。
[無線WANドライバー] Fibocom FM350-GL WWAN Driver 33.0.3.11(64ビット/プレインストール版)の再インストール方法を教えてください。 - 2020年10月発表モデル〜2022年6月発表モデル
 「Sierra Wireless EM9191 WWAN Driver + Firmware Updater」(64ビット)の修正項目とインストール方法について(2022年6月発表モデル LIFEBOOK WU2/G2 ほか)
「Sierra Wireless EM9191 WWAN Driver + Firmware Updater」(64ビット)の修正項目とインストール方法について(2022年6月発表モデル LIFEBOOK WU2/G2 ほか)
機種の発表時期がわからない場合は、次のQ&Aをご覧になり確認してください。
7番目の確認項目OFFボタンを押す / nanoSIMカードをセットし直す
パソコン本体の電源を切り、OFFボタンを押した後にnanoSIMカードをセットし直して、インターネットに接続できるかどうかを確認します。
お使いの機種や環境に応じた項目をクリックしてください。
2023年1月発表モデル(eSIM接続の場合)
eSIM接続の場合は、パソコンをシャットダウンした後に、ACアダプタおよび周辺機器をすべて取り外し、パソコン本体にあるOFFボタンを押してください。
その後、ACアダプタを接続し、パソコンを起動してください。
- パソコン本体に傷が付かないように、柔らかい布の上などに裏返すことをお勧めします。
- OFFボタンは、パソコン本体下面にある「OFF」と刻印されたボタンです。
OFFボタンを押すには、クリップの先など細長いものが必要です。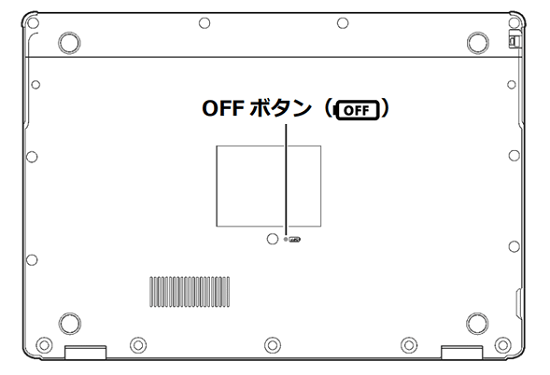
- OFFボタンを押した後は、ACアダプタを接続しないと、パソコンは起動しません。
ACアダプタがお手元にある状態で操作を行ってください。 - OFFボタンの位置がわからない場合は、『取扱説明書<活用ガイド>』の「各部の名称と働き」をご覧ください。
マニュアルを表示する方法は、次のQ&Aをご覧ください。 [富士通アドバイザー] パソコンのマニュアルを閲覧する方法を教えてください。
[富士通アドバイザー] パソコンのマニュアルを閲覧する方法を教えてください。
2023年1月発表モデル(SIM接続の場合)
- SIMカードの取り扱いについて
- SIMカードは、IC部分に触れないように手袋などを着用して取り扱ってください。
- 通信事業者から提供されたSIMカードを台紙から取り外す際は、SIMカードの取扱説明書や通信事業者のご案内などを確認してください。
SIMカードの種類によって、取り外し方が異なる場合があります。 - 一度ご使用になったSIMカードを、別のサイズに取り外し、あるいは取り付けし再使用しないでください。
また、取り外した台紙を変換アダプターとして使用しないでください。故障の原因となります。
なお、間違ったサイズにSIMカードを取り外した場合は、SIMカードの交換手続きが必要となりますのでご注意ください。
- SIMカードは、IC部分に触れないように手袋などを着用して取り扱ってください。
- nanoSIMカード セット時の注意事項について
- nanoSIMカードをセットしたり取り出したりするときは、必ずパソコン本体の電源を切り、ACアダプタを取り外してください。
- ACアダプタを取り外した後、パソコン本体のOFFボタンを押してからnanoSIMカードをセットしたり取り出したりしてください。
nanoSIMカードのセット、取り出し後はACアダプタを接続しないと、パソコンは起動しません。 - OFFボタンは、パソコン本体下面にある「OFF」と刻印されたボタンです。
OFFボタンを押すには、クリップの先など細長いものが必要です。 - nanoSIMカードスロットやOFFボタンの位置がわからない場合は、『取扱説明書<活用ガイド>』の「各部の名称と働き」をご覧ください。
マニュアルを表示する方法は、次のQ&Aをご覧ください。 [富士通アドバイザー] パソコンのマニュアルを閲覧する方法を教えてください。
[富士通アドバイザー] パソコンのマニュアルを閲覧する方法を教えてください。
- nanoSIMカードをセットしたり取り出したりするときは、必ずパソコン本体の電源を切り、ACアダプタを取り外してください。

- 次のQ&Aの「パソコンの電源を完全に切る」の手順をご覧になり、パソコンの電源を完全に切ります。
 [Windows 11] 電源を切る方法または再起動する方法を教えてください。
[Windows 11] 電源を切る方法または再起動する方法を教えてください。 - パソコン本体からACアダプタと周辺機器を取り外します。
- 液晶ディスプレイを閉じ、パソコン本体を静かに裏返します。重要
パソコン本体に傷が付かないように、柔らかい布の上などに裏返すことをお勧めします。
- OFFボタンを、クリップの先などを差し込んで押します。
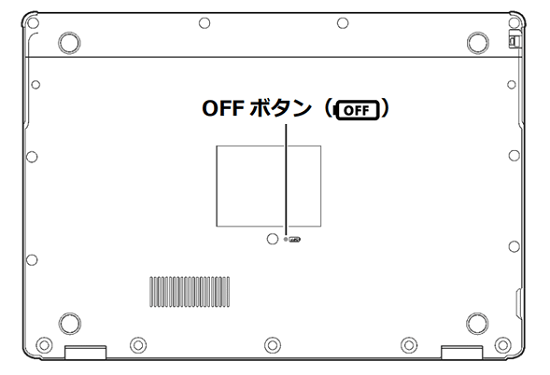 アドバイス
アドバイスクリップの先などを差し込むときは、できるだけ垂直に、堅い物を押す感覚があるところまで差し込んでください。
- くぼみに指をかけ、カードスロットカバーを矢印の方向に開きます。
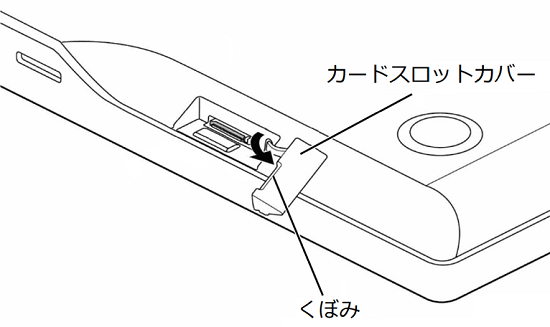 アドバイス
アドバイスカバーを開閉するときは、強く引っ張ったり、無理に曲げたり、ねじったりしないでください。
- nanoSIMカードを一度押し、少し出てきたnanoSIMカードを引き抜きます。
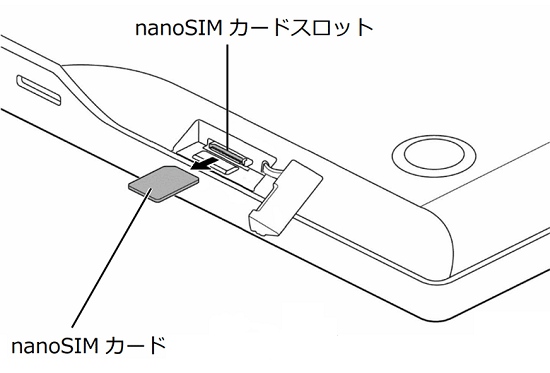 アドバイス
アドバイスnanoSIMカードを引き抜くときは、ひねったり斜めに引いたりして、nanoSIMカードに無理な力がかからないようにしてください。
- nanoSIMカードの向きが正しいことを確認します。
- nanoSIMカードをnanoSIMカードスロットにまっすぐに差し込みます。
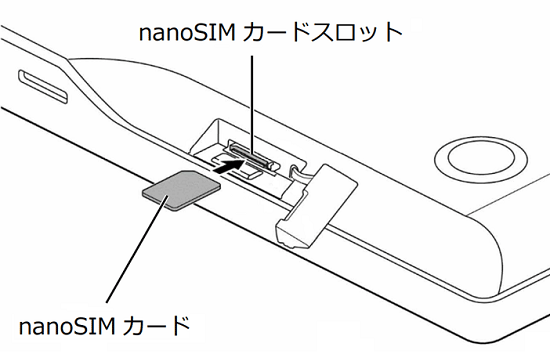
- カードスロットカバーを閉じます。
- パソコン本体を静かに裏返し、元の向きに戻します。
- パソコン本体にACアダプタを接続し、パソコンの電源を入れます。
2020年10月発表モデル〜2022年6月発表モデル
- SIMカードの取り扱いについて
- SIMカードは、IC部分に触れないように手袋などを着用して取り扱ってください。
- 通信事業者から提供されたSIMカードを台紙から取り外す際は、SIMカードの取扱説明書や通信事業者のご案内などを確認してください。
SIMカードの種類によって、取り外し方が異なる場合があります。 - 一度ご使用になったSIMカードを、別のサイズに取り外し、あるいは取り付けし再使用しないでください。
また、取り外した台紙を変換アダプターとして使用しないでください。故障の原因となります。
なお、間違ったサイズにSIMカードを取り外した場合は、SIMカードの交換手続きが必要となりますのでご注意ください。
- SIMカードは、IC部分に触れないように手袋などを着用して取り扱ってください。
- カードトレーの取り扱いについて
- nanoSIMカードは、必ずカードトレーにセットして挿入してください。
nanoSIMカードを直接パソコン本体に差し込んでも認識できません。
また、nanoSIMカードが取り外せなくなるなど、パソコン本体の故障の原因となります。 - 変形したカードトレーを挿入すると、通常のnanoSIMカードを認識できない場合があります。
- カードトレーは紛失しないように注意してください。
- nanoSIMカードは、必ずカードトレーにセットして挿入してください。
- nanoSIMカード セット時の注意事項について
- nanoSIMカードをセットしたり取り出したりするときは、必ずパソコン本体の電源を切り、ACアダプタを取り外してください。
- ACアダプタを取り外した後、パソコン本体のOFFボタンを押してからnanoSIMカードをセットしたり取り出したりしてください。
nanoSIMカードのセット、取り出し後はACアダプタを接続しないと、パソコンは起動しません。 - OFFボタンは、パソコン本体下面にある「OFF」と刻印されたボタンです。
OFFボタンを押すには、クリップの先など細長いものが必要です。 - nanoSIMカードスロットやOFFボタンの位置がわからない場合は、『取扱説明書<活用ガイド>』の「各部の名称と働き」をご覧ください。
マニュアルを表示する方法は、次のQ&Aをご覧ください。 [富士通アドバイザー] パソコンのマニュアルを閲覧する方法を教えてください。
[富士通アドバイザー] パソコンのマニュアルを閲覧する方法を教えてください。
- nanoSIMカードをセットしたり取り出したりするときは、必ずパソコン本体の電源を切り、ACアダプタを取り外してください。

お使いの環境によっては、表示される画面が異なります。
- お使いのOSに応じて、次のQ&Aの「パソコンの電源を完全に切る」の手順をご覧になり、パソコンの電源を完全に切ります。
- Windows 11
 [Windows 11] 電源を切る方法または再起動する方法を教えてください。
[Windows 11] 電源を切る方法または再起動する方法を教えてください。 - Windows 10
 [Windows 10] 電源を切る方法または再起動する方法を教えてください。
[Windows 10] 電源を切る方法または再起動する方法を教えてください。
- Windows 11
- パソコン本体からACアダプタと周辺機器を取り外します。
- 液晶ディスプレイを閉じ、パソコン本体を静かに裏返します。重要
パソコン本体に傷が付かないように、柔らかい布の上などに裏返すことをお勧めします。
- OFFボタンを、クリップの先などを差し込んで押します。
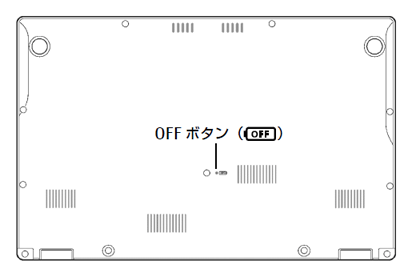 アドバイス
アドバイスクリップの先などを差し込むときは、できるだけ垂直に、堅い物を押す感覚があるところまで差し込んでください。
- くぼみに指をかけ、カードスロットカバーを矢印の方向に開きます。
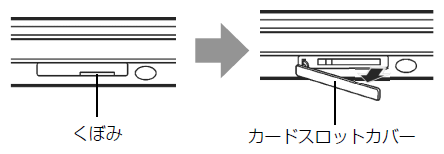 アドバイス
アドバイスカバーを開閉するときは、強く引っ張ったり、無理に曲げたり、ねじったりしないでください。
- カードトレーのツメをつかみカードトレーを引き出します。
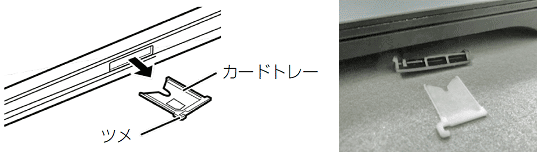 アドバイス
アドバイスカードトレーのツメがつかみづらいことがあります。
カードトレーのツメ部分につめや先の細い棒などをひっかけ、引き出してください。 - カードトレーからnanoSIMカードを取り出します。
- nanoSIMカードがカードトレーに正しくセットされていることを確認します。
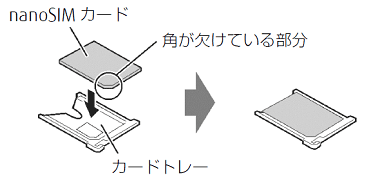
- カードトレーをnanoSIMカードスロットに差し込みます。
 重要
重要nanoSIMカードの外観は、ご契約の通信事業者や回線によって異なる場合があります。
- カードスロットカバーを閉じます。
- パソコン本体を静かに裏返し、元の向きに戻します。
- ACアダプタを接続し、パソコンの電源を入れます。重要
- 初めてSIMカードが認識された場合は、モバイル ブロードバンド デバイスの設定が開始されます。
「モバイル ブロードバンド デバイスの設定」の画面が表示された場合は、「成功」と表示されるまで、お待ちください。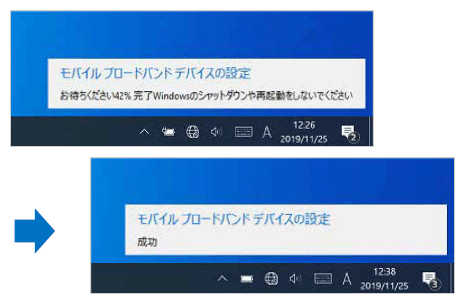
- USBやポートを制限するようなツールがインストールされている場合は、SIMカード挿入時にモバイル ブロードバンド デバイスの設定に失敗する可能性があります。
USBやポート制御を一時的に解除するようにしてください。 - モバイル ブロードバンド デバイスの設定は、初回のSIMカード挿入時のみ行われます。
一度設定されるとそれ以降は、他の通信事業者のSIMカードが挿入されたり、パソコン本体内蔵無線WAN通信モジュールの部品が交換されたりしない限り、設定が変わることはありません。
- 初めてSIMカードが認識された場合は、モバイル ブロードバンド デバイスの設定が開始されます。



